Восстановление удалённых файлов в программе AOMEI WinfrGUI
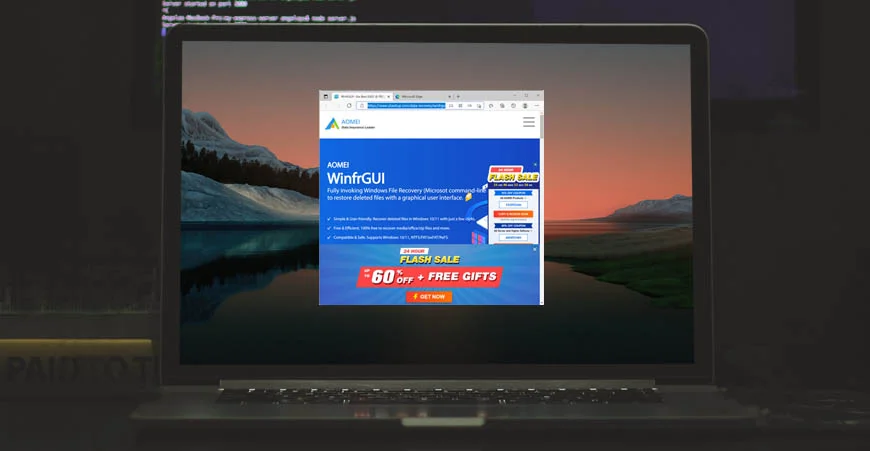
Содержание:
По сравнению с аналоговыми, цифровые носители информации обладают целым рядом преимуществ, с другой стороны, в определенном смысле они менее надёжны. Программный сбой, внезапные отключения питания, ошибочные действия пользователя — всё это может привести к тому, что хранящиеся на цифровом носителе файлы будут повреждены или потеряны. Однако такая потеря ещё не означает их полное уничтожение, в большинстве случаев физически файлы остаются на носителе, благодаря чему их можно восстановить с помощью специальных программ.
↑ Восстановление удалённых файлов в программе AOMEI WinfrGUI
{banner_google1}
С одним из таких программных инструментов мы сегодня познакомимся. Это AOMEI WinfrGUI — новая бесплатная программа от китайского разработчика AOMEI, предназначенная для восстановления удалённых или потерянных файлов с различных цифровых носителей информации — внутренних и внешних HDD и SSD, флешек и карт памяти. Приложение поддерживает работу с файловыми системами NTFS, FAT, exFAT и ReFS и позволяет восстанавливать любые типы данных с указанных выше носителей даже если последние были отформатированы или переразбиты на разделы.
↑ Интерфейс и юзабилити
Будучи позиционируема в качестве альтернативы официальному приложению Microsoft для восстановления файлов Windows File Recovery, имеет простой и минималистичный интерфейс, выдержанный в светлых тонах. Рабочее пространство программы разделено на две области: в верхней отображается список дисков и разделов, в том числе служебных, в нижней находится меню действий.
↑ Использование AOMEI WinfrGUI
В использовании программа проста. Выбрав диск или раздел, с которого предполагается восстанавливать данные, в меню «Saved patch» необходимо указать каталог, в который программа станет сохранять восстанавливаемые файлы, причём каталог этот должен находиться на диске, отличном от того, с которого выполняется восстановление. В меню «Scanning mode» можно выбрать режим сканирования, рекомендуем выбирать «Deep scan», этот метод анализа более эффективен, хотя и занимает больше времени.
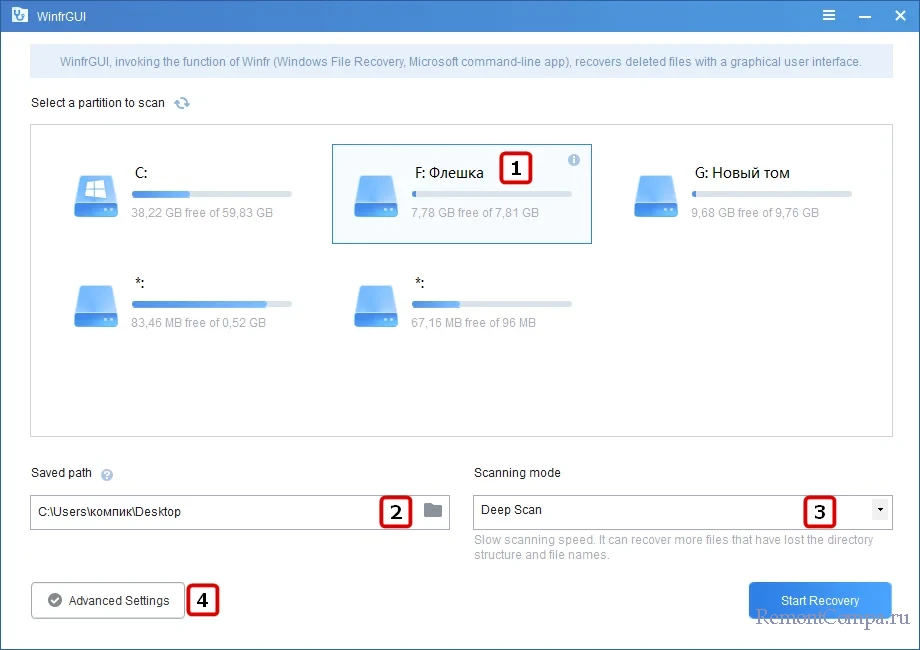
Если вы хотите восстановить определенный тип файлов, скажем, только изображения, нажмите кнопку «Advanced Setting» и отметьте флажком пункт «Photos».
{banner_google1}
Также вы можете активировать опцию «Custom extensions/file names» и добавить свои расширения по указанному образцу. Поддерживается поиск и по маске имён. Опытные пользователи могут вручную указать диапазон секторов на диске, но эта функция доступна только при использовании режима глубокого сканирования. Если вы хотите выполнить поиск в конкретной папке, используйте быстрый режим.
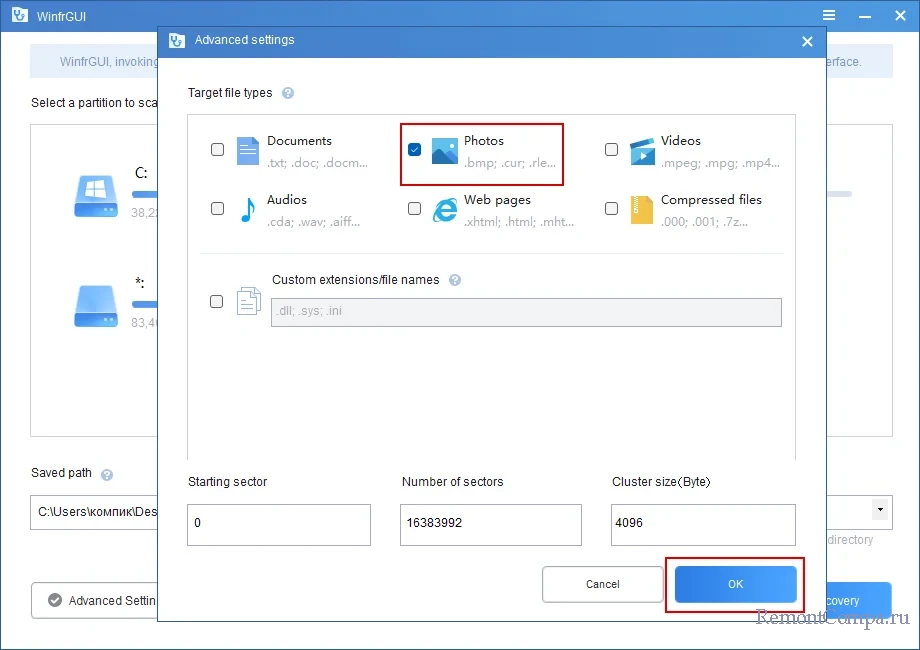
Задав таким образом параметры сканирования и сохранив настройки, нажмите кнопку «Start Recovery». В результате в указанном вами месте будет создана папка «Deep Scan» или «Quick Scan» в зависимости от выбранного вами режима сканирования. В эту папку AOMEI WinfrGUI сохранит все файлы, найденные на анализируемом диске.
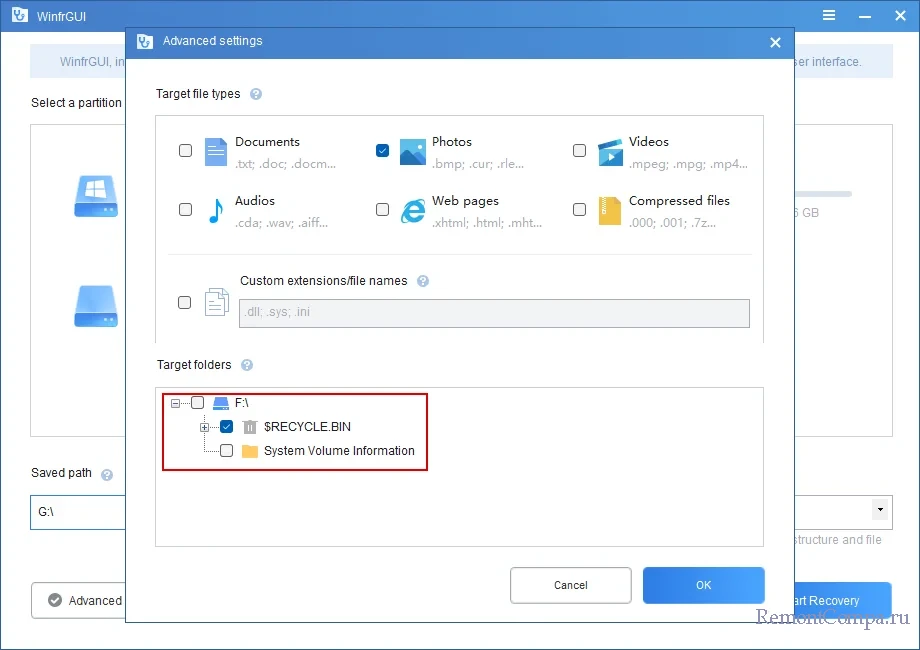
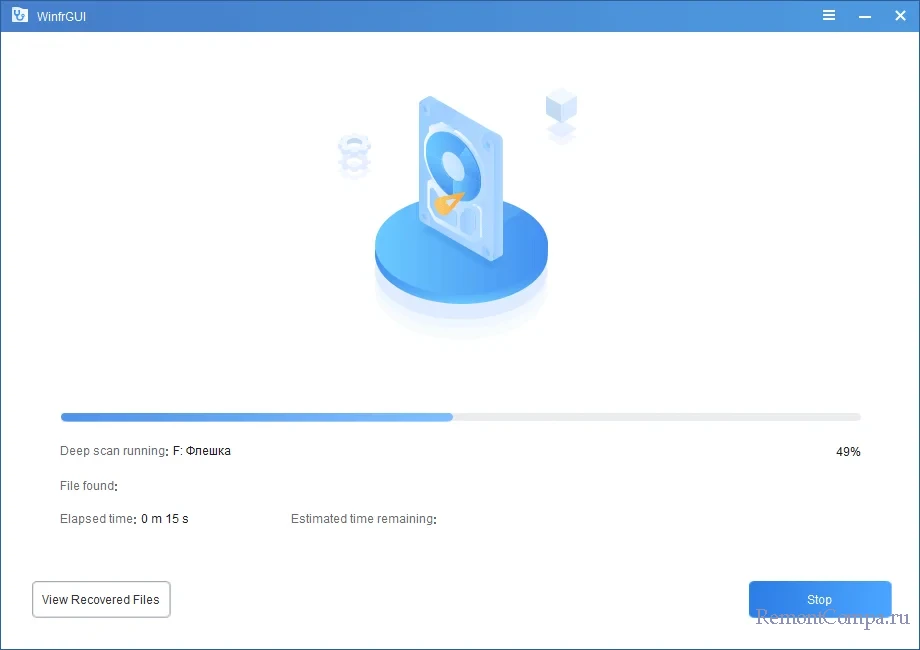
Примечание: если у вас включен режим TRIM, восстановить удалённые с внутреннего SSD-диска не получится, так как ячейки SSD-дисков с включенной функцией TRIM очищаются полностью.
↑ Итог
По большому счету это всё, что на данный момент умеет AOMEI WinfrGUI. Дополнительно поддерживается сканирование служебных томов с автоматическим присвоением последним буквы, однако ни быстрый режим, ни выбор типа данных для таких разделов не поддерживается. Не поддерживается программой также предпросмотр восстанавливаемых данных и сканирование нераспределённого пространства, то есть наличие файловой системы на диске для программы является обязательным условием. Следует также отметить некоторую нестабильность текущей версии приложения. В некоторых сборках Windows 10 были отмечены случаи аварийного завершения работы AOMEI WinfrGUI при запуске, впрочем, удивляться тут особо нечему: это только первая версия приложения и надо полагать, в следующих релизах разработчики исправят все ошибки.