Как восстановить удалённые фотографии программой TestDisk
Скажите как восстановить удалённые фотографии с фотоаппарата, были с женой в отпуске, много сделали хороших фотографий, приехали домой и сразу позвали знакомых, подсоединили фотоаппарат к компьютеру и просмотрели все фотографии на мониторе, скопировать сразу всё на жёсткий диск компьютера не догадались, да и не до этого было, гости ведь пришли, сами понимаете. С утра встал, думаю дай более внимательно все снимки посмотрю, а фотографий нет, карта памяти на фотоаппарате пустая!!! Короче вы не представляете в каком я состоянии, как такое получилось и как они удалились не знаю. Знакомый компьютерщик сказал что есть программы и даже бесплатные, способные всё восстановить, но сам не берётся. Живу за городом, интернет есть, как вы думаете стоит попробовать какую-нибудь программу по восстановлению файлов или уж ехать в Питер и там искать контору по восстановлению утерянных данных. Очень прошу ответить быстрее. Да я понимаю что вы мне сейчас скажите, но всё же посоветуйте что-нибудь.
Как восстановить удалённые фотографии программой TestDisk
Друзья недавно у моего знакомого возникла похожая ситуация, он тоже случайно удалил фотографии на карте памяти фотоаппарата и мы вместе с ним быстро их восстановили. О том как мы это сделали наша статья. При восстановлении мы использовали бесплатную программу PhotoRec. Многие могут заметить, что есть ещё бесплатные утилиты по восстановлению фотографий и про эти программы у нас тоже написаны статьи, к примеру DMDE, R.saver и Recuva, Restoration или Undelete Plus, но лично моё мнение, PhotoRec работает чуть быстрее.
Примечание: Если у вас пропали фотографии или какие-либо файлы с флешки, читайте нашу статью Как восстановить удалённые файлы на флешке.
Для любителей платного софта, мы также восстановим удаленные фотографии с фотоаппарата с помощью лучшей программы по восстановлению данных R-Studio.
Друзья среди начинающих пользователей бытует мнение, что восстановить удалённые фотографии с карт памяти, разделов жёстких дисков, флешек, компакт дисков , можно только такими мощными программами как R-Studio или GetDataBack, а так же Ontrack EasyRecovery Professional (о работе с этими мощными программами написаны отдельные статьи), но это не так, все выше приведённые программы на самом деле справятся с данной задачей, но есть и бесплатные утилиты, которые отработают не хуже, к примеру PhotoRec.
- Кстати у нас есть целый раздел, в котором есть много подобных статей, в них можно узнать как восстанавливать повреждённую информацию с поцарапанных компакт-дисков, удалённую информацию с жёстких дисков, и так далее, она называется Восстановление утерянных данных, если вам интересно.
Нельзя сказать, что процесс восстановления удалённых данных (фотографий к примеру) очень сложный, хотя конечно многое зависит от обстоятельств, самое главное, что бы на карту памяти с удалёнными фотографиями не была записана другая информация, это к примеру, если после случайного удаления фотографий с фотоаппарата, данная карта памяти находилась в работе и на ней сейчас находятся другие фотографии. Но и в этом случае у нас с Вами есть все шансы восстановить удалённые фото.
Ну а теперь давайте вернёмся к вопросу как восстановить удалённые фотографии с фотоаппарата.
Итак подключаем фотоаппарат к компьютеру через кабель USB и видим такую картину, карта памяти абсолютно пустая, на ней нет абсолютно ничего. Мой знакомый, кому принадлежит фотоаппарат, уже давно в мыслях распрощался со своими фотографиями и в его грустном взгляде нет абсолютно никакой надежды.
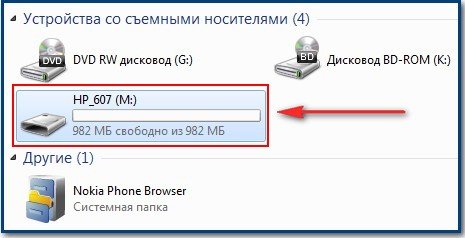
Знайте, шансы на восстановление фотографий есть даже тогда, когда файловая система на флешке не определяется совсем и обозначена как RAW (неопределённая файловая система).
Идём на сайт замечательной программы специализирующийся на восстановлении удалённых разделов жёсткого диска TestDisk, в неё так же входит другая хорошая утилита Photorec, восстанавливать фотографии будем с помощью неё. Итак нажимаем на кнопку TestDisk Free download, если у вас Windows 64-bit выбираем свою версию Windows.
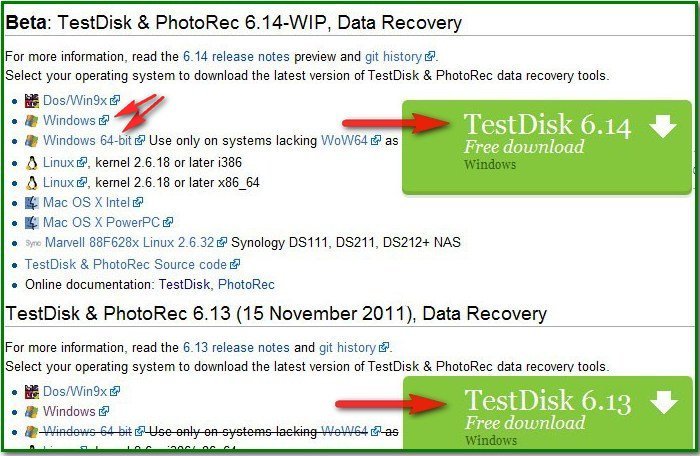
Программа скачивается в архиве, разархивируем его, Photorec работает без установки и находится в папке TestDisk.
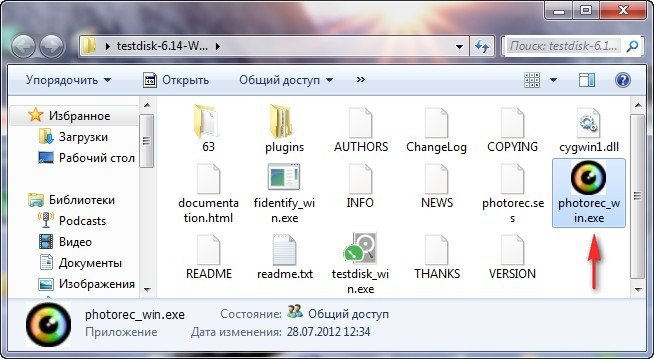
В первую очередь создаём папку на жёстком диске компьютера, в неё мы с вами будем сохранять восстановленные фотографии, пусть к примеру данная папка будет находиться в корне диска (С:) и называться restored photo (восстановленные фото).
Ни в коем случае нельзя восстанавливать удалённые файлы на тот же носитель, с которого Вы и восстанавливаете повреждённую информацию.
Запускаем утилиту Photorec, управление программой не сложное. Нам сразу предлагают выбрать нужный диск, с помощью стрелок на клавиатуре выбираем нашу карту памяти и жмём Enter.
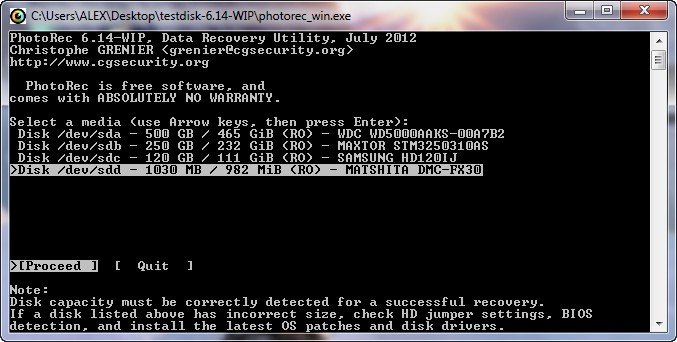
Выбор раздела программа определяет сама, наверняка у вас будет FAT-32, но наша флешка отформатирована в FAT-16, далее жмём на клавиатуре Enter.
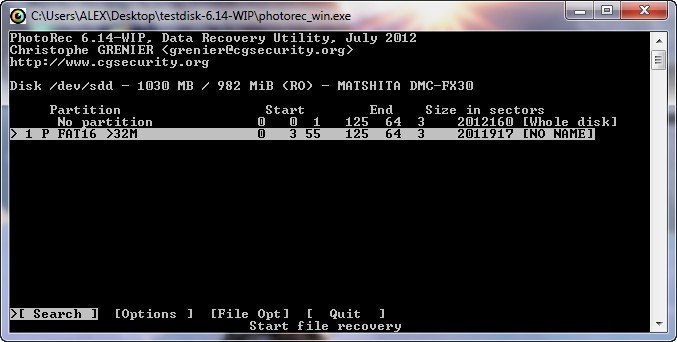
Тип файловой системы, ранее бывшей на карте памяти программа Photorec так же определит сама, оставляем Other и жмём Enter.
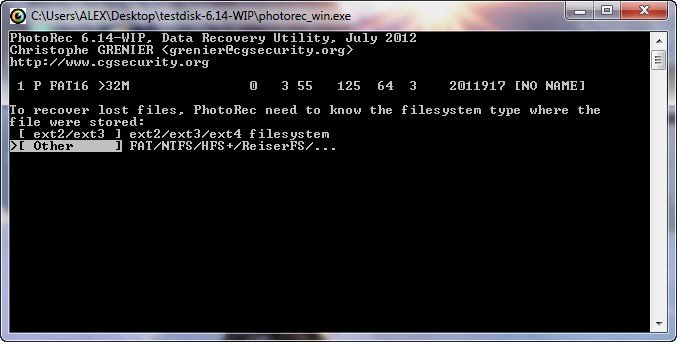
Вот здесь внимательней друзья, если выбрать Free, будет просканировано свободное пространство карты памяти фотоаппарата и будут восстановлены только удалённые фотографии, если же выбрать Whole, программа попытается восстановить всё что сможет и на всём разделе, в число восстановленных фотографий, попадут и неудалённые фото, надо заметить что время сканирования немного увеличится. Данный способ Whole следует применять, если раздел повреждён, допустим файловая система карты памяти определяется как RAW или другой вариант - поверх удалённых фотографий записаны уже другие снимки.
Итак в первую очередь пробуем вариант Free и жмём Enter.
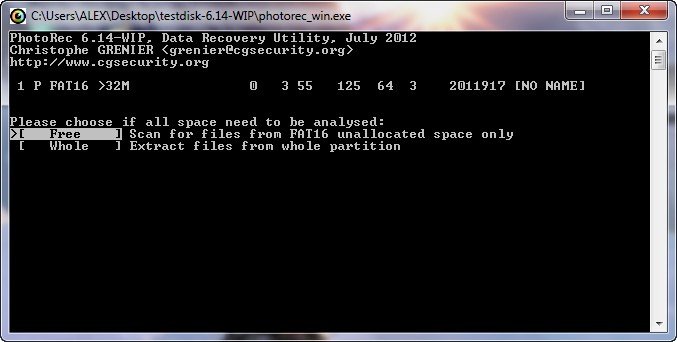
Сейчас нам нужно с помощью стрелок на клавиатуре выбрать ранее созданную папку restored photo,
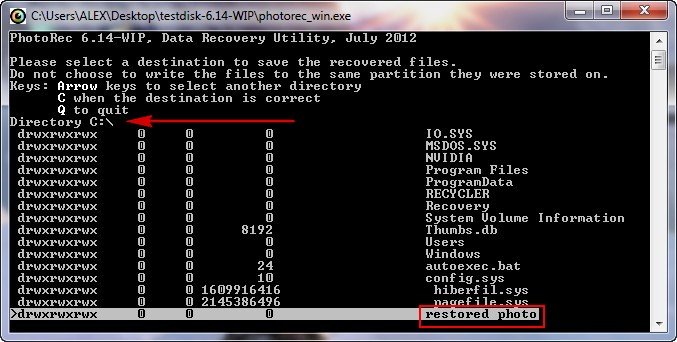
в которую программа Photorec будет восстанавливать стёртые фотографии, данную папку мы с вами создали в корне системного раздела (С:), а вот и наша папка. Нажимаем Enter и входим в неё.
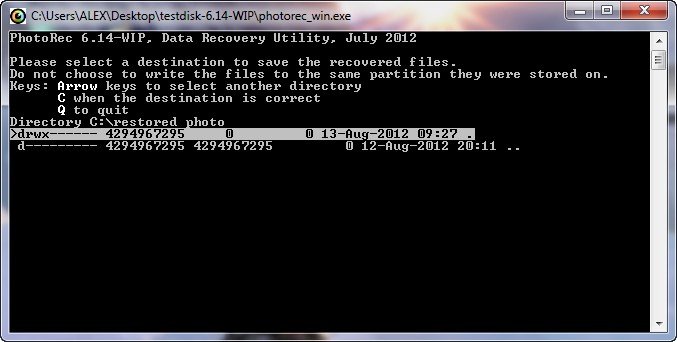
Что бы запустить процесс восстановления фотографий, нам с вами нужно нажать в английской раскладке клавиатуры клавишу C, (если вам нужно выйти в предыдущее окно жмите Q), как видим начался процесс восстановления удалённых снимков.
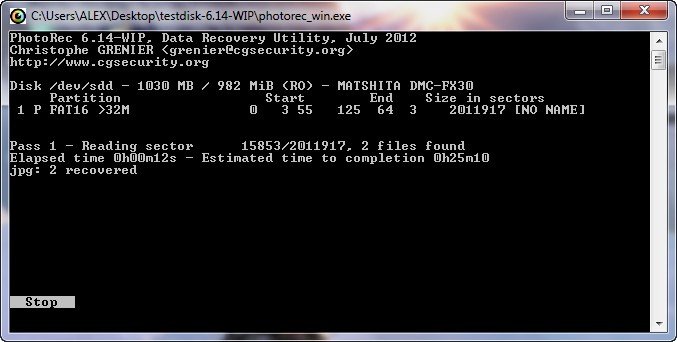
Прошло не более 20 минут, идём в папку C:\restored photo\в ней программа создала ещё одну папку recup_dir.1 Все нужные фотографии были восстановлены, кроме того восстановленных снимков оказалось в пять раз больше чем нужно, PhotoRec восстановила даже те фотографии, которые были удалены несколько месяцев назад, так же наша программа восстановила достаточное количество хорошо проигрываемых видеофайлов с расширением .mov. Мой друг и не надеялся на такой результат и выражение лица у него уже совсем другое.
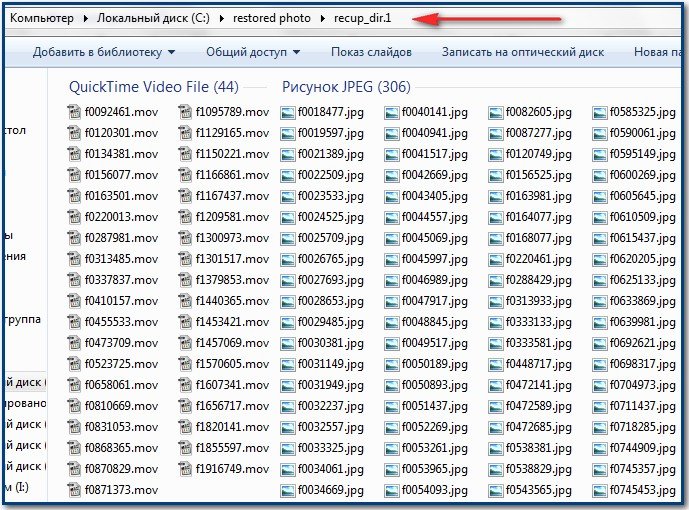
Как восстановить удалённые фотографии с помощью программы R-Studio
Теперь настала очередь R-Studio, запускаем программу, в главном окне, в левой его части "Панель дисков" показаны все накопители находящиеся в системе: жёсткие диски, разбитые на логические разделы, USB-накопители, карты памяти, DVD-диски, правое окно в свою очередь даёт исчерпывающую информацию о выбранном нами носителе – название, размер кластеров и так далее.
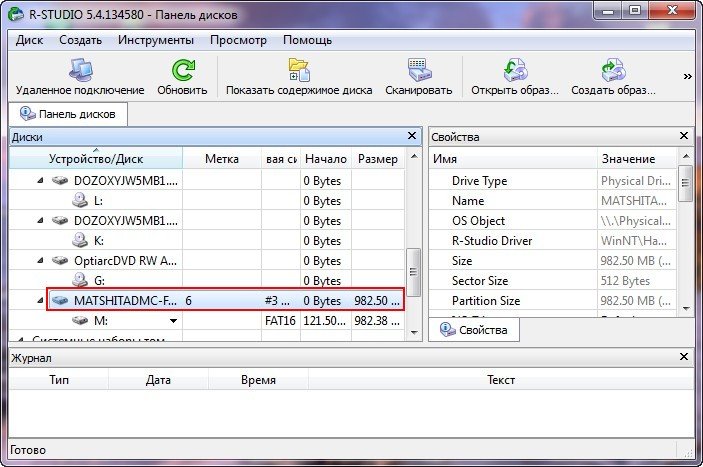
Указываем нашу карту памяти и нажимаем Сканировать,
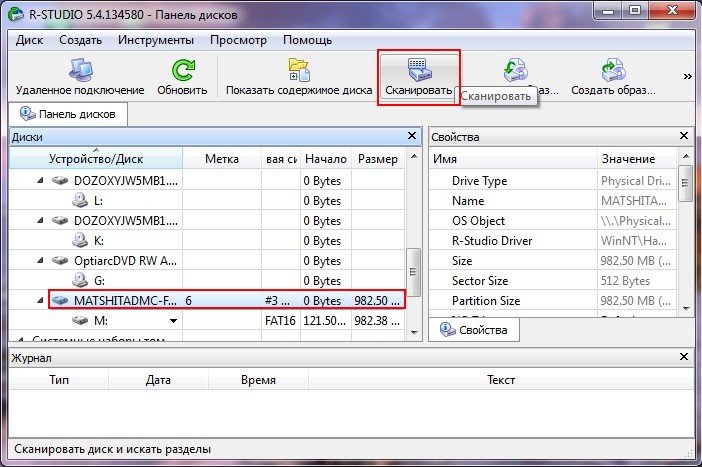
в окне настроек можно оставить всё по умолчанию: Искать известные типы файлов и Подробный вид, жмём Сканирование.
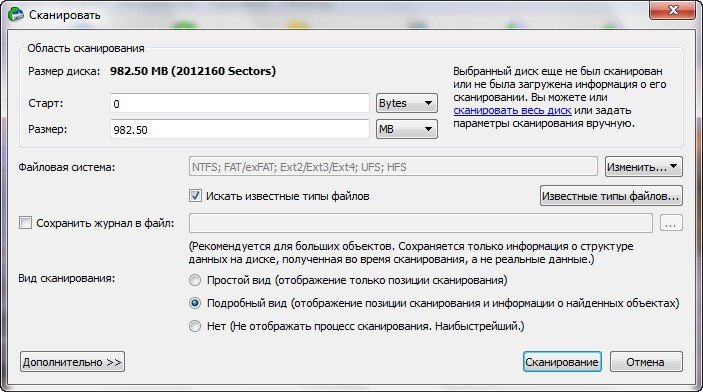
Настройки кстати можно изменить, программа в этом отношении сделана очень удобно.
На сканирование удалённых файлов времени у R-Studio уходит побольше, так как программа универсальная и восстанавливает практически все известные типы файлов, да и в настройках мы указали Искать все известные типы файлов. В правой части окна отображён весь процесс, секторы жёсткого диска отображены в виде цветных квадратов. Процесс сканирования удалённых файлов закончился, смотрим что программа может нам восстановить.
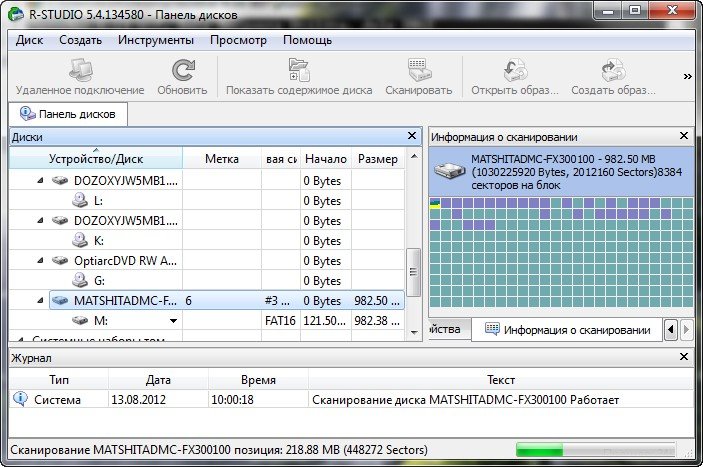
Щёлкаем два раза правой мышкой на Extra Found Files – это все найденные данные, которые программа смогла соотнести какой-либо файловой структуре.
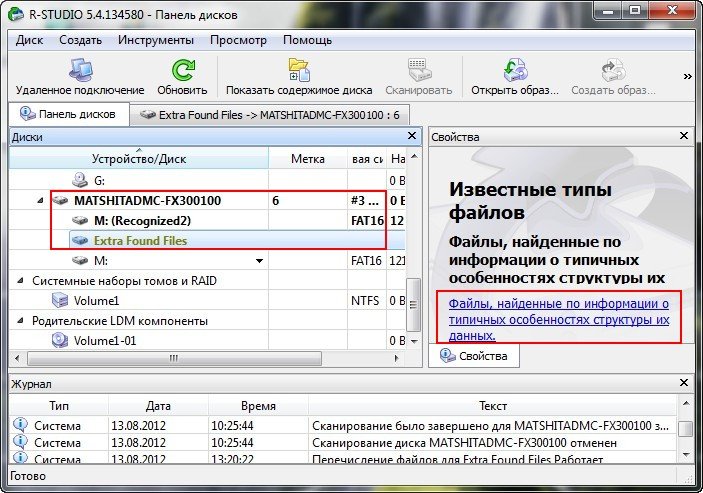
В данном окне мы с вами можем зайти в каждую папку и просмотреть файлы, которые можно восстановить,
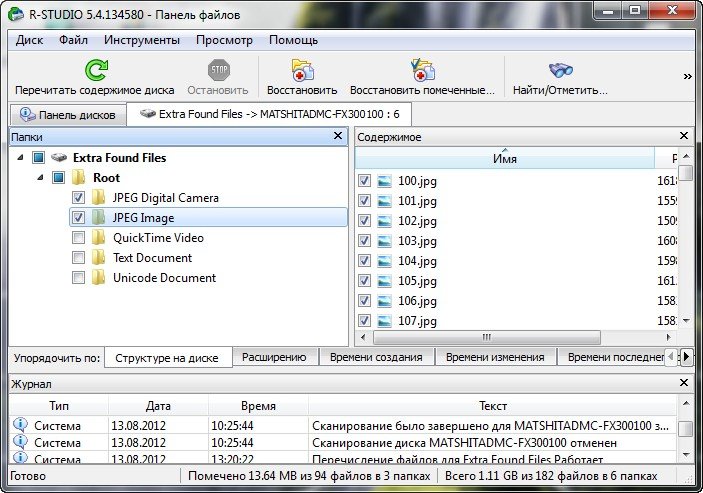
что касается фотографий, то перед восстановлением мы с вами можем их даже просмотреть в специальном просмотрщике, если фотографии нужные нам найдены, мы можем отметить их галочкой и восстановить по отдельности или можем восстановить всё. Как видим программа R-Studio восстановила даже видеофайлы с расширением .mov, которые были сняты на фотокамеру и удалены более месяца назад.
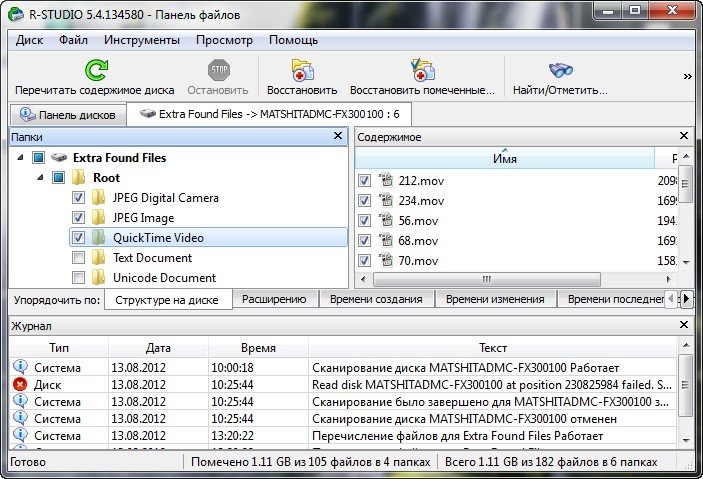
Просматриваем в левом окне содержимое всех папок и отмечаем нужные галочками, затем нажимаем Восстановить помеченные.
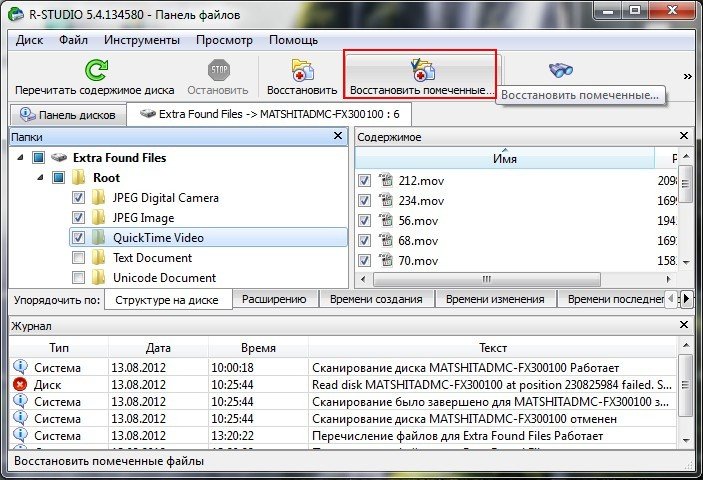
Программа предлагает выбрать место для сохранения, к примеру выбираем C:\Users\Documents\R-TT\R-Studio и нажимаем Да.
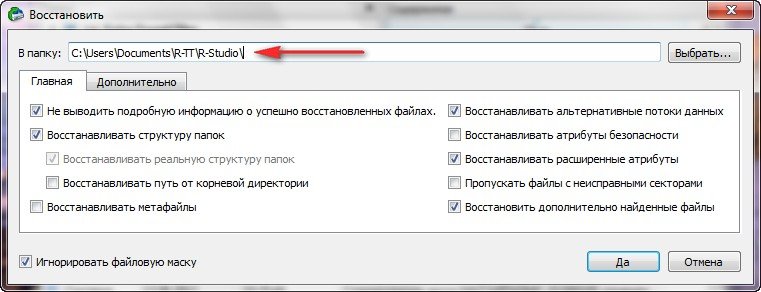
и идём данную в папку, как видим все нужные фотографии восстановлены.
Итак можно сказать, что обе наших программы фотографий восстановили практически одинаковое количество, но видеофайлов, программа R-Studio восстановила немного побольше. В любом случае результатом мы довольны.