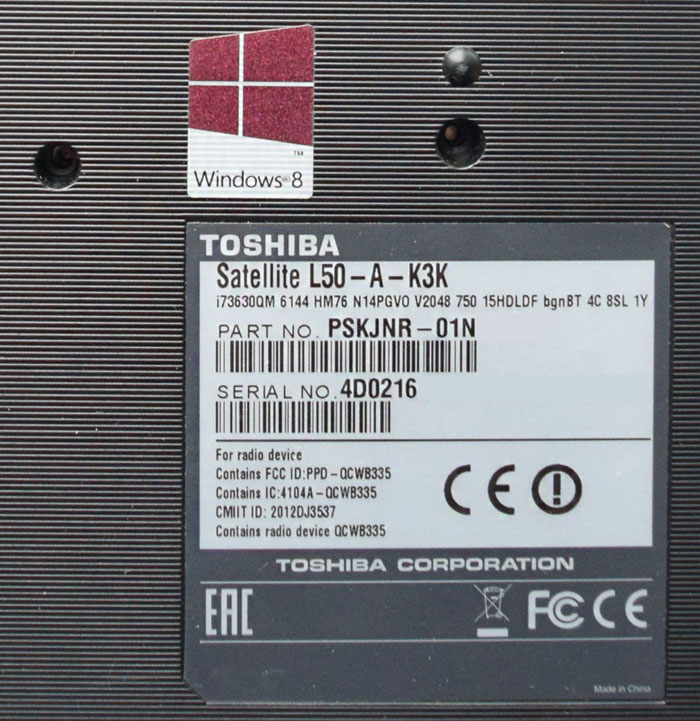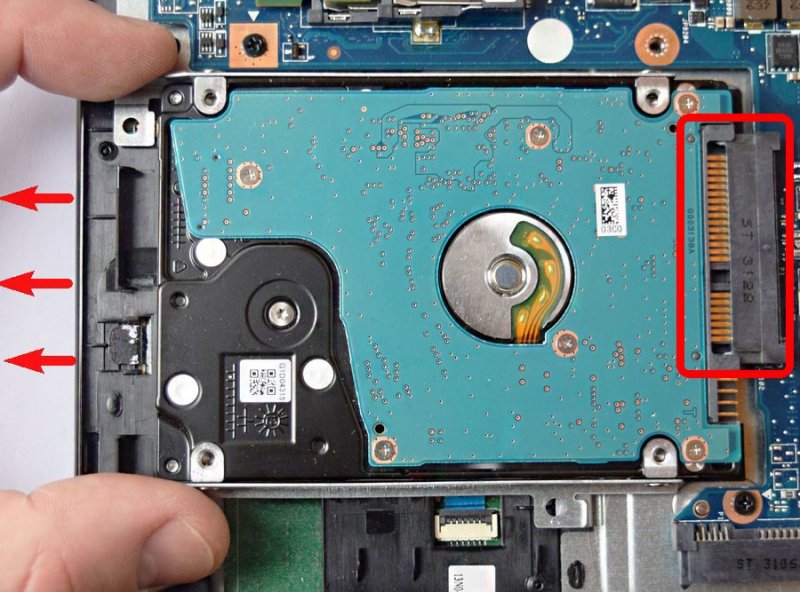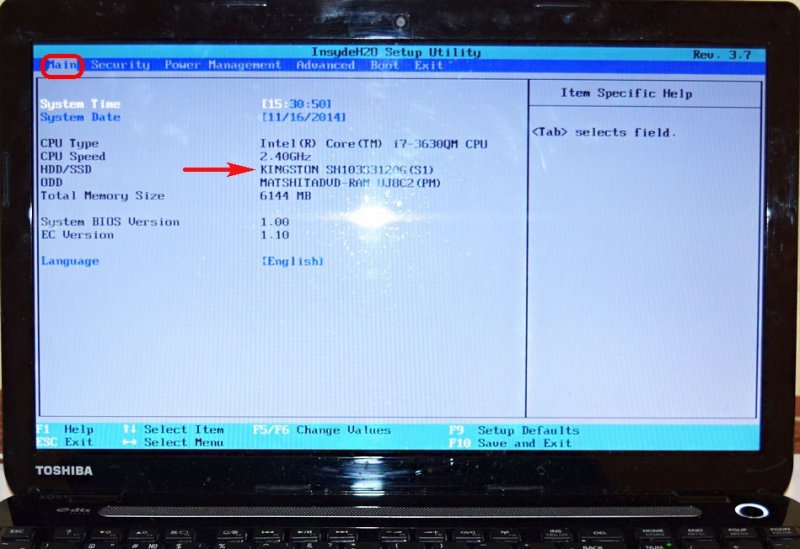Как на ноутбуке заменить жёсткий диск на SSD
- Здравствуйте! Знакомому понадобилось заменить жёсткий диск на ноутбуке Toshiba L50 и ни одна статья в интернете не помогла, так как все подобные статьи описывают простейшие случаи, где на обратной стороне ноутбука есть специальный отсек для жёсткого диска. На нашем же ноутбуке такого отсека нет, скриншот днища ноутбука прилагаю. Как добраться до жёсткого диска? В сервисном центре за замену жёсткого диска на ноутбуке просят довольно немаленькую сумму. Вызванный по объявлению мастер пришёл не имея при себе ни одной отвёртки, пришлось от его услуг отказаться и просто заплатить за вызов. Ещё вопрос, можно ли заменить жёсткий диск на твердотельный накопитель SSD? Как установить SSD вместо дисковода?
- Привет админ, заранее простите за "ламерский" вопрос, но как я понял здесь отвечают на любые вопросы. Разбираю ноутбук, отвинтил все винты обратной крышки, но она не снимается, что-то не даёт, какие крепления кроме винтов могут быть ещё?
Как на ноутбуке заменить жёсткий диск на SSD
Привет друзья, в этой статье мы с Вами разберём ноутбук Toshiba серии L50 и заменим на нём жёсткий диск на твердотельный накопитель SSD, делается это очень просто, затем перенесём установленную у вас Windows с жёсткого диска на SSD. Процесс переноса операционной системы с HDD на SSD осуществим в следующей статье.
Друзья, я гарантирую вам, что после замены жёсткого диска на твердотельный накопитель на вашем ноутбуке, операционная система будет работать в 10 раз быстрее, это будет настолько ощутимо, что вы никогда не захотите вернуть обратно в ноут обычный жёсткий диск. Скорость работы SSD и HDD можно сравнить по этой статье. Вы спросите, а что делать с обычным жёстким диском ноутбука, куда его девать? Ответ, установить в специальном переходнике вместо дисковода в ноутбук!
{banner_google1}
- Важно!: Статья дана Вам для ознакомления, если Вы ни разу не разбирали ноутбук, то доверьте это дело профессионалам, стоит это недорого. Перед разборкой ноутбука обязательно снимите с ноутбука аккумуляторную батарею, если снять её невозможно, то обязательно отсоедините её от материнской платы, делать это нужно всегда. При работе не касайтесь руками и отвёрткой компонентов расположенных на материнской плате ноутбука, иначе материнка ноутбука может выйти из строя, а она составляет 90 % стоимости ноутбука.
- Примечание: Что бы Вам было интереснее, мы заменим простой жёсткий диск на SSD и перенесём на него операционную систему вместе со скрытыми разделами содержащими заводские настройки.
- Возможно Вам пригодятся ещё наши статьи на эту тему: Как заменить жёсткий диск на SSD ноутбуке ASUS , SONY, Samsung, Toshiba и Packard Bell.
![]()
Если на обратной стороне Вашего ноутбук отсутствует специальный отсек для жёсткого диска,

Перед работой нужно вынуть аккумулятор ноутбука, но в нашем случае аккумулятор тоже находится под крышкой.
Конечно для работы нужна отвёртка, лично я всегда ношу с собой недорогой "гансовский" набор точных инструментов и несколько простых отвёрток.
Переворачиваем ноутбук. Отвинчиваем все винты закрепляющие обратную крышку ноутбука (днище), в моём случае 14 винтов.Затем вынимаем дисководи осторожно снимаем крышку ноутбука, несмотря на то, что все винты отвинчены, крышка ноутбука снимается с очень лёгким усилием,так как крышка крепится к корпусу ноутбука ещё с помощью пластмассовых клипс входящих в защёлки на корпусе, ни защёлки, ни клипсы ломать никак нельзя, ведь крышку придётся ставить назад.
В первую очередь отсоедините аккумуляторную батарею ноутбука, при разборке ноута, это нужно делать всегда.
А вот и наш жёсткий диск высокоскоростного интерфейса SATA III (до 6 Гбит/с),он крепится к корпусу ноутбука при помощи двух винтов, отвинчиваем винты и запоминаем, где именно винчестер ноутбука крепился винтами к материнской плате.Осторожно отсоединяем жёсткий диск из разъёма SATA.

Примечание:заодно посмотрите в каком состоянии система охлаждения процессора ноутбука, если кулер процессора в пыли, аккуратно очистите его ватной палочкой, можете даже продуть с помощью баллончика со сжатым воздухом.
Многие читатели могут спросить - а почему не установить SSD вместо дисковода?
На любом ноутбуке невозможно установить твердотельный накопитель SSD вместо дисковода из-за специфического разъёма SATA дисковода, для этого нужен специальный переходник (на эту тему готовится статья).
Форм-фактор жёсткого диска ноутбука 2.5 совпадает с форм-фактором твердотельного накопителя и наш SSD отлично встанет на место жёсткого диска ноутбука.
Прикрепляем к нашему твердотельному накопителю SSD салазкии подсоединяем его к разъёму SATA на материнской плате ноутбука и крепим двумя винтами. Подсоединяем аккумуляторную батарею.Ставим назад крышку ноутбука и дисковод, делаем это осторожно, клипсы на крышке должны войти в пластмассовые защёлки на корпусе.
Включаем ноутбук, жмём при загрузке F2 или Del и входим в БИОС, как видим наш SSD прекрасно определился в БИОС, а значит с ним можно работать.
Ctrl
Enter
Заметили ошибку
Выделите и нажмите Ctrl+Enter