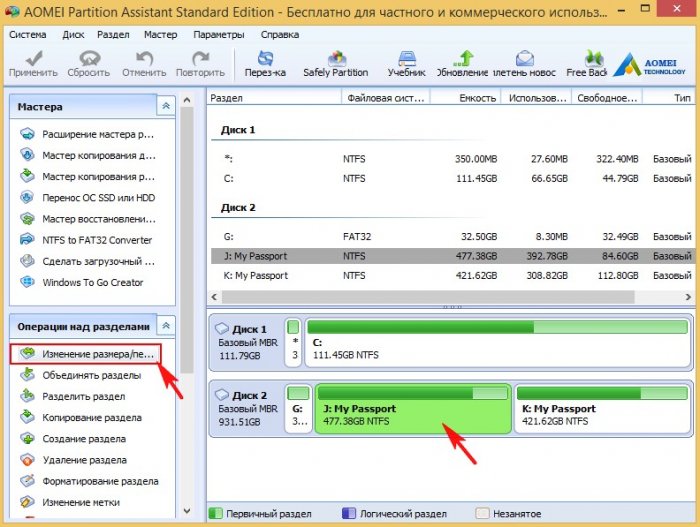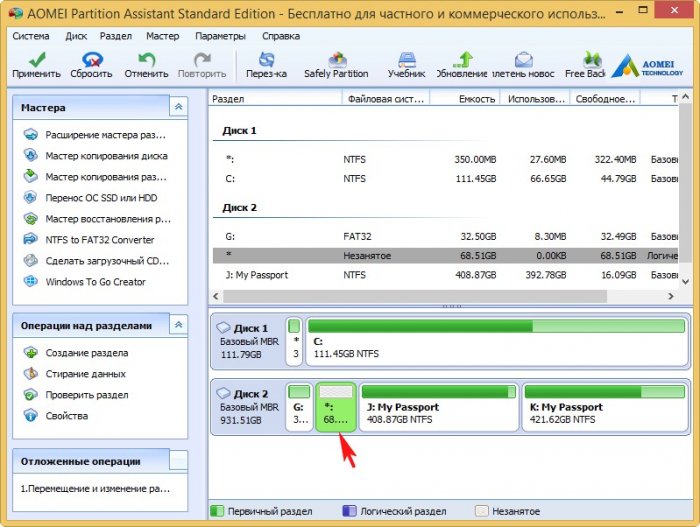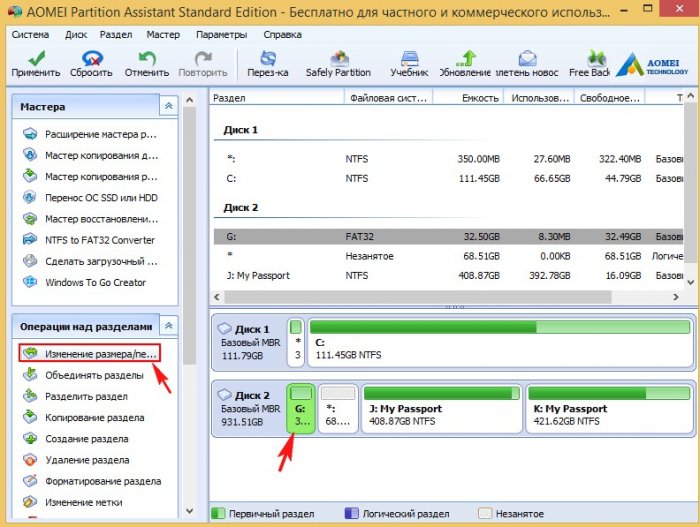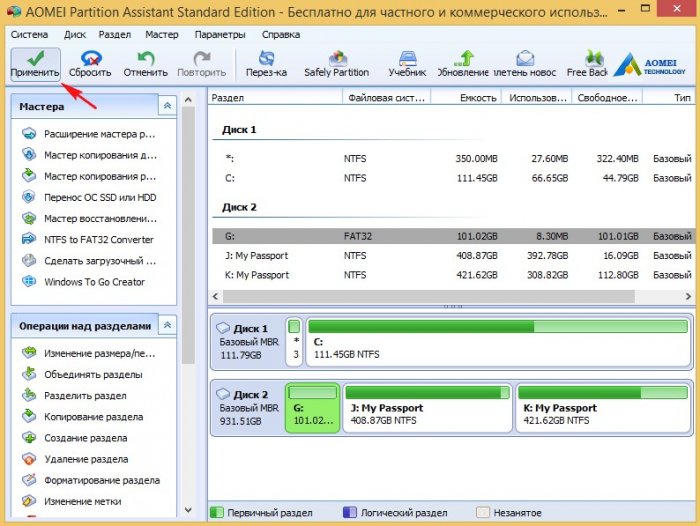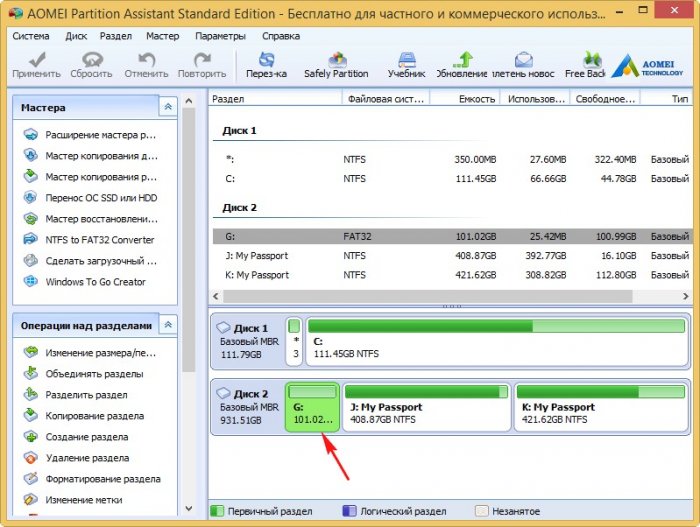Как обойти ограничение файловой системы FAT32 на создание раздела объёмом более 32 Гб или как изменить размер раздела FAT32 с 32 Гб до 100 Гб на переносном жёстком диске USB без удаления ваших файлов
Как обойти ограничение файловой системы FAT32 на создание раздела объёмом более 32 Гб или как изменить размер раздела FAT32 с 32 Гб до 100 Гб на переносном жёстком диске USB без удаления ваших файлов
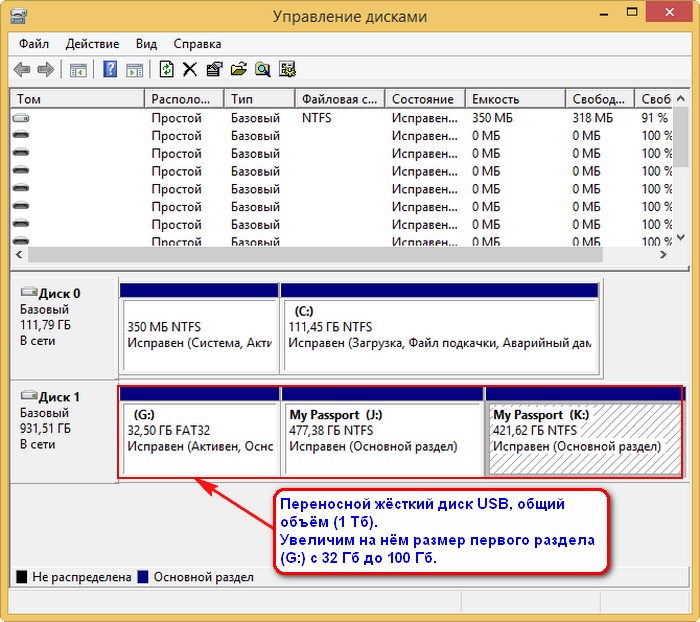
Запускаем программу AOMEI Partition Assistant Standard Edition.
Щёлкаем левой мышью на разделе (J:) переносного жёсткого диска и выбираем:
«Изменение размера раздела»
Ведём разграничитель вправо, высвобождая незанятое пространство перед разделом (J:) размером 68 Гб (можно и больше, но мне не позволяют находящиеся на разделе данные.
«ОК»
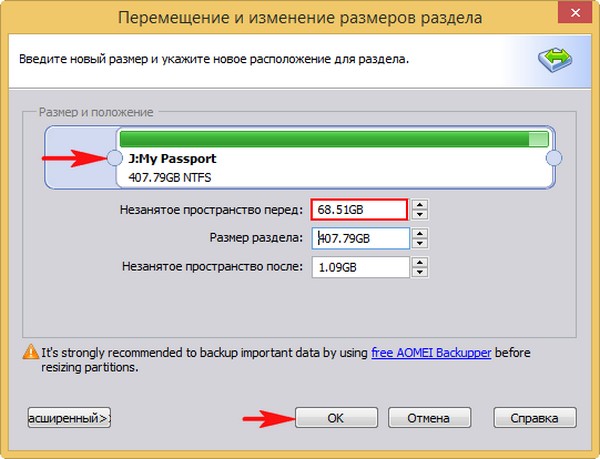
В главном окне программы видим образовавшееся незанятое пространство после раздела (G:) и перед разделом (J:).
Щёлкаем левой мышью на разделе (G:) переносного жёсткого диска и выбираем:
«Изменение размера раздела»
Ведём разграничитель вправо до конца, отдавая всё нераспределённое пространство разделу (G:).
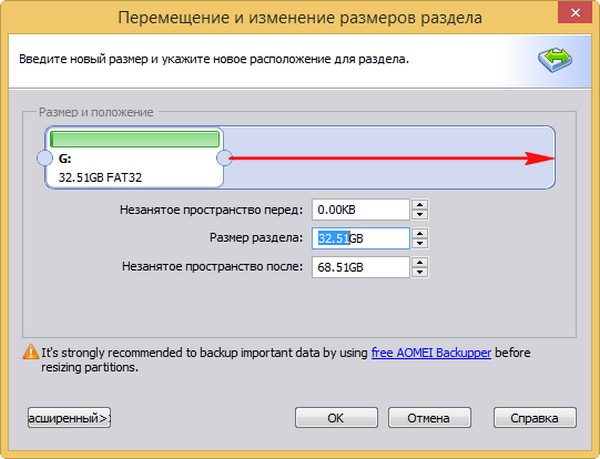
«ОК»
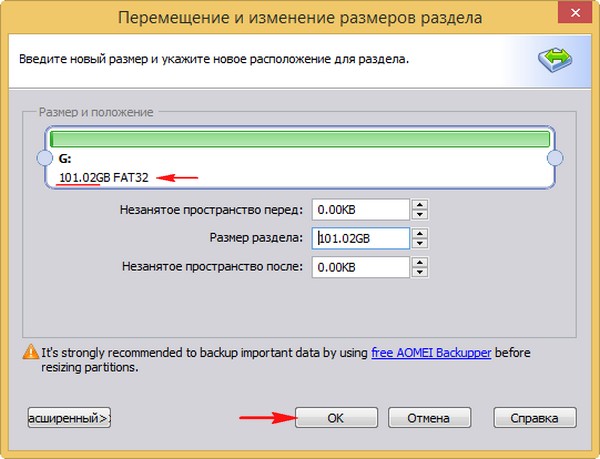
AOMEI Partition работает в режиме отложенной операции, нажмите «Применить» и программа начнёт работать.
Заключительное окно перед началом работы, в нём нам показаны все запланированные действия. Если всё правильно и мы нигде не ошиблись, жмём
«Перейти»
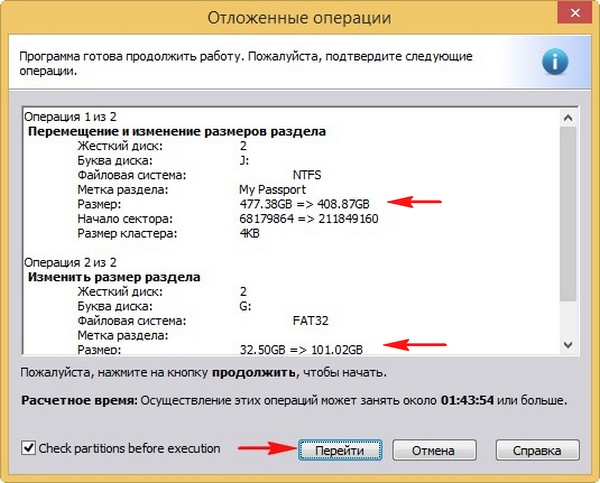
«Да»
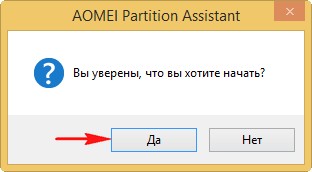
Начинается операция по перераспределению дискового пространства на переносном винчестере.

Перемещение и изменение размеров раздела.

Готово. «Все операции были успешно завершены».
«ОК»
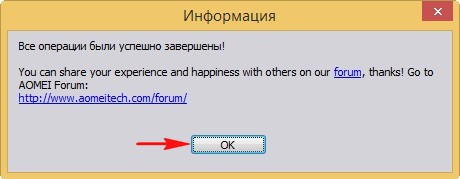
Теперь наш диск (G:) имеет размер 101 Гб.
«Управление дисками».
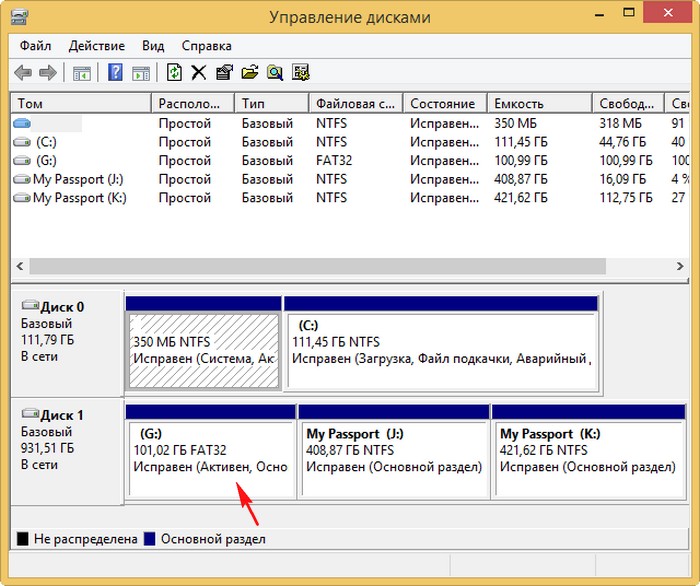
Вот и всё! Размер раздела (G:) FAT32 увеличен до 100 Гб. Переносной жёсткий диск остался загрузочным и ваши файлы на месте.