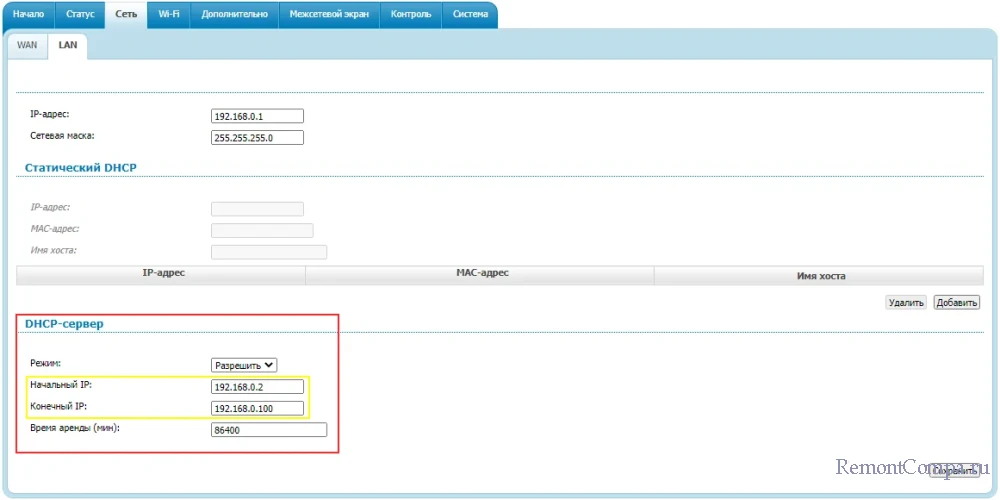Обнаружен конфликт IP-адресов Windows

Содержание:
Глобальная сеть, также известная как Интернет — это сложная структура, представленная множеством подключенных устройств, каждое из которых имеет свой уникальный конечный адрес и находится в своей подсети определенного типа. Самый простой тип такой подсети — локальная сеть, в которой группа компьютеров подключена к одному маршрутизатору. Но даже в такой простой сети могут возникать ошибки, в частности, ошибки адресации, когда два устройства получают один и тот же внутренний IP-адрес.
↑ Обнаружен конфликт IP-адресов Windows

{banner_google1}
В результате при подключении такого устройства к сети пользователь получает ошибку «Обнаружен конфликт IP-адресов Windows», ошибка типична для локальных сетей, но в некоторых случаях столкнуться с ней можно и при подключении к внешней сети. Причиной ошибки может быть сбой в работе роутера, назначившего двум разным устройствам одинаковый IP, также ошибка может быть вызвана некорректными настройками адресации при ручном назначении статических IP-адресов подключенным к сети компьютерам или любым другим устройствам. С причинами всё более или менее ясно, перейдём теперь к способам её устранения.
↑ Перезагрузка роутера и компьютера
Если ошибка была вызвана сбоем в работе операционной системы или маршрутизатора, перезагрузка устройств должна решить проблему. Перезагружаем сначала компьютер, смотрим на результат и, если ничего не изменилось, перезагружаем роутер. Также можно попробовать сбросить сетевые настройки, выполнив в запущенной от имени администратора командной строке или PowerShell команды ipconfig /release и ipconfig /renew.
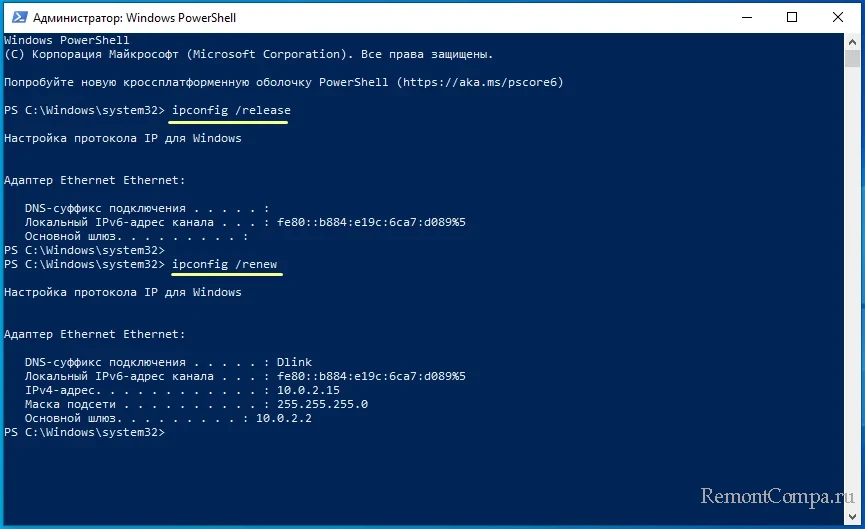
↑ Проверка настроек роутера
{banner_google1}
Если перезагрузка не помогла, следующее, что необходимо сделать, это проверить настройки маршрутизатора. Перейдя по внутреннему адресу 192.168.0.1 или 192.168.1.1 и войдя в панель управления роутером, проверьте, включен ли у вас DHCP-сервер. Он должен быть включен. Обратите также внимание на диапазон IP-адресов, их количество между начальным и конечным IP должно составлять порядка ста. В зависимости от модели роутера, настройка DHCP может находиться в разных разделах, например, в маршрутизаторах TP-Link она находится в разделе DHCP → Настройки DHCP, в роутерах D-Link её следует искать в разделе Сеть → LAN → DHCP-сервер.
↑ Проверка статического IP-адреса
Следующий шаг — проверка корректности присвоенных устройствам IP-адресов. Открываем на ПК командой ncpa.cpl сетевые подключения, заходим в свойства активного адаптера, находим «Протокол версии интернета (TCP/IPv4)» и открываем его свойства. Аналогичным образом переходим в сетевые настройки на других компьютерах.
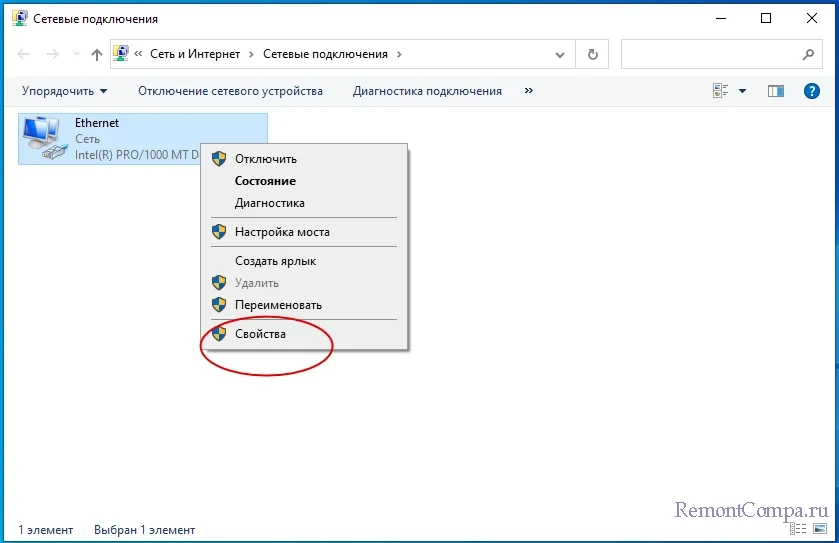
В полях «IP-адрес» разных компьютеров у вас не должно быть одинаковых IP-адресов, также используемые IP-адреса не должны выходить за рамки диапазона IP-адресов DHCP-сервера в вашем роутере (см. предыдущий абзац). В случае обнаружения одинакового внутреннего IP заменяем его свободным. Маску подсети оставляем 255.255.255.0, IP-адрес основного шлюза должен соответствовать IP-адресу маршрутизатора, то есть 192.168.0.1 или 192.168.1.1. Адрес предпочитаемого DNS можно выставить IP маршрутизатора, а ещё лучше использовать публичные DNS-адреса: для предпочитаемого 8.8.8.8 и для альтернативного 8.8.4.4.
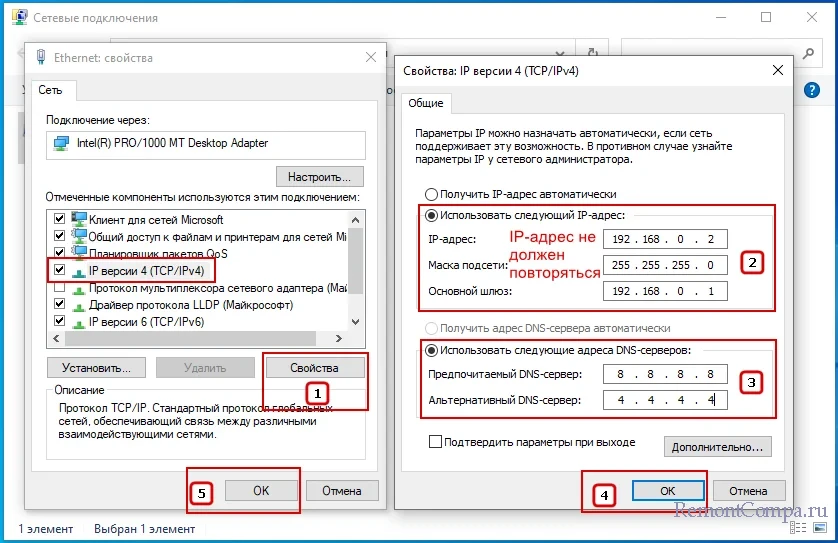
↑ Автоматическое получение IP-адреса
{banner_google1}
Как вариант, в настройках протокола версии интернета (TCP/IPv4) можно попробовать заменить статический IP-адрес динамическим, то есть выдаваемым автоматически. Для этого в окне свойств протокола активируем радиокнопки «Получить IP-адрес автоматически» и «Получить адрес DNS-сервера автоматически», после чего сохраняем настройки, перезагружаем компьютер и проверяем подключение к сети.
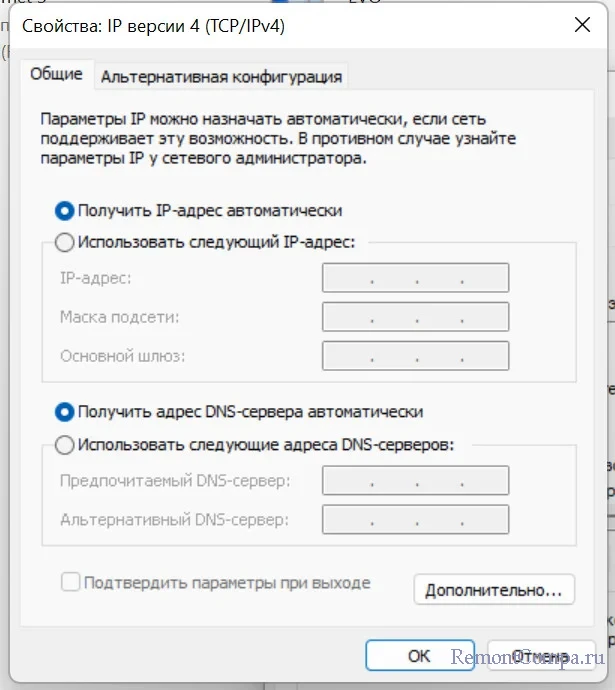
↑ Ошибка подключения к глобальной сети
Приведённые выше решения направлены на устранение ошибки конфликта IP -адресов прежде всего в локальной сети. Если вы столкнулись с этой ошибкой на домашнем компьютере при подключении к интернету, смена IP-адресов, скорее всего не даст положительного результата. В этом случае вы можете сбросить сетевые настройки командами ipconfig /release и ipconfig /renew, попробовать включить автоматическое получение IP-адреса в настройках TCP/IPv4 вашего адаптера. Но более правильным решением будет обращение в поддержку вашего интернет-провайдера, так как весьма вероятно, что причина проблемы лежит на его стороне.