Как скачать кадр из видео в браузере

Содержание:
Друзья, ниже рассмотрим, как скачать кадр из видео в браузере. Даже если вы не работаете постоянно с веб-контентом, наверняка время от времени сталкиваетесь с необходимостью заскринить нужный кадр видео на YouTube, TikTok, Vimeo, Netflix, социальных сетях, кинопорталах и прочих сайтах для сохранения или отправки кому-то. Для этого можно использовать встроенный в Windows скриншотер «Ножницы», сторонние программы или функции браузеров для создания скриншотов. Но так мы получим видеокадр с кнопками и опциями веб-плеера, элементами веб-страницы, растянутое или сжатое изображение. Чистый кадр с родным разрешением онлайн-видео можно скачать, скопировать или сохранить специальными средствами браузеров. Что это за средства?
↑ Как скачать кадр из видео в браузере
↑ Как сохранить кадр видео средствами самих браузеров
Поводом для рассмотрения темы стало относительно недавнее пополнение штатного функционала браузеров родной функцией сохранения кадров воспроизводимого онлайн видео. Работает для многих сайтов. Из числа Chromium-браузеров функция изначально появилась в Chrome. Для её использования на воспроизводимом в браузере видео жмём контекстное меню, выбираем «Копировать кадр видео». Кадр отправится в буфер обмена, откуда сможем его вставить в нужную программу или сохранить с помощью, например, штатного Paint.
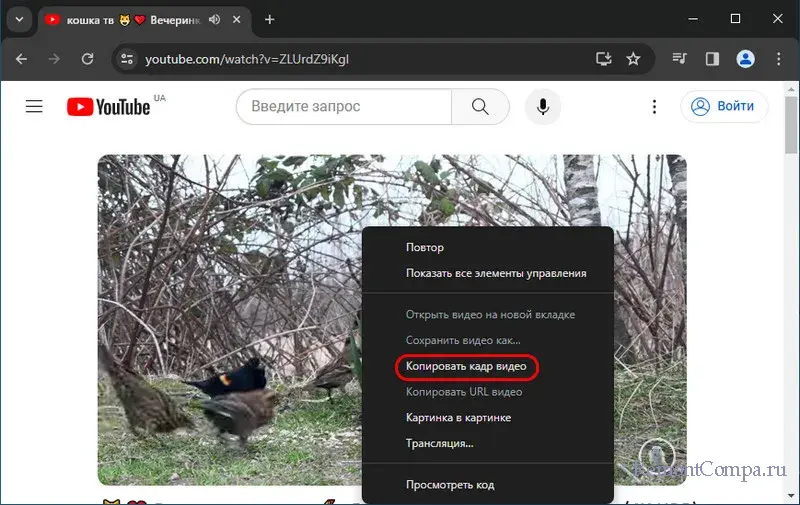
Немногим позднее эта функция появилась в других Chromium-браузерах. В Opera и Яндекс.Браузере функция такая же, как и в Chrome. В Microsoft Edge её пункт в контекстном меню на воспроизводимом видео называется «Копировать видеокадр».
В Mozilla Firefox также есть возможность встроенными средствами сохранять кадры онлайн-видео. Но только в этом браузере нам предлагается сохранение кадров в изображения JPEG. В контекстном меню на воспроизводимом видео выбираем «Захватить кадр». И сохраняем файл на компьютере.
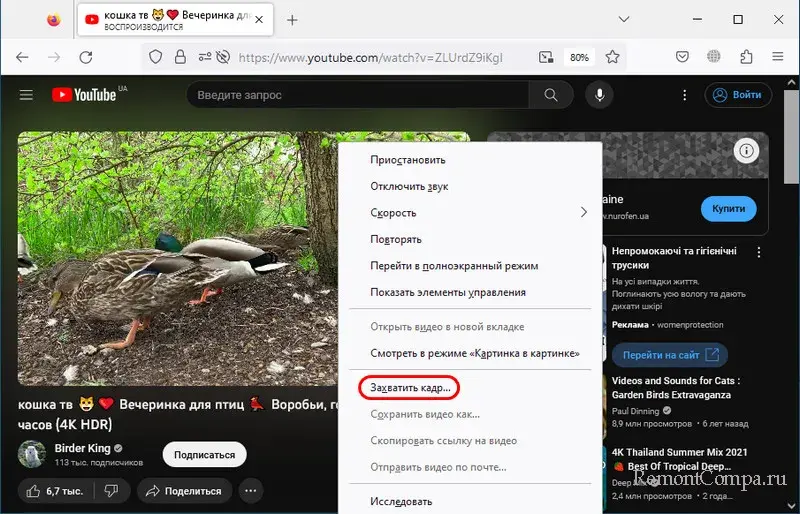
↑ Как сохранить кадр видео средствами расширений браузеров
Если вы, друзья, часто сталкиваетесь с копированием кадров онлайн-видео, обратите внимание на возможности браузерных расширений. Их реализация копирования кадров может быть более удобной для вас. А некоторые расширения могут предложить дополнительные возможности. В магазине Mozilla Firefox, увы, не особо есть что выбрать. А вот в магазине Google Chrome нашлось много чего интересного. Рассмотрим расширения для Chromium-браузеров.
↑ Video Screenshot
Расширение Video Screenshot поддерживает многие видеоплощадки – YouTube, TikTok (но нужно открыть видео и обновить веб-страницу), Vimeo, Netflix, Apple TV+ и прочие. Встраивает в веб-плеер свою кнопку. При её нажатии кадр видео либо копируется в буфер обмена, либо скачивается как изображение JPEG или PNG. В зависимости от того, что выбрано в настройках расширения.
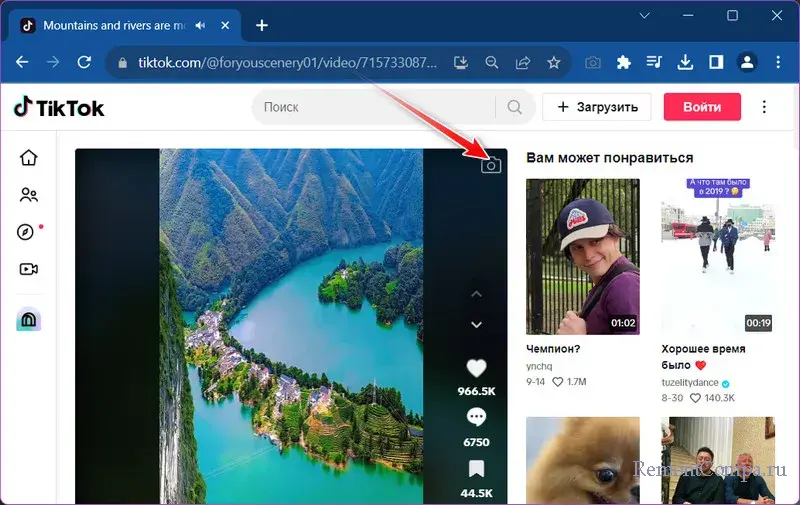
В настройках можно установить горячие клавиши копирования или сохранения кадра.
↑ Video Screenshot
Другое расширение с таким же названием Video Screenshot поддерживает все сайты с видео HTML5. Скачивает кадры в изображениях PNG. Для скачивания жмём кнопку расширения на панели инструментов браузера.
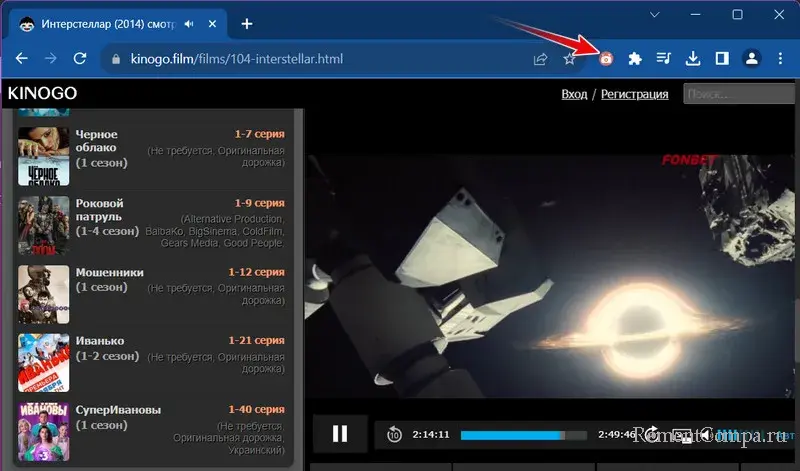
↑ Screenshot YouTube Video
Расширение Screenshot YouTube Video скачивает кадры из видео в браузере на сайтах YouTube и Ok.ru, сохраняя их в изображения JPEG. В именах файлов изображений указывается название видео, что может быть удобно при активной работе с несколькими видео. Для скачивания кадра жмём кнопку расширения, встроенную в веб-плеер видео.
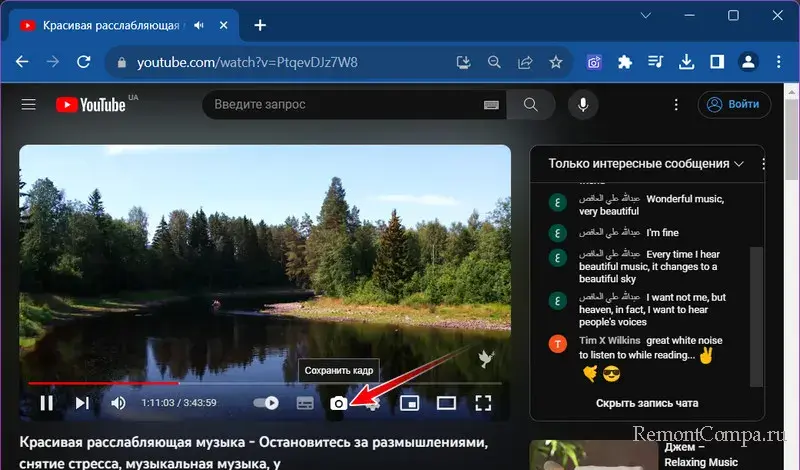
↑ Screenshot YouTube
Расширение Screenshot YouTube работает только для YouTube. Предусматривает копирование кадров YouTube-видео в буфер обмена и их сохранение в изображения PNG, JPEG, WEBP. Захват кадра можем выполнять кнопкой расширения, встроенной в YouTube-плеер, или горячими клавишами.
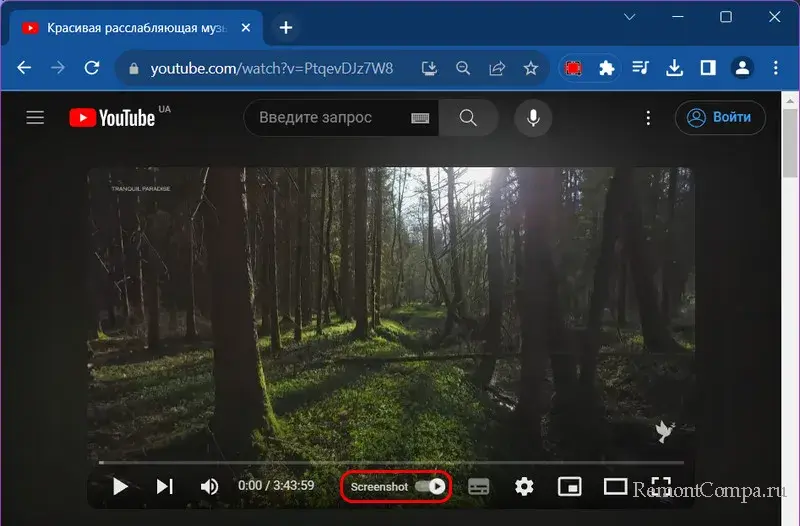
Горячие клавиши, копирование в буфер или сохранение в файл, формат файла – всё это настраивается в параметрах расширения. Там же при необходимости можем включить функцию Extra features, реализующую на плеере YouTube кнопки скорости воспроизведения видео, а также горячие клавиши для оперативного переключения скоростей.
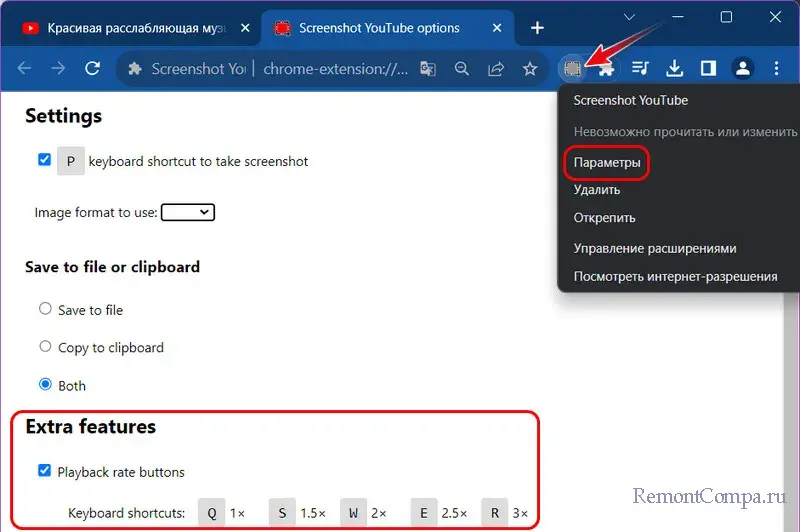 Эту фишку можно использовать не только при выборе кадров для сохранения, но для обычного просмотра видео. Реализация нативных кнопок выбора скорости воспроизведения YouTube-плеера не совсем удобна, если нам нужно постоянно переключать скорости.
Эту фишку можно использовать не только при выборе кадров для сохранения, но для обычного просмотра видео. Реализация нативных кнопок выбора скорости воспроизведения YouTube-плеера не совсем удобна, если нам нужно постоянно переключать скорости.
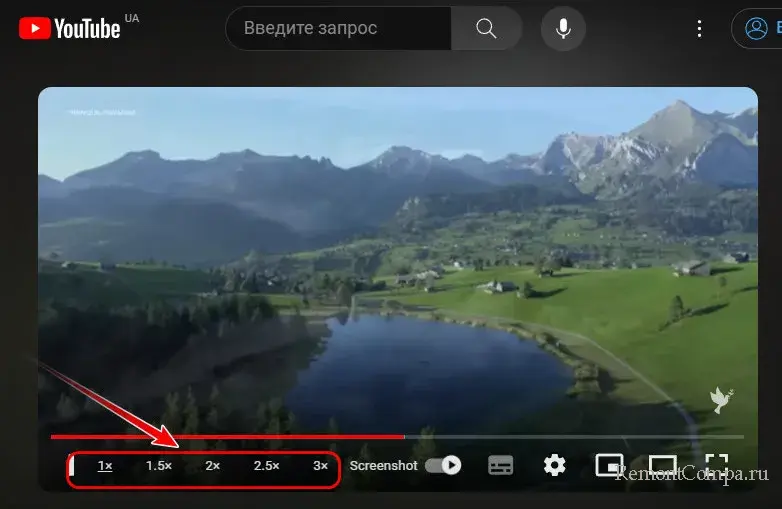
Вот такие, друзья, способы, как скачать кадр из видео в браузере. Перед захватом кадров не забудьте выставить нужное разрешение в веб-плеере, если сайт предусматривает выбор качества видео.
И напоследок лайфхак для YouTube. Видеохостинг позволяет проматывать видео назад и вперёд на 5 секунд клавишами-стрелками «→» и «←». Но что более интересно в контексте рассмотренной темы – приостановленное видео можно пролистывать покадрово вперёд и назад клавишами «>» и «<».