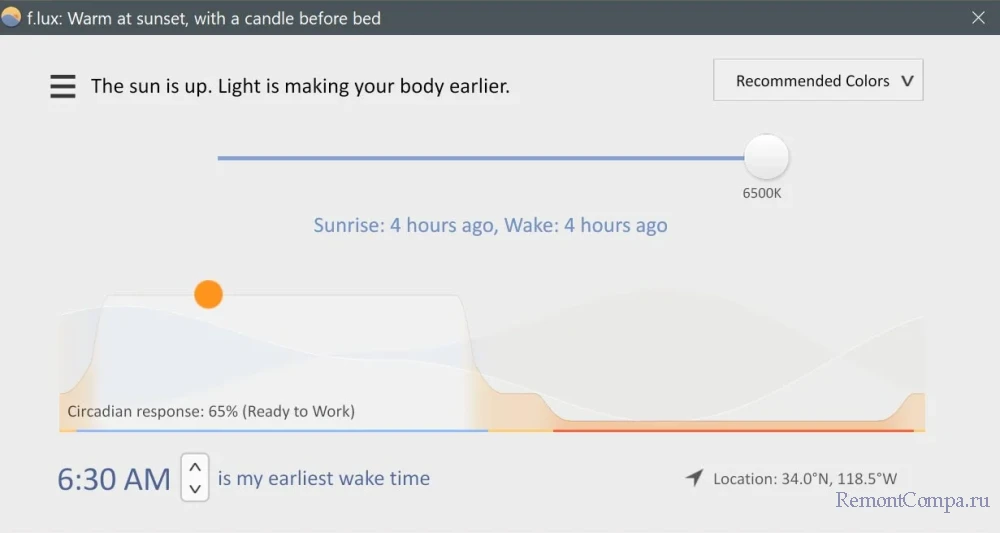Как изменить яркость на ноутбуке
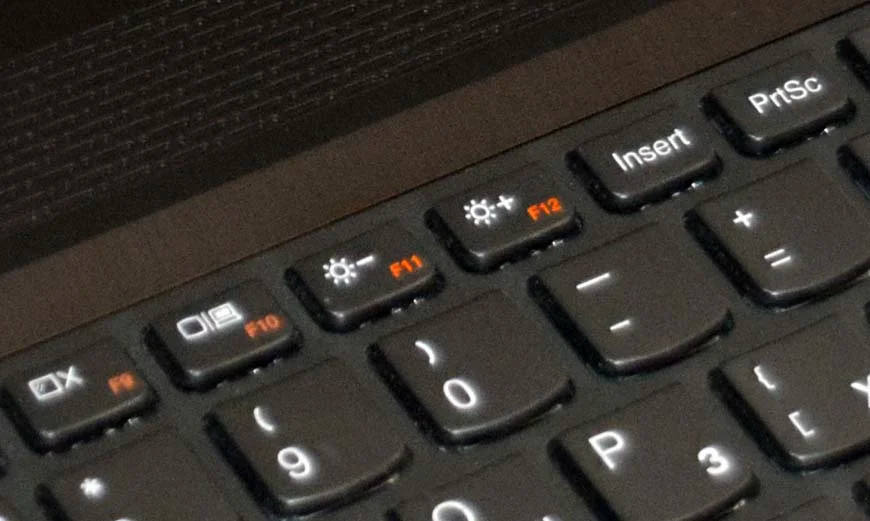
Содержание:
В зависимости от уровня освещения в помещении экран ноутбука может выглядеть то слишком ярким, то чересчур блеклым. Работать в таких разных условиях освещенности было бы крайне некомфортно, поэтому все ноутбуки имеют встроенную функцию изменения яркости дисплея, впрочем, точно такая же функция имеется в обычных автономных мониторах. Сегодня мы вкратце рассмотрим основные способы изменения яркости на ноутбуках без привязки к конкретным моделям и версиям операционной системы Windows.
↑ Как изменить яркость на ноутбуке
↑ Горячие клавиши
{banner_google1}
Самый простой способ изменить яркость экрана лэптопа — воспользоваться функциональными аппаратными «горячими» клавишами. На большинстве моделей ноутбуков такими клавишами являются Fn + F5 и Fn + F6. Первая комбинация уменьшает яркость, в вторая увеличивает ее. На некоторых моделях таковыми клавишами могут быть Fn + F6 и Fn + F7, Fn + и клавиши-стрелки вверх-вниз, а вообще смотрите сами: отвечающие за регулировку яркости клавиши маркируются значком в виде солнышка. Устройств от Apple это тоже касается.
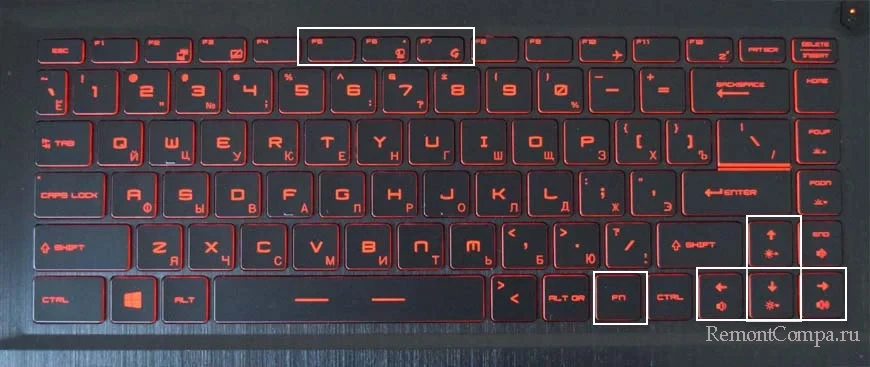
↑ Панели управления графикой
Второй способ изменения яркости — программный, выполняется он путем изменения соответствующих настроек в панели управления графикой Intel, Nvidia или AMD. Кликаем правой кнопкой мыши по рабочему столу и выбираем в меню «Графические характеристики», «Панель управления NVIDIA» или «AMD Radeon Setting», у кого что будет.
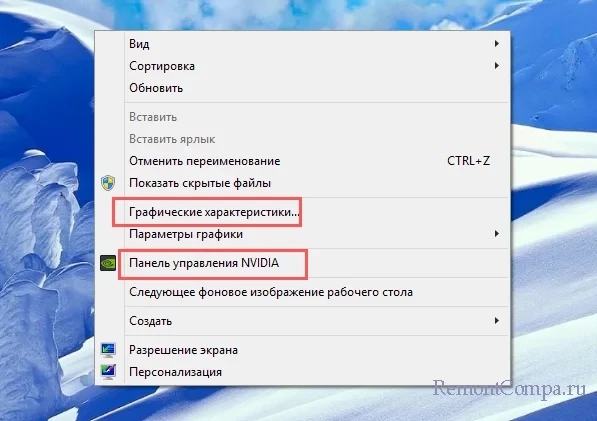
В панели управления Intel переключаемся в раздел «Повышение качества цветности», в NVIDIA переходим в раздел «Регулировка параметров цвета рабочего стола», в панели управления AMD заходим в раздел Дисплей → Цвет. Среди прочих настроек там должен быть ползунок изменения яркости, его и используем.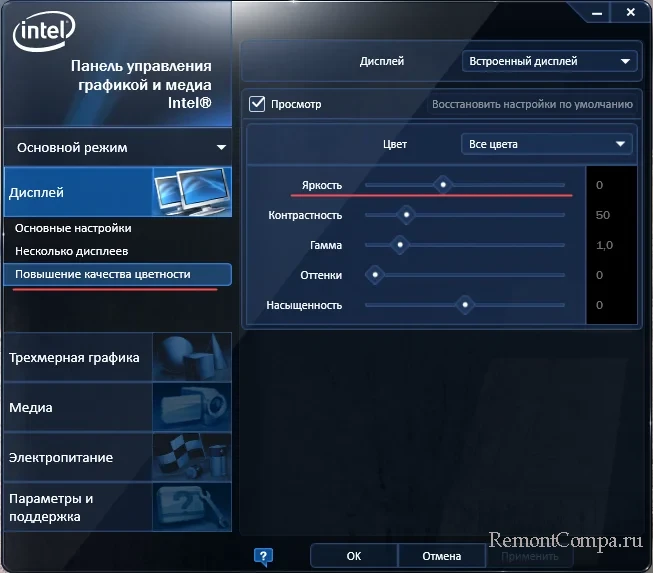
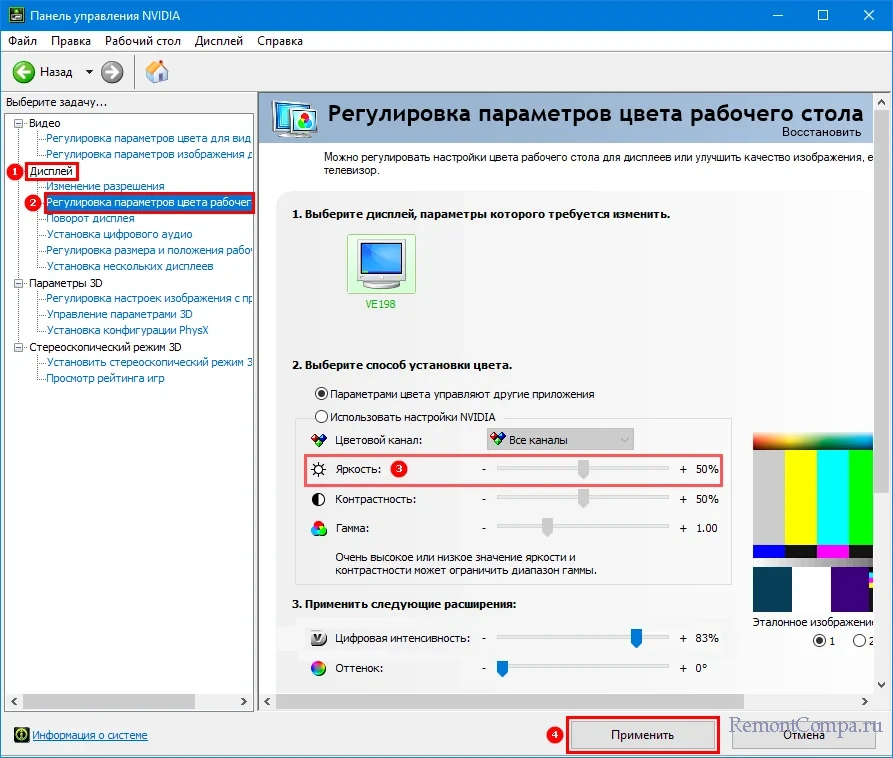
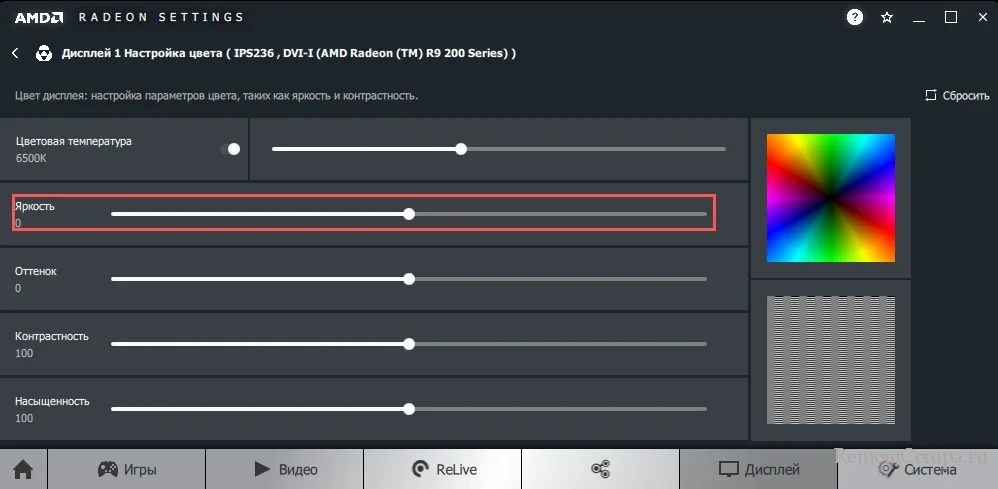
↑ Системные настройки
{banner_google1}
Управление яркостью экрана через системные настройки в ноутбуках ничем не отличается от такового на десктопных компьютерах, поэтому подробно останавливаться на этом пункте не будем. В Windows 10 и 11 изменить яркость можно в разделе «Экран» приложения «Параметры», в Windows 8.1 для этого нужно зайти в панель управления и запустить апплет «Электропитание». Изменяем яркость перетаскиванием ползунков.
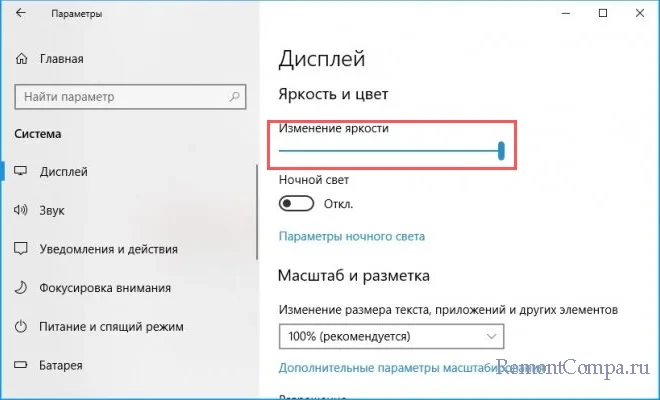
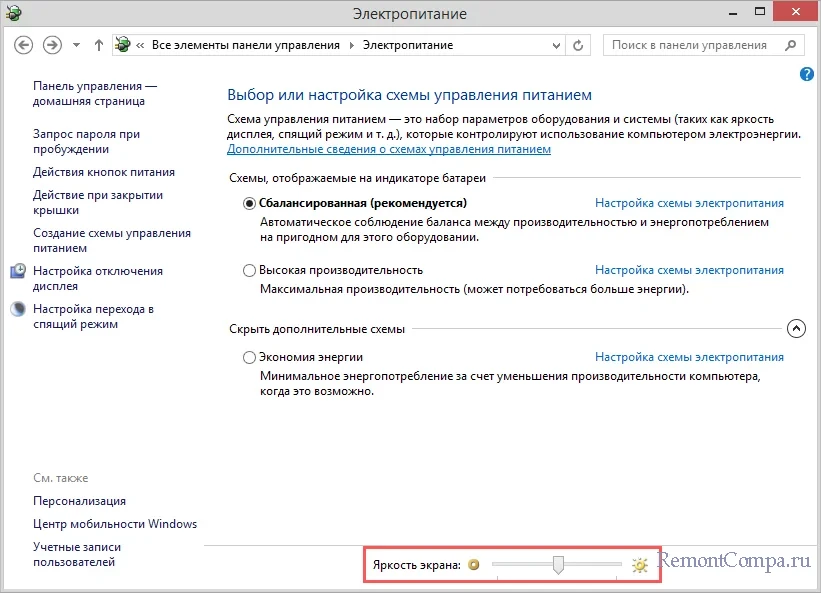
Исключение составляет встроенное средство «Центр мобильности Windows», доступный только на портативных компьютерах. Для его запуска используем команду mblctr в окошке «Выполнить», а для изменения яркости перетаскиваем ползунок в одноименном блоке.
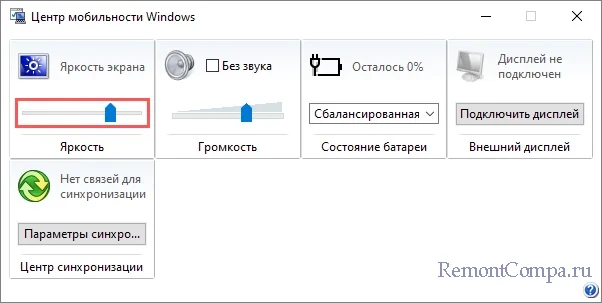
↑ Управление яркостью через терминал
Изменение яркости через командную строку, это, пожалуй, экзотика, но, чтобы вы знали, есть и такой способ. Запускаем PowerShell и выполняем команду вот такого вида, где X — процент яркости от 0 до 100:
(Get-WmiObject -Namespace root\WMI -Class WmiMonitorBrightnessMethods).WmiSetBrightness(1,X)Способ универсальный, должен работать во всех популярных версиях Windows.
↑ Сторонние утилиты
Существуют также и сторонние программы для управления яркостью, их много, но вряд ли они заслуживают особого внимания. И впрямь, к чему нужны сторонние приложения, если то же самое можно сделать средствами операционной системы? Так, в Windows 10 и 11 доступно не только управление яркостью, но и цветовой температурой. Другое дело, если вы хотите автоматизировать изменение яркости или в вашей версии Windows недоступна функция изменения цветовой температуры. Вот в таких случаях стороннее ПО может пригодиться. Это F.lux, CareUEyes, RedShiftGUI и им подобные. По-своему интересна утилита Dimmer, снижающая яркость экрана путем наложения на последний виртуальной прозрачной пленки, которую можно делать светлее или темнее.
↑ Что делать, если яркость экрана не регулируется
Если на вашем ноутбуке не работает функция управления яркостью экрана, в том числе с помощью функциональных клавиш, в первую очередь смотрите, что у вас с драйверами дисплея и видеокарты. В большинстве случаем описанная проблема возникает по причине либо отсутствия оригинальных драйверов, либо их некорректной работы.