SoundSwitch – как быстро и удобно переключать аудиоколонки и микрофоны на компьютере

Содержание:
В этой публикации, друзья, рассмотрим, как быстро и удобно переключать аудиоколонки и микрофоны на компьютере с помощью бесплатной программы SoundSwitch с GitHub. Это бесплатная программа, позволяющая переключать аудиоустройства с помощью горячих клавиш или значка в системном трее Windows. Предусматривает профили с выбором разных аудиоустройств и разными условиями их активации.
↑ SoundSwitch – как быстро и удобно переключать аудиоколонки и микрофоны на компьютере
↑ ***
Друзья, компания Microsoft позаботилась о тех, у кого к компьютеру подключено много аудиоустройств - звуковые карты, аудиосистемы, динамики телевизора, наушники, гарнитуры, микрофоны, стереомикшер и т.п. И в Windows 11 реализовала быстрый доступ к их смене. Чтобы переключить вывод звука, например, с аудиоколонок на наушники, не нужно лезть в дебри системных настроек. Реализованный на панели быстрых настроек в системном трее Windows 11 ползунок громкости предлагает нам выбрать нужное устройство вывода звука в перечне, появляющемся при клике на кнопку в конце ползунка. Но так вот просто можно менять аудиосистемы, динамики, наушники и прочие устройства вывода звука. Для смены микрофонов, стереомикшера и прочих устройств ввода звука придётся обращаться к дополнительным параметрам.
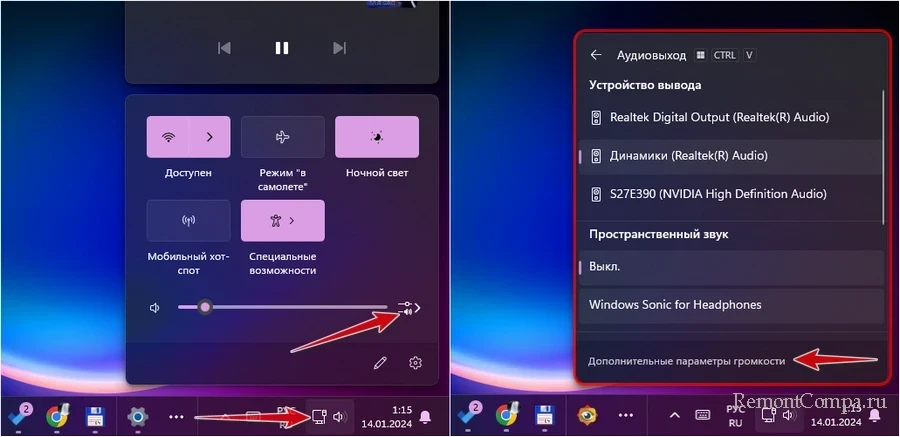
Но есть лучшая альтернатива этой системной возможности.
↑ Переключение аудиоустройств с SoundSwitch
Программа SoundSwitch – лайфхак для тех, у кого к компьютеру подключены разные звуковые устройства, и все эти устройства используются по ситуации.Эта программа предлагает простое и лёгкое переключение между аудиоустройствами. Ещё проще и легче, чем нативно реализовано в Windows 11. При этом просто и легко можно переключаться между любыми аудиоустройствами – и вывода, и ввода звука.
SoundSwitch работает в фоне. Горячие клавиши и двойной клик по значку программы в системном трее циклически переключают устройства вывода звука. И активное устройство отображается на баннере в левом верхнем углу экрана.
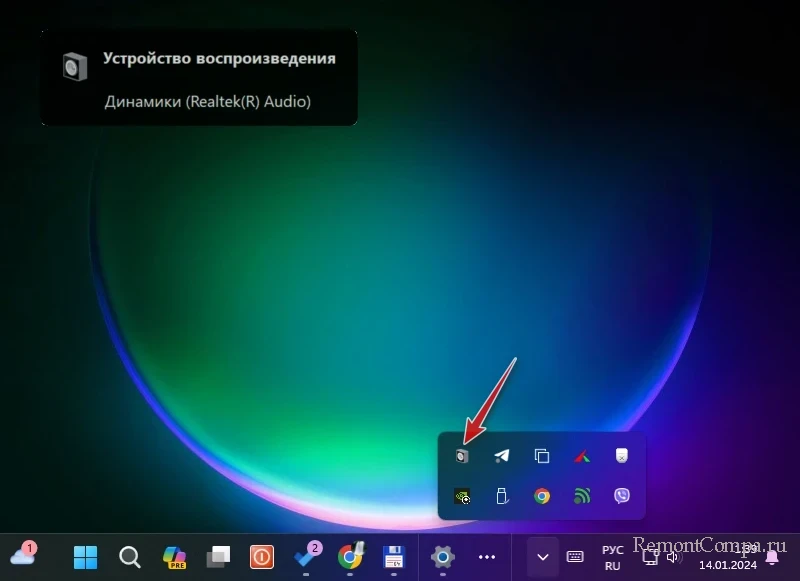
Другие горячие клавиши циклически переключают устройства ввода звука. При необходимости, если нужно часто переключать микрофоны, гарнитуры, стереомикшер, можно настроить работу значка программы в системном трее, чтобы он при двойном клике переключал устройства ввода звука. Одиночный клик по кнопке SoundSwitch в системном трее раскрывает меню всех аудиоустройств – и вывода, и ввода, где мы кликом можем выбрать нужное устройство.
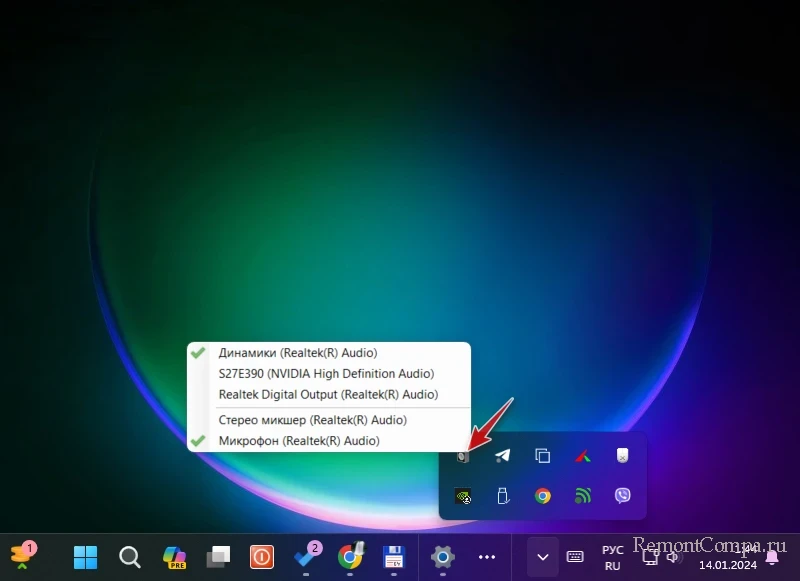
↑ Настройка аудиоустройств
После установки SoundSwitch открываются её настройки, где мы можем настроить перечни аудиоустройств и горячие клавиши переключения. Не все отображаемые в Windows устройства вывода и ввода звука имеют фактически подключённые физические устройства. Программа сама определит отсутствующие физические устройства и автоматически не включит их в перечни переключения, выделив их в отдельный блок отсоединённых устройств. Но мы можем внести свои корректировки и указать, какие аудиоустройства хотим видеть в перечнях переключения, а какие не хотим.
Во вкладке настроек «Устройства воспроизведения» снимаем галочки с тех устройств вывода звука, которые не нужны в перечне переключения. И при необходимости ставим галочки на отсоединённых устройствах, которые мы время от времени подключаем к компьютеру. В самом низу окна настроек задаём горячие клавиши, по которым перечень устройств вывода звука будет циклически переключаться.
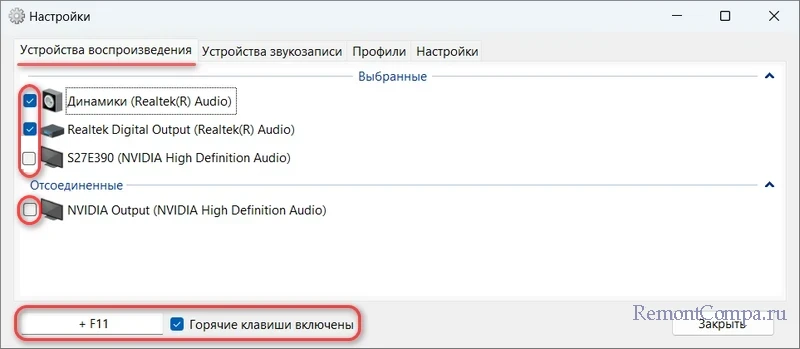
Во вкладке настроек «Устройства звукозаписи» поступаем точно так же. Снимаем галочки с тех устройств ввода звука, на которые мы не будем переключаться. И, если есть временно подключаемые устройства ввода звука в блоке отсоединённых устройств, которые нам нужны, выставляем их галочки. Внизу выбираем горячие клавиши циклического переключения устройств ввода звука.
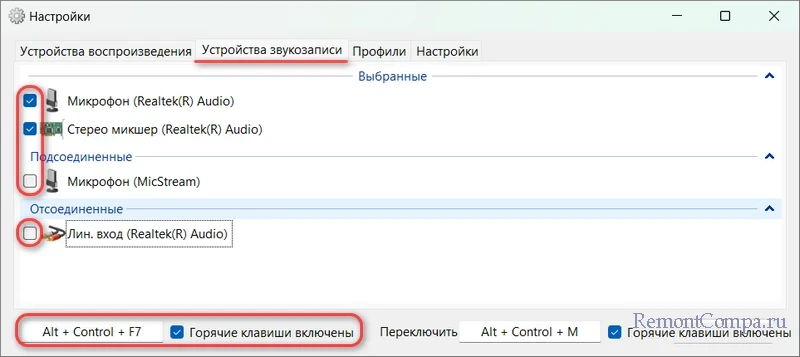
↑ Профили
Но, друзья, самая интересная фишка SoundSwitch – профили. Можем сформировать в профили разные подборки устройств вывода и ввода звука. И они будут включаться определёнными горячими клавишами, либо триггерами – наступлением определённых событий в Windows. К примеру, у нас есть аудиосистема и микрофон, это основные наши аудиоустройства. Но также у нас есть гарнитура, т.е. наушники со встроенным микрофоном, которую мы используем в ночное время за компьютером, чтобы не мешать близким спать. Либо у нас есть подключённый к компьютеру телевизор на отдалённом расстоянии, на который нужно выводить не только изображение, но также звук. Можем создать профили для гарнитуры и телевизора и активировать их при необходимости. А деактивировать переключением на базовый профиль с основными аудиоустройствами. Либо можем сбросить профили гарнитуры и телевизора обычным включением нужных нам аудиоустройств горячими клавишами или с помощью значка программы в системном трее.
Триггерами активации профилей могут быть горячие клавиши или добавление профиля в меню программы на её значке в системном трее, открывающееся по одиночному клику. Но самое интересное – профили могут включаться автоматически, поскольку триггерами также могут быть запуск самой программы SoundSwitch, запуск современного приложения из Microsoft Store, обращение к любой классической программе Win32, чтобы её окно появилось на переднем плане. Иногда триггеров активации профиля может быть несколько.
Для настройки профиля во вкладке настроек SoundSwitch жмём «Добавить».
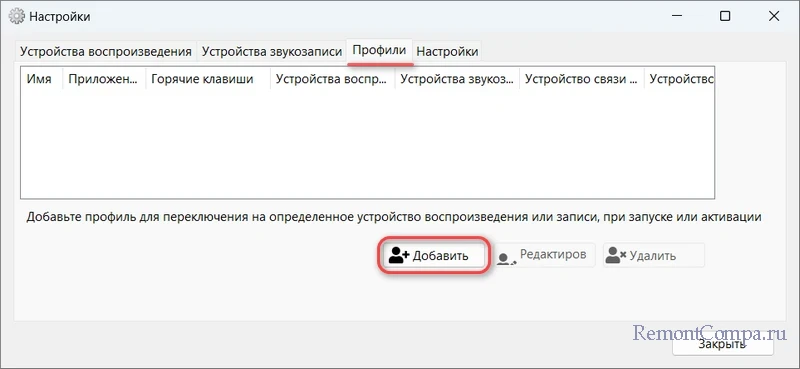
Вводим имя профиля, например, «Гарнитура» или «Телевизор». Указываем наушники и микрофон от гарнитуры, либо динамики телевизора и, например, виртуальный микрофон, реализуемый смартфоном. Если триггером активации профиля будет запуск программы, устанавливаем галочку «Также переключить устройство по умолчанию».
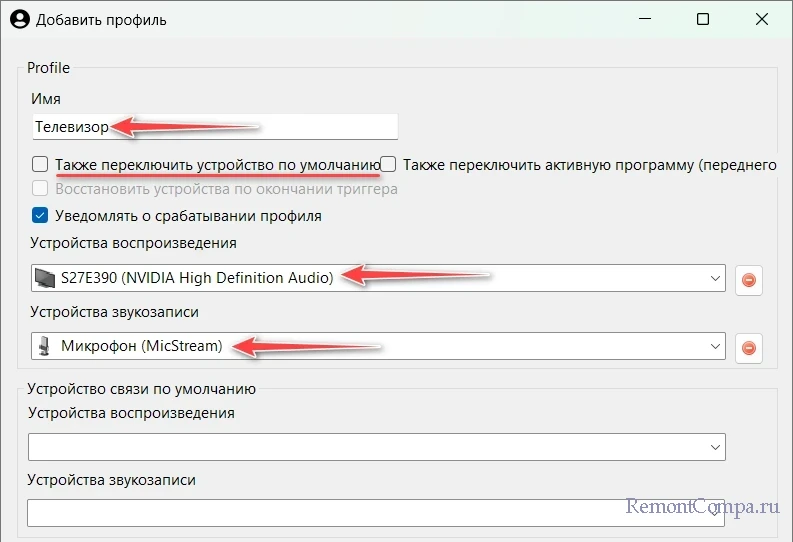
Указываем триггер активации профиля:
- Горячие клавиши,
- Путь приложения – обращение к классической программе Win32, нужно указать её путь;
- Название программы – обращение к классической программе Win32, нужно указать её название;
- Steam Big Picture – включение режима Steam с использованием игрового контроллера;
- При запуске – запуск SoundSwitch;
- Приложение из Microsoft Store – запуск UWP-приложения;
- В меню приложения – добавление профиля в меню программы на её значке в системном трее;
- Force profile – запуск профиля при смене текущего звукового устройства.
Жмём «Add».
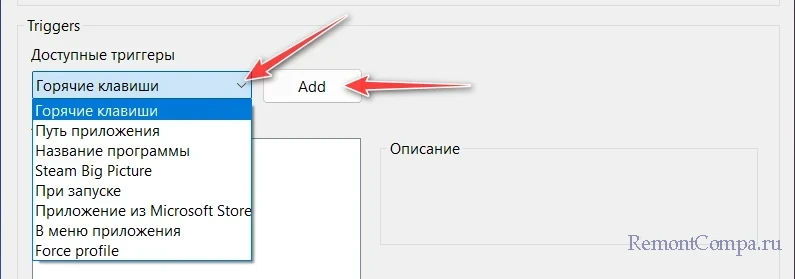
Указываем горячие клавиши, программы или приложения, если они выбраны триггерами. И жмём «Сохранить».
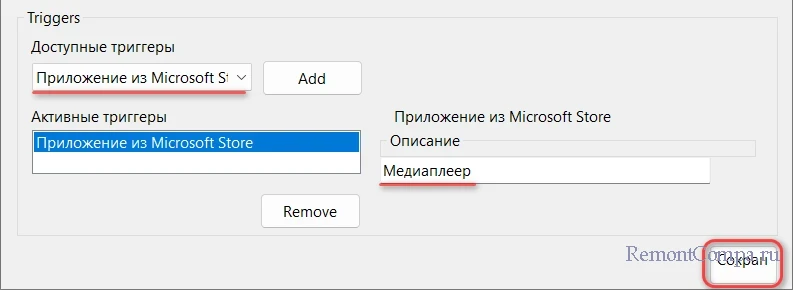
Во такая, друзья, примечательная программка SoundSwitch.