Как восстановить Microsoft Office

Содержание:
В этой публикации, друзья, рассмотрим, как восстановить Microsoft Office. По разным причинам нам может понадобится это. Программы Office могут начать работать с ошибками и сбоями, тормозить, либо перестать работать вообще. Это может произойти вследствие сбоя работы Windows, вирусной атаки, наших каких-то действий, что, в свою очередь, будет иметь следствием повреждение файлов программ Office. Ещё пакет Office может изначально некорректно установится. Есть и другие причины проблем с Microsoft Office. Как решить поставленную задачу?
↑ Как восстановить Microsoft Office
↑ Восстановление целостности системных файлов
Друзья, прежде чем восстанавливать непосредственно Microsoft Office, можно прежде запустить восстановление целостности системных файлов Windows. Это может помочь при возникновении проблем в работе Microsoft Office, если эти проблемы вызваны повреждением системных файлов. Любые программы зависят от целостности файлов Windows. Если эти файлы повреждены, это может привести к некорректной работе установленного на компьютере ПО, в частности, программ Microsoft Office.
↑ Восстановление Microsoft Office
Восстановление Microsoft Office возможно для любой современной и относительно таковой версии офисного пакета - Microsoft 365, Office 2021, Office LTSC 2021, Office 2019, Office 2016 и Office 2013. Выполняется средствами функционала удаления программ из Windows. Этот функционал предусматривает изменение установленных программ, и в процессе изменения, собственно, и происходит восстановление офисного пакета. Эта процедура позволяет исправить проблемы в работе Microsoft Office путём восстановления повреждённых или отсутствующих файлов программ.
Что примечательно, друзья: восстановление Microsoft Office не затрагивает наши наработки – настроенные шаблоны, ленту меню, панель быстрого доступа, надстройки, настройки программ пакета. Всё это должно остаться на месте. Однако ключевое слово здесь «должно». Во-первых, если проблемы были в файлах наших пользовательских настроек, при замене этих файлов настройки могут быть утеряны. Во-вторых, восстановление Microsoft Office может пойти не по плану - завершиться неудачей, да так, что нам, возможно, придётся по новой устанавливать пакет. Потому перед восстановлением Microsoft Office:
- Либо создаём точку восстановления Windows;
- Либо создаём резервную копию Windows;
- Либо сохраняем все настройки Microsoft Office – экспортируем настройки ленты меню и панели быстрого доступа во всех программах, делаем копии файлов шаблонов, словарей и т.п., запоминаем или заскриниваем настройки программ.
Как восстановить Microsoft Office? В Windows 11 можем в приложении «Параметры» пройти по пути:
Приложения → Установленные приложения
И в меню программы Microsoft Office выбрать «Изменить».
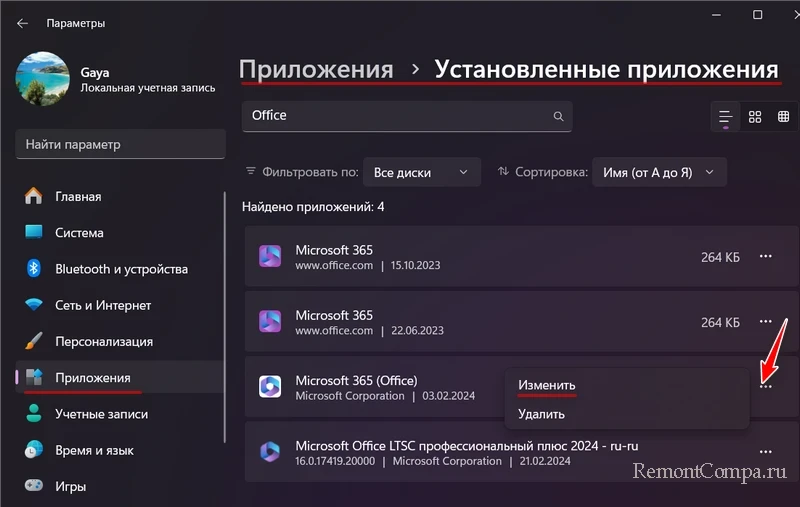
В Windows 10 всё то же, только иной путь в приложении «Параметры»:
Приложения → Приложения и возможности
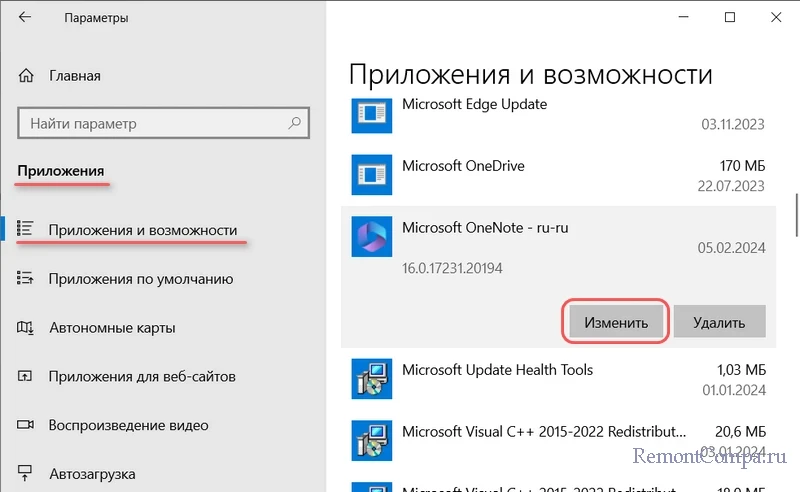
В любой версии Windows можем использовать инструментарий классической панели управления. Заходим в:
Программы → Удаление программ
И жмём «Изменить» для офисного пакета.
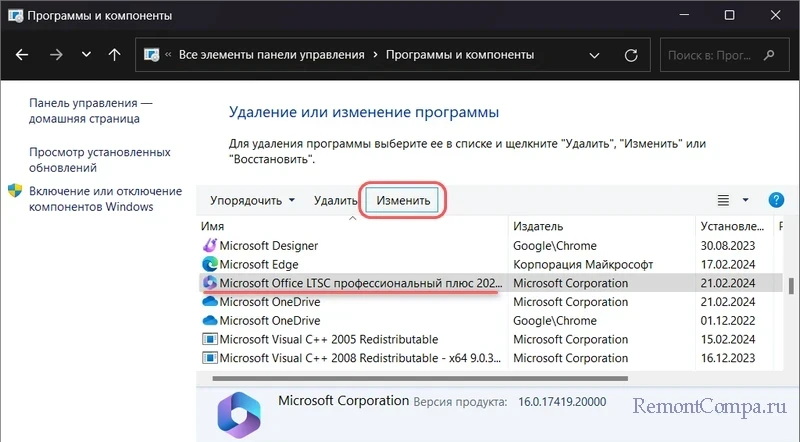
Также многие сторонние деинсталляторы предусматривают функцию изменения установленных программ.
После нажатия кнопки изменения нам будет предложено два варианта восстановления Microsoft Office.
↑ Быстрое восстановление Microsoft Office
Быстрое восстановление предназначено для исправления незначительных проблем в работе Microsoft Office. Не требует подключения к Интернету. Восстанавливает повреждённые файлы Microsoft Office. Вне зависимости от сложности проблем с пакетом выбираем сначала быстрое восстановление. Жмём «Восстановить».
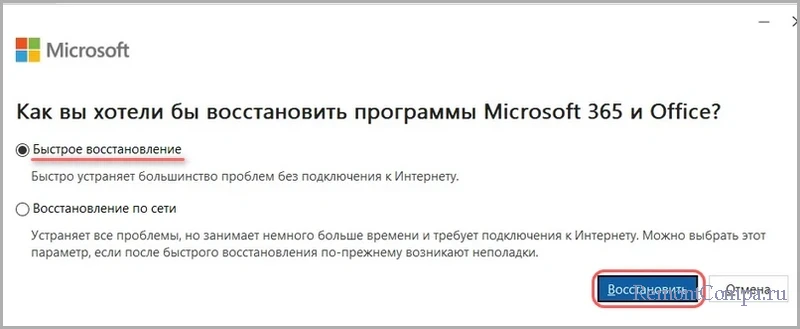
Ещё раз «Восстановить».
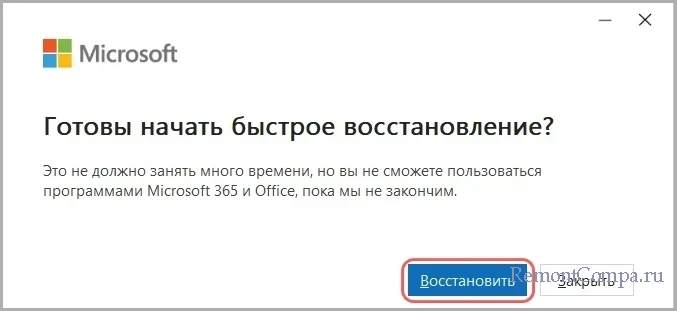
Немного ожидаем и всё. Можем проверять работу программ Microsoft Office.
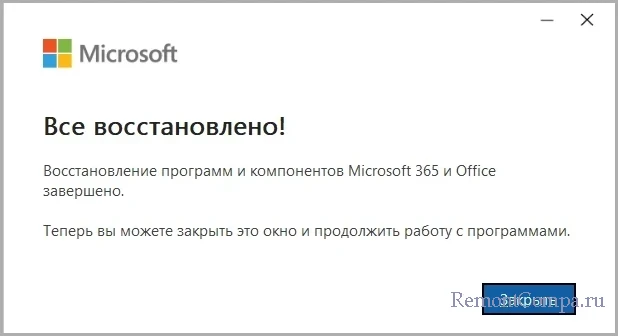
↑ Восстановление по сети
Восстановление по сети предназначено для исправления более серьёзных проблем в работе Microsoft Office типа невозможности запуска. Требует подключения к Интернету. Переустанавливает весь пакет Office. Запускаем восстановление по сети, если быстрое восстановление не решило проблем с офисным пакетом. Жмём «Восстановить».
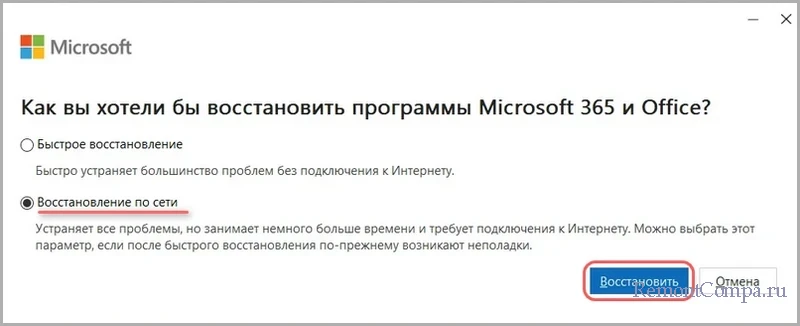
Ещё раз «Восстановить».
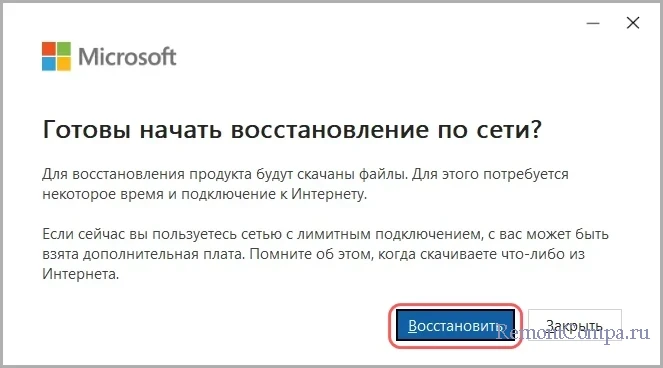
Запустится переустановка Microsoft Office.
По итогу можем проверять, устранились ли проблемы в работе Microsoft Office.
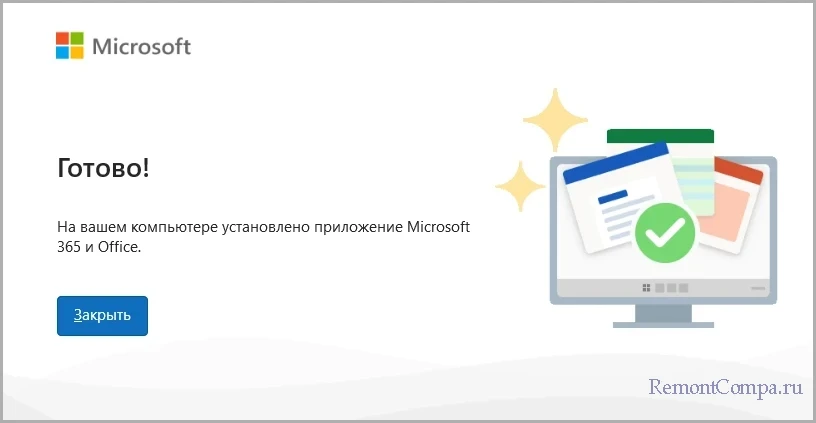
↑ Удаление надстроек Microsoft Office
Друзья, причины проблем в работе программ Microsoft Office могут крыться в работе их надстроек. Необходимо исключить их, проверить работу программ Office, а затем поочерёдно добавлять. Устанавливаемые в Windows отдельными программами надстройки Office (типа Office Tab) можно закрыть. Родные же надстройки Microsoft Office придётся удалить, а затем установить по новой. Для удаления на панели надстроек жмём «Другие надстройки».
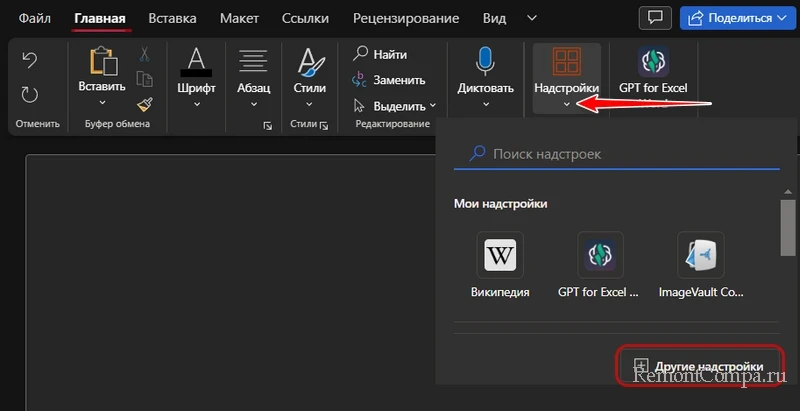
В меню каждой из надстроек выбираем «Удалить».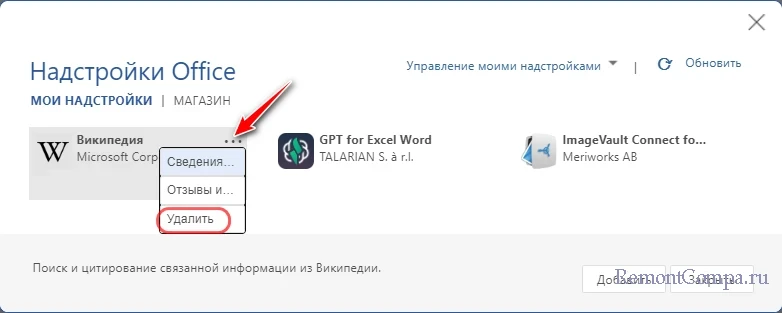
↑ Переустановка Microsoft Office
Если ничего из предложенного выше не помогает, остаётся только вариант максимум – полное удаление Microsoft Office из Windows и установка пакета по новой. Но, друзья, полное удаление офисного пакета нельзя производить путём обычного удаления или даже удаления с помощью деинсталляторов, зачищающих остатки программ. Полное удаление Microsoft Office необходимо выполнять с помощью специального инструмента SetupProd_OffScrub.exe от компании Microsoft. Такое полное удаление, естественно, не сохраняет никакие наши данные. Потому перед таким удалением, как упоминалось выше, экспортируем, копируем, скриним все настройки, шаблоны, словари и т.п.
После полного удаления устанавливаем Microsoft Office.
Примечание: где скачать Microsoft Office для установки, об этом рассказывается в статье «Как скачать Microsoft Office 2021» (подходит для любой версии офиса).
Может случиться так, что при восстановлении Microsoft Office по сети пакет удалится, но не установится вновь. В таком случае необходимо установить пакет самостоятельно. И если проблемы так и останутся нерешёнными, необходимо будет выполнить полное удаление пакета, затем обратно его установить.