Блокировка клавиатуры и мыши для их очистки

Содержание:
В этой публикации, друзья, рассмотрим способы блокировки клавиатуры и мыши для их очистки. Время от времени клавиатуру и мышь необходимо очищать от пыли и прочих загрязнений. И кто чистил их, не отключая от компьютера, наверняка сталкивался с неблагожелательными последствиями непреднамеренных нажатий клавиш. Простой, не требующий никаких ухищрений способ почистить клавиатуру и мышь без нежелательных последствий – отключить их от ПК, либо выключить сам ПК или ноутбук на время чистки. Но почему бы во время скучной чистки не смотреть какой-нибудь интересный фильм или ролик? И зачем лезть под стол для отключения клавиатуры и мыши от системника ПК, если есть способы их программного отключения?
↑ Блокировка клавиатуры и мыши для их очистки
↑ Системный диспетчер устройств
Если нужно почистить только клавиатуру, можно использовать возможности диспетчера устройств Windows. Мы не сможем отключить в нём мышь, ибо с её помощью будем отключать и включать клавиатуру. При использовании этого способа для чистки клавиатуры ноутбуков необходимо быть аккуратным в области кнопки питания и тачпада. Если тачпад нужно чистить, его можно отключить.
В современных Windows доступ к диспетчеру устройств Windows реализован в меню по клавишам Win+X, это меню также может быть вызвано как контекстное меню на кнопке «Пуск» кликом правой клавишей мыши.
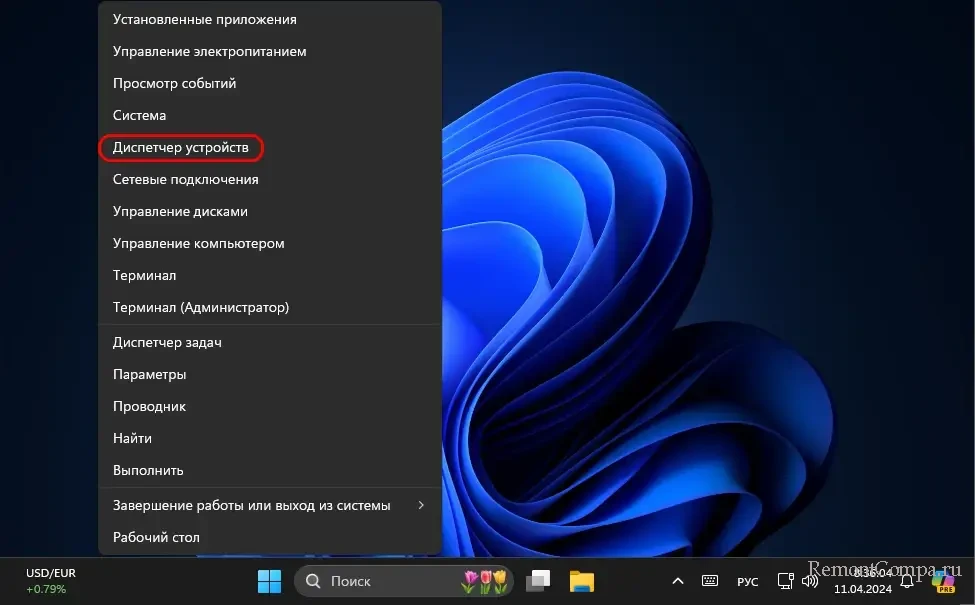
В окне диспетчера устройств смотрим раздел «Клавиатуры», в нём будет отображаться наша клавиатура. Жмём на ней контекстное меню и выбираем «Удалить устройство».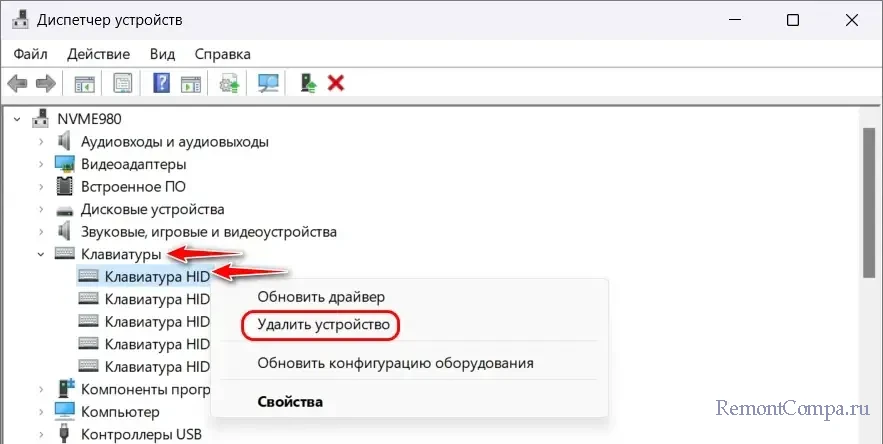
Может быть так, что в этом разделе будет отображаться несколько клавиатур, тогда как к компьютеру подключена только одна. В таком случае отключаем все клавиатуры.
После чистки клавиатуры включаем её кликом по кнопке «Обновить конфигурацию оборудования» вверху окна диспетчера устройств.
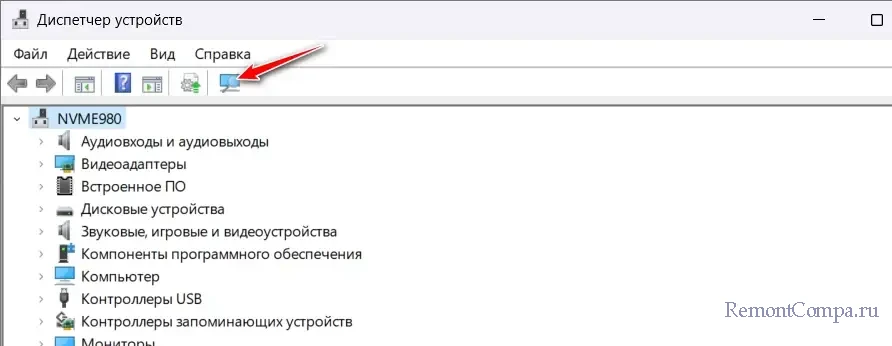
Запустится новое определение устройств компьютера, наша клавиатура снова появится в окне диспетчера устройств и заработает.
Но, друзья, в некоторых случаях, например, при использовании клавиатуры PS/2, этот способ может не подойти. В таких случаях диспетчер устройств для удаления клавиатуры будет просить перезагрузку компьютера, но при новом запуске будет происходить новое определение устройств компьютера, и клавиатура будет включённой.
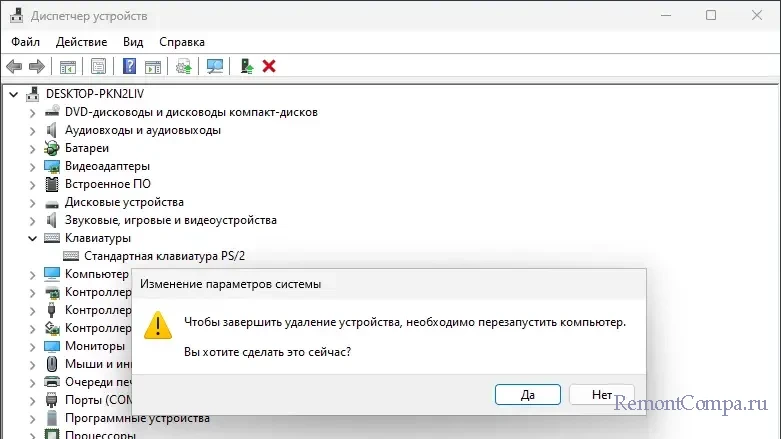
↑ Утилита BlueLife KeyFreeze
Бесплатная портативная утилита BlueLife KeyFreeze от команды разработчиков Sordum, создающих бесплатные утилиты для упрощения использования и администрирования компьютера - решение для любых случаев программного отключения клавиатуры и мыши. Утилита позволяет блокировать отдельно клавиатуру, отдельно мышь, либо их вместе. BlueLife KeyFreeze заявлена как решение для блокировки клавиатуры и мыши от детей. Чтобы дети при просмотре мультфильмов или общении с родственниками по видеосвязи могли стучать по клавиатуре сколько-угодно. Но BlueLife KeyFreeze идеально подходит для любых случаев, когда нужно программно отключить клавиатуру и мышь, в частности, для их очистки.
По умолчанию утилита настроена на автозапуск блокировки клавиатуры. При запуске утилиты включается таймер отсчёта до блокировки, и у нас будет 5 секунд, чтобы отключить блокировку клавиатуры, нажав на крестик закрытия уведомления утилиты в нижнем правом углу экрана Windows. Также в этом уведомлении будут указаны горячие клавиши включения/отключения блокировки клавиатуры - Ctrl+Alt+F.
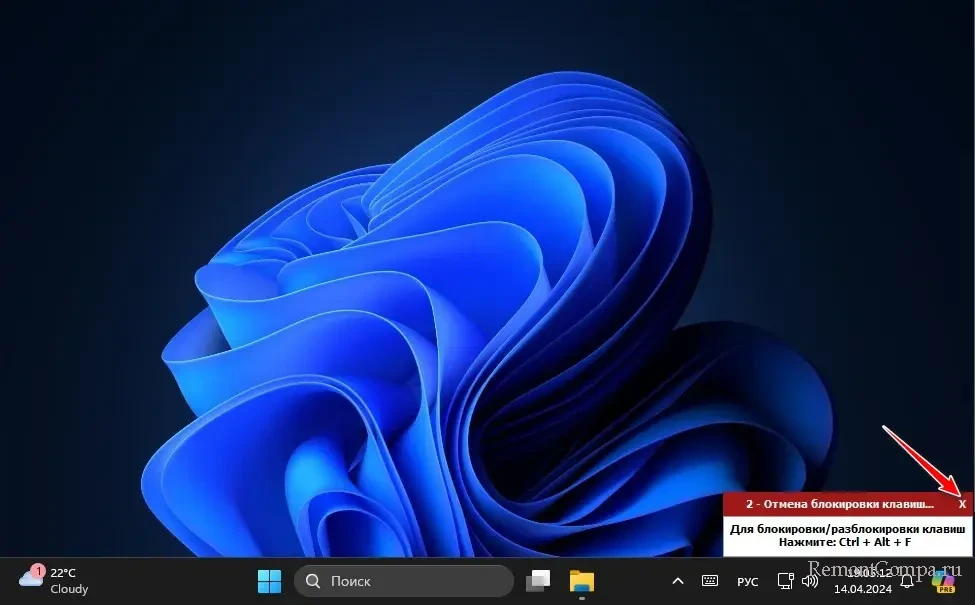
Дополнительный способ разблокировки – клавиши Ctrl+Alt+Del.
Также разблокировать клавиатуру можем мышью в контекстном меню на значке утилиты в системном трее, кликаем пункт «Разблокировка всех клавиш». И здесь же, в контекстном меню можем выбрать, что должна блокировать утилита:
- Блокировка всех клавиш – блокировка клавиатуры и мыши;
- Блокировка клавиатуры – блокировка только клавиатуры;
- Блокировка мыши – блокировка только мыши.
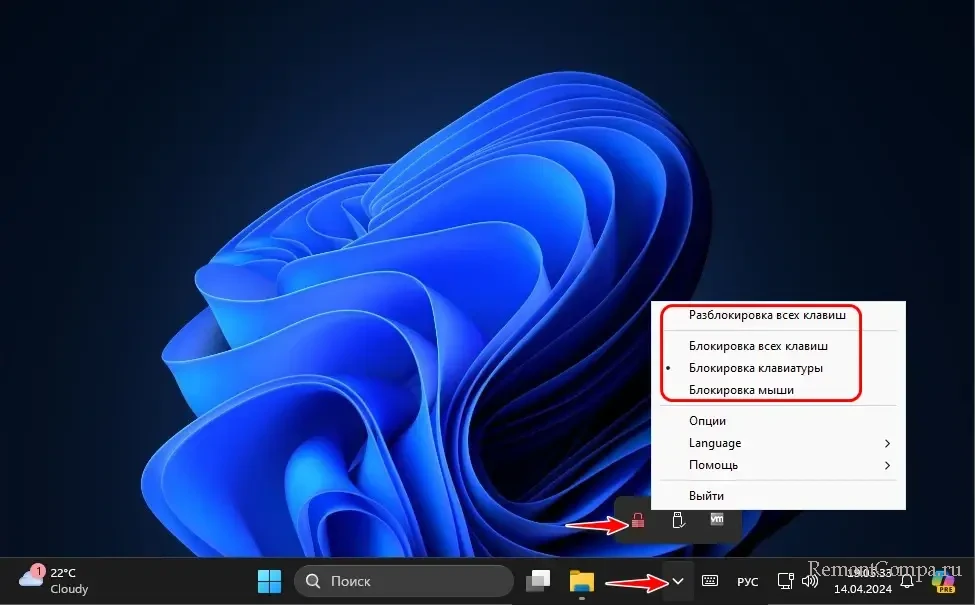
В опциях утилиты можем настроить, чтобы при запуске утилиты автоматически включалась блокировка не только клавиатуры, но также мыши. Можем сменить горячие клавиши включения/отключения блокировки. Можем отключить дополнительный способ разблокировки по клавишам Ctrl+Alt+Del. Можем установить иное время таймера отсчёта автоматической блокировки при запуске утилиты, назначить блокировку при простое системы и настроить прочие вещи.
