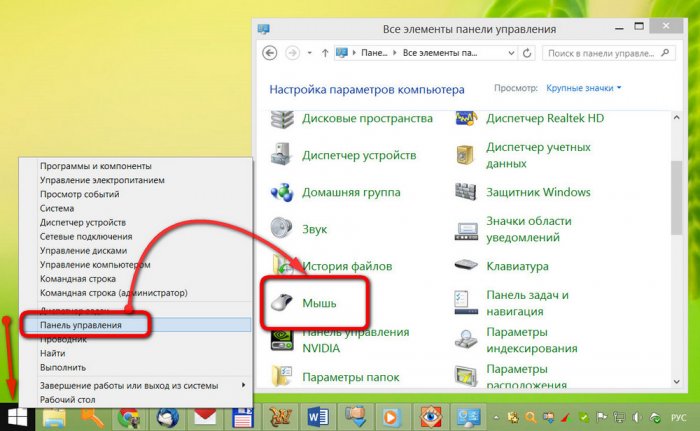Как отключить тачпад ноутбука, в том числе и так, чтобы он сам включался, когда это нужно
Пользователи ноутбуков, которым часто приходиться сталкиваться с набором текста, не понаслышке знают о жутко раздражающей проблеме случайного задевания тачпада. Если во время набора текста в текстовом редакторе случайно зацепить тачпад кистью или ладошкой руки, курсор перепрыгнет в другое место. И если вовремя этого не увидеть и печатать дальше, не глядя, отрезок текста необходимо будет затем вручную переносить в нужное место, а перед этим ещё и отыскивать точку прыжка курсора. Увы, тачпады ноутбуков пока что не разучились распознавать, целенаправленно ли их пользователь подводит палец или случайно задевает ладонью. Как отключить тачпад на ноутбуке?
Как отключить тачпад ноутбука, в том числе и так, чтобы он сам включался, когда это нужно

Те, кто использует ноутбук для набора текста, как правило, при активной работе с устройством подключают к нему мышь и, естественно, в это время тачпад не используют. Чтобы тачпад не мешал во время набора текста, производители некоторых ноутбуков (например, Hewlett Packard) специально встраивают аппаратную кнопку его временного отключения. Другие производители ноутбуков предусматривают возможность отключения тачпада комбинацией клавиш с участием кнопки Fn. Например, для ноутбуков Lenovo это Fn+F8, для Acer - Fn+F7, для Dell - Fn+F5, для Asus - Fn+F9. Увы, не всегда эти комбинации работают, и часто на эту проблему жалуются владельцы ноутбуков Asus и Lenovo – сколько не жми эти клавиши, а тачпад всё равно работает.
Альтернативных решений, как отключить тачпад на ноутбуке, существует несколько.
1. Как отключить тачпад хозяйственным способом
Если вы не любите заморачиваться с различными программными настройками, вы можете решить проблему с временным отключением тачпада на ноутбуке просто и по-хозяйски – залепить его на время плотной бумагой.
2. Как отключить тачпад средствами Windows
Если к ноутбуку подключена USB-мышь, отключить тачпад можно штатными средствами Windows. Идём по пути:
«Пуск» -> «Панель управления» -> «Мышь»
Напомним, пользователи Windows 8.1 для вызова системной панели управления могут воспользоваться контекстным меню на кнопке «Пуск».
Попав в раздел настроек мыши, выбираем вкладку «Параметры устройства» и отключаем тачпад соответствующей опцией.
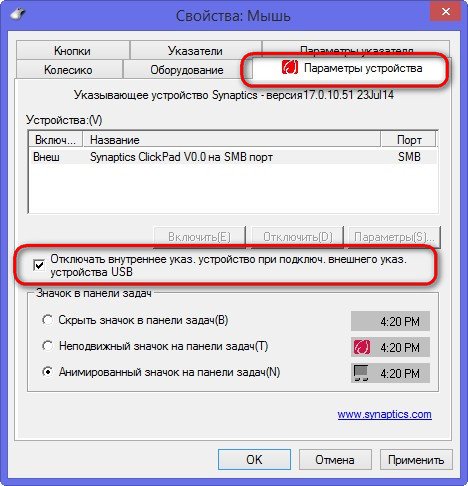
Такую опцию включения и отключения тачпада при подключении внешней мышки встретим не на каждом ноутбуке. Вкладка «Параметры устройства» появляется благодаря драйверу тачпадов компании Synaptics. Но не все версии драйвера обустроены таким пунктом. Потому такой способ отключения тачпада далеко не универсальный, в отличие от того, который будет рассмотрен ниже.
И первый, и второй способ решения проблемы с помехами тачпада при наборе текста, как видим, можно использовать только в случае, если к ноутбуку подключена мышка. Но есть и более гибкий способ, как сделать так, чтобы тачпад не мешал при наборе текста, но был наготове, когда в нём станет необходимость.
3. Как отключить тачпад с помощью утилиты Touchpad Blocker
Небольшая бесплатная утилита Touchpad Blocker предназначена сугубо для решения одной-единственной задачи – блокировать тачпад, причём тогда, когда это нужно. Как только пользователь начнёт набор текста, Touchpad Blocker сама отключит тачпад, а когда через клавиатуру больше не будет активно осуществляться ввод, утилита, опять же, сама тачпад включит обратно. Никаких иных действий Touchpad Blocker не предусматривает. Потому, скачав её с официального сайта и установив, увидим минималистичный интерфейс, состоящий из череды опций и не более.
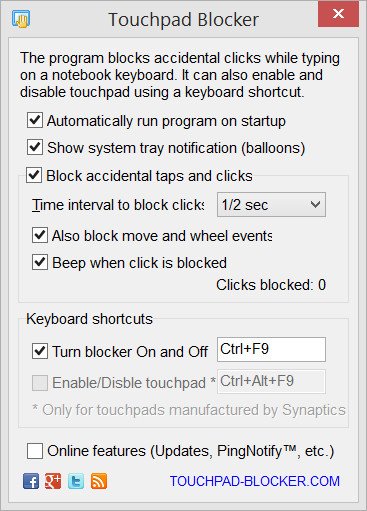
После запуска программа «обитает» в системном трее, откуда её можно вызвать для настройки опций. Интерфейс Touchpad Blocker англоязычный, но вряд ли это помешает использованию утилиты даже тем, чьи познания английского языка оставляют желать лучшего. Разберём ниже значения опций Touchpad Blocker.
Первая опция определяет, что утилита будет запускаться вместе с Windows.
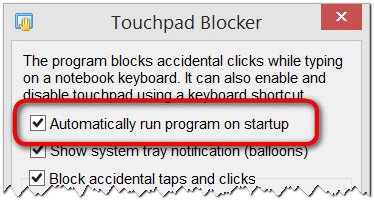
Это редкий случай, когда галочку с программы можно не убирать, поскольку существенно на время загрузки системы это не повлияет. Как и не повлияет запущенная Touchpad Blocker на производительность системы в целом, ведь утилита потребляет очень мало системных ресурсов.
Вторая опция при снятии галочки отключит оповещения программы из системного трея, если они начнут раздражать или отвлекать.
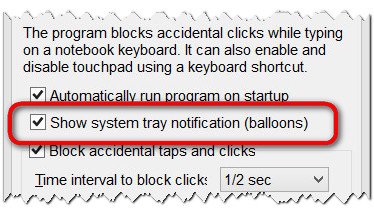
Самая важная опция – третья. Активная галочка обозначает, собственно, что утилита Touchpad Blocker активна и может отключать тачпад, когда пользователь ноутбука начнёт набор текста. Впрочем, если при наборе текста тачпад временно понадобится, можно просто закрыть утилиту Touchpad Blocker, а потом снова её открыть, когда понадобятся её услуги. Чуть ниже третьей опции из выпадающего списка можем выбрать время, на которое отключается тачпад при нажатии каждой отдельной клавиши.
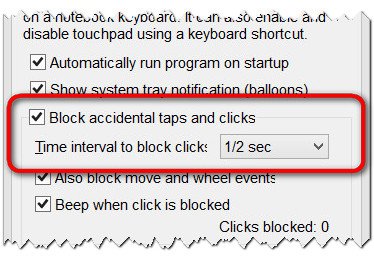
Четвёртая опция предназначена для ноутбуков, на тачпаде которых имеется кнопка скроллинга (прокрутки страниц). По умолчанию галочка этой опции блокирует вместе с тачпадом и кнопку скроллинга, если таковая имеется.
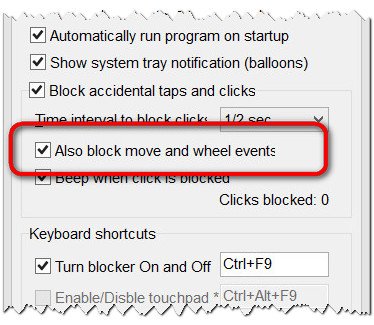
Пятая опция – опция звукового сигнала при отключении тачпада. Если речь идёт не о беспрерывном наборе текста, скорее всего, постоянное пищание надоест. В этом случае можно убрать галочку с этой опции.
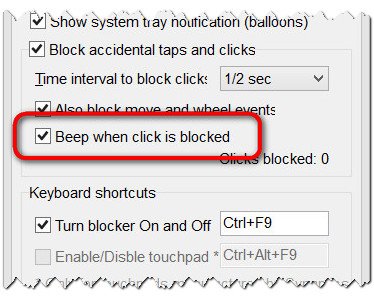
Шестая опция предусматривает назначение горячих клавиш, которыми можно активировать программу или остановить её действие. Это альтернатива третьей опции, когда необходимо приостановить воздействие программы на тачпад временно.
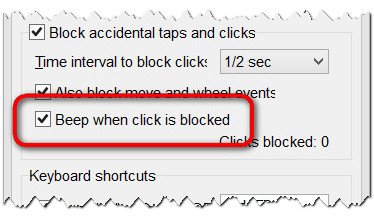
Вот, собственно, и весь набор возможностей программы Touchpad Blocker. Да пребудут покой и гармония во время набора текста.
Ctrl
Enter
Заметили ошибку
Выделите и нажмите Ctrl+Enter