Не работает клавиша Win

Содержание:
В этой публикации, друзья, рассмотрим, почему не работает клавиша Win. Клавиша Win на клавиатуре обычно находится внизу слева. Сама эта клавиша запускает меню «Пуск» в операционной системе Windows. И является клавишей-модификатором, работая в сочетании с другими клавишами, чтобы мы могли использовать горячие клавиши. Что делать, если она не работает – не реагирует при её нажатии, не запускает действия по горячим клавишам? Рассмотрим причины и решения такой проблемы.
↑ Не работает клавиша Win
↑ Перезагрузка Windows
Если не работает клавиша Win, первым делом можно перезагрузить компьютер. Возможно, проблемы кроются в текущем сеансе работы Windows из-за сбоя работы системной оболочки.
↑ Плохой контакт клавиатуры
Иногда причина, почему не работает клавиша Win, а, возможно, и другие какие-то клавиши, может быть в плохом контакте клавиатуры с компьютером. Переподключение клавиатуры может устранить этот сбой. Если вы используете беспроводную клавиатуру, проверьте заряд батареек и качество сигнала.
↑ Повреждение или загрязнение клавиатуры
Кнопка Win может не работать из-за физического повреждения или загрязнения. Клавиатуру необходимо разобрать и почистить. Возможно, нужно протереть контакты спиртом. Чтобы удостовериться, что проблема кроется в неисправности клавиатуры, можно подключить её к другому компьютеру и проверить, нажимается ли там клавиша Win. Текущий же компьютер проверить на ввод клавиши Win можно с помощью экранной клавиатуры, она запускается клавишами Ctrl+Windows+O. Либо с помощью сенсорной клавиатуры.
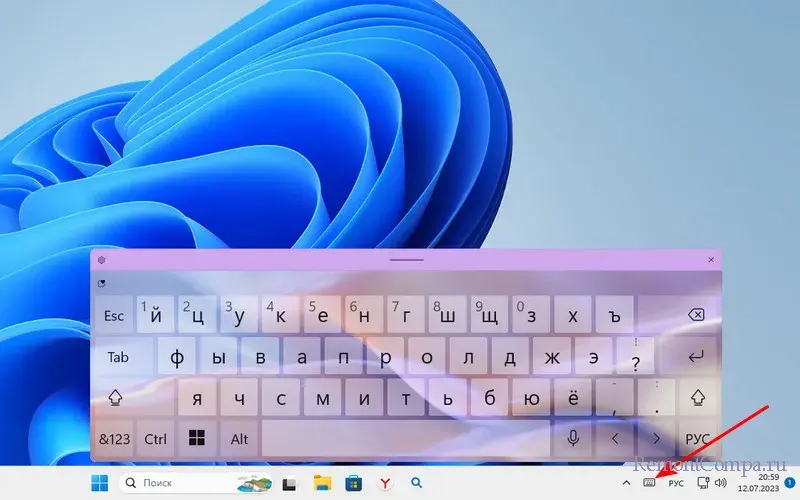
В Windows 10 и 11 сенсорная клавиатура запускается в системном приложении «Параметры», по пути «Персонализация → Панель задач». В Windows 11 для блока настроек сенсорной клавиатуры устанавливаем значение «Всегда».
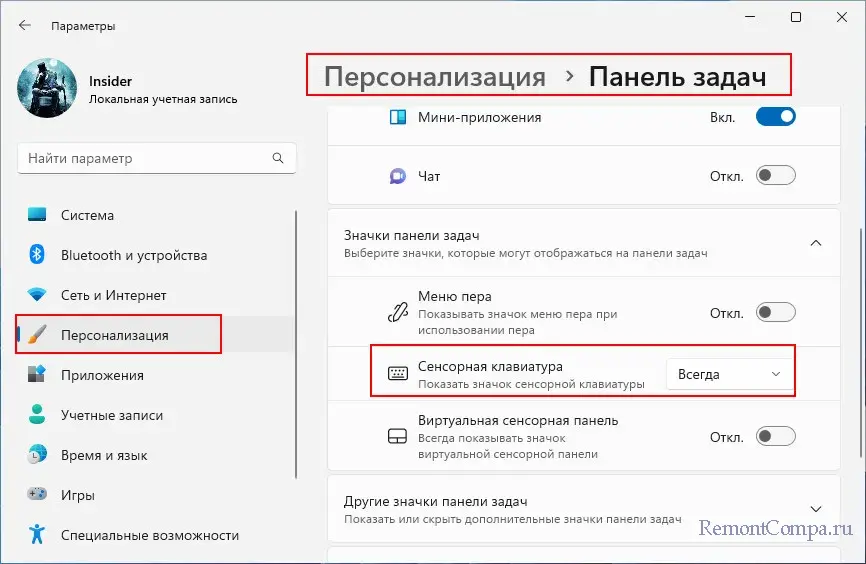
В Windows 10 кликаем «Включение и выключение системных значков».
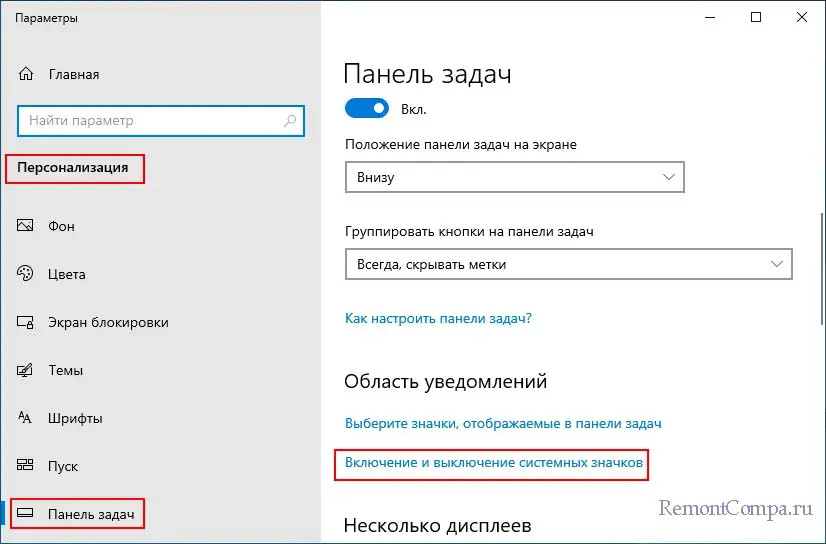
Переключателем включаем сенсорную клавиатуру.
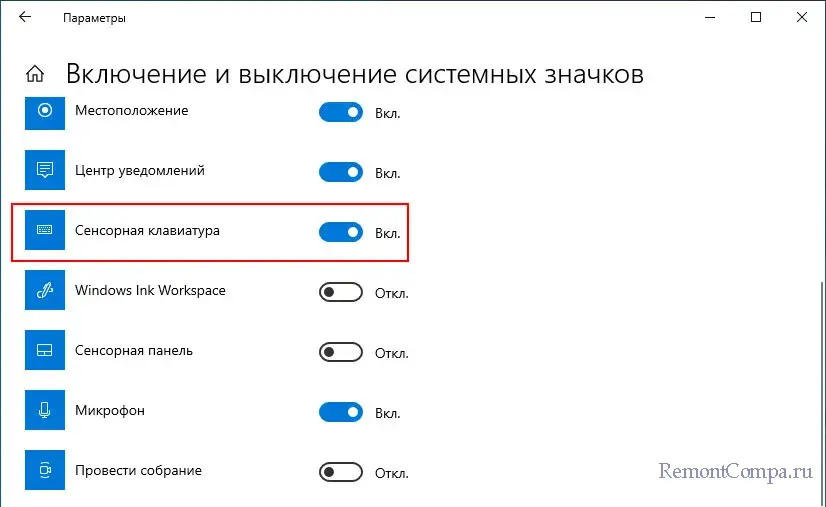
В случае повреждения клавиши Win клавиатуру придётся менять. Если это невозможно прямо сейчас, на время можно переназначить её действие на другую клавишу или сочетание с помощью программ типа AutoHotkey, Microsoft PowerToys и др.
↑ Драйверы клавиатуры и чипсета
Разного рода глюки и сбои в работе клавиатуры могут быть из-за проблем в работе драйверов – самой клавиатуры и чипсета материнской платы. Необходимо:
↑ Игровой режим
Блокировать работу клавиши Win может включённый игровой режим Windows 10 и 11. Можно попробовать отключить его. В обоих операционных системах в системном приложении «Параметры» идём по пути «Игры → Игровой режим». Отключаем переключатель настройки «Режим игры».
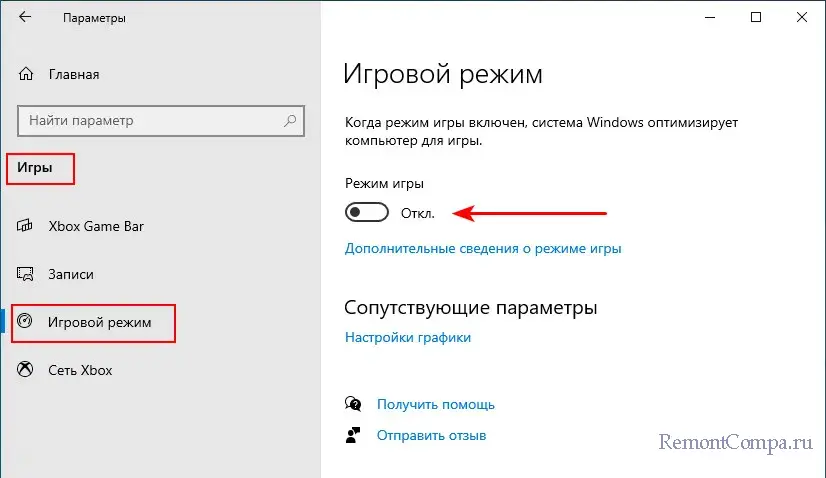
↑ Фильтрация ввода
Блокировать работу клавиши Win также может включённая функция фильтрации ввода в Windows 10 и 11. Отключите её и проверьте работу клавиши Win. В обоих операционных системах в системном приложении «Параметры» идём по пути «Специальные возможности → Клавиатура». Отключаем переключатель фильтрации ввода. В Windows 11 настройка этой функции так и называется «Фильтрация ввода».
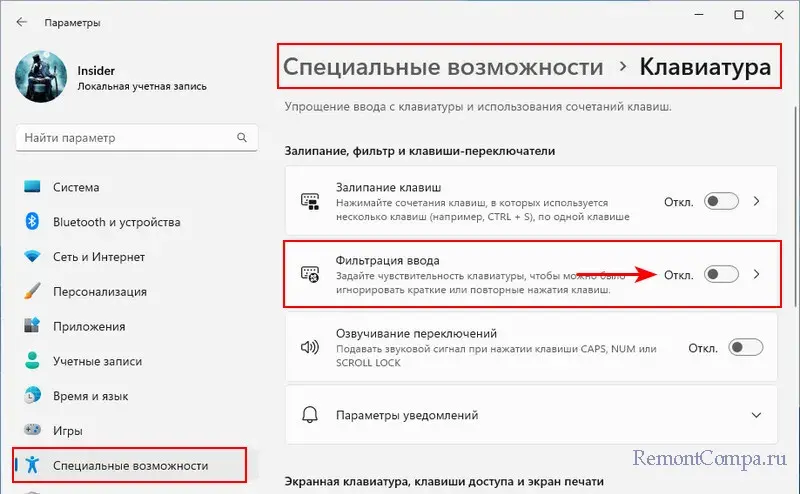
В Windows 10 эта настройка значится как «Использовать фильтрацию ввода».
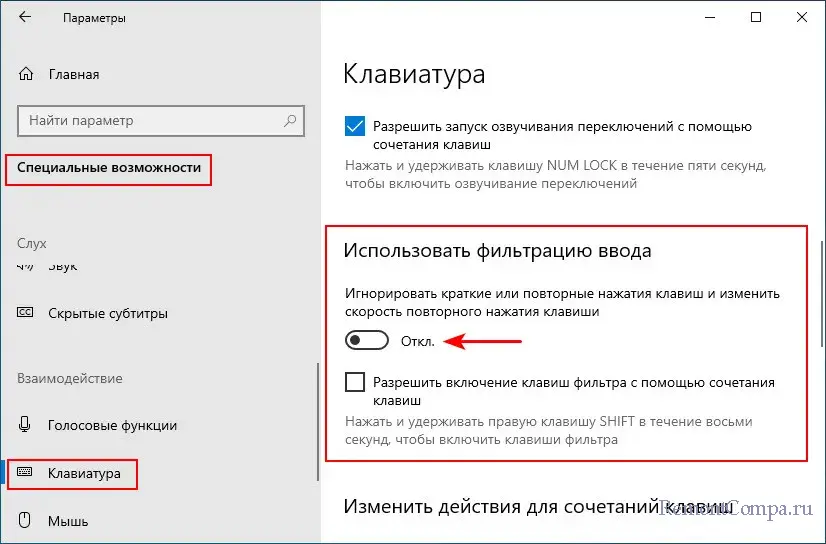
↑ Сторонние программы
Блокировать работу клавиши Win могут сторонние программы – использующие сочетания клавиш с клавишей Win для своих функций и вызывая конфликт, либо имеющие свои настройки отключения клавиш. Это могут быть:
- Оптимизаторы;
- Твикеры;
- Программы переназначения клавиш;
- Программы, перехватывающие нажатия клавиш, например, программы для записи макросов или горячих клавиш;
- Чистильщики Windows и её реестра, изменяющие или блокирующие реестр;
- Антивирусы.
Необходимо отключить такого рода программы или разобраться с их функциями и настройками, чтобы они не блокировали клавишу Win. Возможно, мы имеем дело с программным багом, а он устранён в последней версии программы, так нужно просто обновить программу. Для выявления самого факта блокировки клавиши Win каким-то сторонним софтом можно прибегнуть к чистой загрузке Windows.
↑ Дополнительные функции игровых и мультимедийных клавиатур
Некоторые игровые и мультимедийные клавиатуры имеют дополнительные кнопки или функции, которые могут блокировать работу клавиши Win в целях исключения случайных нажатий во время игры или прочих случаев применения полноэкранного режима, чтобы не выкидывало на рабочий стол Windows. Это может быть:
- Кнопка блокировки клавиши Win - специальная кнопка на клавиатуре, которая отключает клавишу Win. Обычно находится рядом с клавишей Win или в верхней части клавиатуры. Чтобы снять блокировку, нужно нажать эту кнопку ещё раз;
- Игровой режим - функция клавиатуры, отключающая клавишу Win и другие функциональные клавиши, чтобы не мешать игровому процессу. Обычно она активируется нажатием сочетания клавиш с клавишей-модификатором Fn, например, Fn+F1, Fn+F8, FN+F6, Fn+Esc. Чтобы выключить игровой режим, нужно нажать ту же комбинацию клавиш ещё раз;
- Программирование клавиатуры - макросы и переназначение клавиш клавиатуры, т.е. назначение определённых действий или последовательности действий на любую клавишу или комбинацию клавиш. Осуществляется с помощью фирменной программы-драйвера клавиатуры. Возможно, вы случайно (или намеренно, но забыли об этом) назначили макрос или горячую клавишу на клавишу Win, что привело к её блокировке. Отключите программу-драйвер клавиатуры для проверки. Если клавиша Win заработала, разбирайтесь с макросами и переназначениями в программе-драйвере клавиатуры.
Друзья, если у вас продвинутая игровая или мультимедийная клавиатура, юзайте её инструкцию.
↑ Вирусы
Блокировать или изменять работу клавиши Win может вредоносное ПО. Проверяем компьютер на вирусы.
↑ Другие решения
Если ничего из предложенного выше не помогло, можно ещё попробовать:
- Проверить целостность файлов Windows;
- Откатить Windows к ранее созданной точке восстановления или резервной копии;
- Попробовать решения по восстановлению работоспособности кнопки «Пуск» Windows.