Бесплатный аудиоредактор Audacity: инструкции по работе с программой. Часть 1
Программных редакторов для работы с аудиофайлами на рынке софта представлено довольно немало. Но, как правило, толковые функциональные комбайны с русифицированным интерфейсом и адекватной организацией меню, платны, а редкие бесплатные утилиты, предлагающие отдельные какие-то возможности типа разрезки аудиофайлов на части, усиления громкости или наложения эффектов часто являются несовершенными продуктами, с помощью которых программисты-новички делают свои первые шаги в надежде когда-то стать высокооплачиваемыми профессионалами. По большому счёту у пользователей, которые не хотят пользоваться взломанными репаками профессиональных аудиоредакторов типа Sony Sound Forge или Adobe Audition, но были бы не против бесплатно поэкспериментировать с полноценной работой звуковых файлов, особого то и выбора нет. Только программа Audacity.
Бесплатный аудиоредактор Audacity: инструкции по работе с программой. Часть 1
Здесь, в первой части статьи, посвящённой работе программы Audacity, познакомимся с основными возможностями программы, с её основными инструментами и подготовим звуковую дорожку для дальнейшего редактирования. Во второй части статьи познакомимся с основными операциями редактирования звуковой дорожки и сохраним отредактированный аудиофайл.
Программа Audacity — полноценный аудиоредактор бесплатно
Программа Audacity - это кроссплатформенный аудиоредактор с открытым исходным кодом, который предусматривает множество возможностей при работе с аудиофайлами. Помимо ОС Windows, программа Audacity доступна для пользователей систем Mac OS и Linux. Программа неплохо адаптирована под новичков: её интерфейс удобен, интуитивно-понятен, имеется поддержка нескольких языков, в том числе и русского.
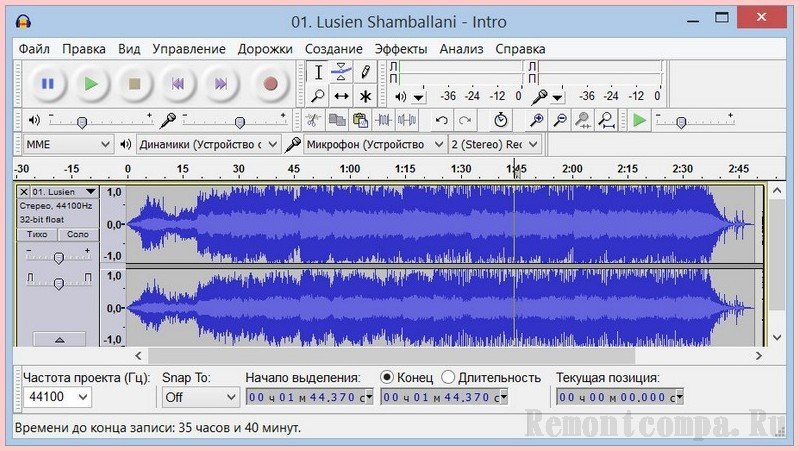
Что может Audacity? Программа выполняет практически все операции, которые могут пригодиться обычным пользователям. Это запись звука с микрофона, это редакция любых аудиофайлов – нарезка, обрезка, склеивание нескольких аудиофайлов, наложение музыки на голос, удаление шумов и тишины, усиление громкости, применение звуковых эффектов, создание минусовок и т.п.
Как и все полноценные аудиоредакторы, работа с файлами внутри Audacity проходит на монтажном столе, куда файлы импортируются в проекты программы. Незавершённые проекты можно сохранять в специальном формате программы Audacity и работать в дальнейшем с ними. Завершённые проекты можно экспортировать в аудиофайлы форматов WAV, AIFF, AU, и Ogg Vorbis, а также в самый «ходовой» аудиоформат современности - MP3. Правда, для этой возможности необходимо дополнительно установить (также бесплатную) утилиту-кодировщик LAME, она обеспечивает экспорт проектов программы в MP3. Последнюю скачаем и установим сразу вместе с программой, чтобы потом не отвлекаться по этому организационному вопросу и полностью погрузиться в изучение возможностей Audacity.
Скачивание и установка Audacity
И саму программу Audacity, и кодировщик LAME можно бесплатно скачать на сайте разработчика.
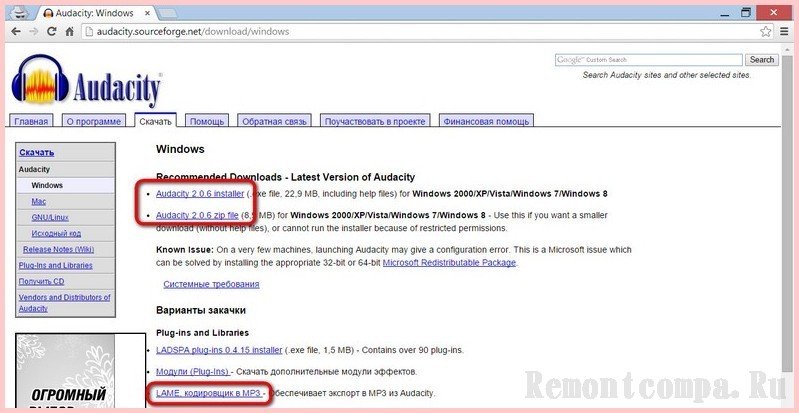
На сайте разработчика выбираем либо инсталлятор Audacity, либо его архив и скачиваем. При нажатии на ссылку кодировщика LAME вы будете перенаправлены на ещё одну страницу сайта разработка. Здесь жмём ссылку «LAME download page».

И снова перенаправление, но уже последнее. Скачиваем кодировщик LAME.

Проводим отдельно установку самой программы Audacity.
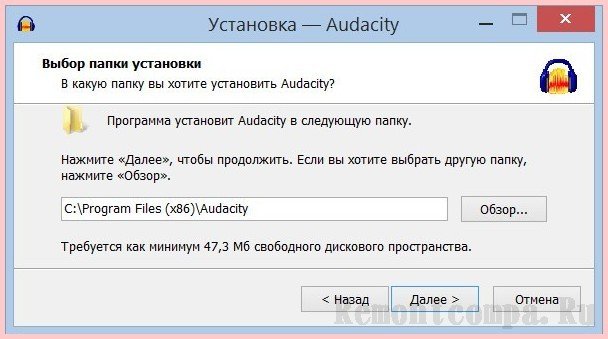
И отдельно установку кодировщика LAME. Их процессы установки стандартны.

Базовые инструменты программы
После установки запускаем Audacity. Увидим весьма аскетичный и непривлекательный внешне интерфейс, но с большими и подписанными кнопками-инструментами, а также с привычной организацией программного меню вверху окна программы. В левом углу размещаются стандартные кнопки управления воспроизведением звукозаписей на монтажном столе – пуск, пауза, остановка, прыжок в начало и в конец дорожки, а также кнопка записи звука с микрофона.

Для удобства отображения звукозаписей на монтажном имеются кнопки масштабирования.

Любые эксперименты с аудиофайлами можно убрать, а затем вернуть снова с помощью стандартных кнопок отмены и возврата действий.

Запись звука с микрофона
Даже если вы – обладатель самого простенького бюджетного микрофона, Audacity поможет получить на выходе весьма неплохое качество звукозаписи. Профессиональный микрофон, увы, программа не заменит, но от лишних шумов и скрипов звукозапись избавит.
Для записи звука с микрофона жмём кнопку с красным кружочком в левом верхнем углу окна программы. Включится запись с микрофона, и на монтажном столе будем наблюдать параметры звука, поступающего в микрофон - частотную характеристику и индикатор громкости.

Если во время записи звука с микрофона необходимо сделать паузу, процесс можно приостановить кнопкой паузы.

Для полной остановки записи с микрофона, жмём кнопку «Стоп».

Сделанную звукозапись при необходимости можно отредактировать, а затем либо сохранить проект в формате программы Audacity, либо экспортировать в аудиофайл.
Добавление аудиофайлов на монтажный стол Audacity
Добавляются аудиофайлы на монтажный стол Audacity очень просто. Это можно сделать классическими способами — либо через меню «Открыть», либо просто перетащить файл в окошко программы.

Команда «Открыть» в меню «Файл» импортирует в программу аудиофайл на компьютере. В меню «Файл» есть отдельная команда «Импортировать» для добавления аудиофайлов на монтажный стол. В чём разница?

Если на монтажном столе есть уже звуковая дорожка, например, только что записанный голос с микрофона или записанный ранее, но добавленный на монтажный стол командой «Отрыть», то другой аудиофайл для наложения музыки на голос необходимо добавлять командой «Импортировать». Музыкальный фон откроется второй звуковой дорожкой в этом же окне программы Audacity.

Команда «Открыть» в меню «Файл» запускает новое окно программы Audacity, где импортированный файл будет находиться на монтажном столе один.
Читайте во второй части этой статьи о том, как проводить отдельные операции со звуковыми дрожками с помощью программы Audacity и сохранять файлы на выходе:
- Как резать аудиофайлы и удалять ненужные моменты?
- Как вставить в один аудиофайл фрагменты из другого?
- Как редактировать звукозапись и налаживать эффекты?
- Как сохранять звуковые дорожки в формате программы?
- Как экспортировать звуковые дорожки в аудиофайлы?
Ctrl
Enter
Заметили ошибку
Выделите и нажмите Ctrl+Enter