Бесплатный аудиоредактор Audacity: инструкции по работе с программой. Часть 2
В первой части статьи, посвящённой работе Audacity, мы вкратце ознакомились с возможностями этой бесплатной программы-аудиоредактора, а также рассмотрели вопросы:
- Как скачать и установить Audacity?
- Как работать с базовыми инструментами программы?
- Как записать звук с микрофона?
- Как добавлять аудиофайлы на монтажный стол Audacity?
Бесплатный аудиоредактор Audacity: инструкции по работе с программой. Часть 2
В этой части статьи рассмотрим, как проводить отдельные операции со звуковыми дрожками с помощью программы Audacity и сохранять файлы на выходе.
Резка аудиофайлов и удаление ненужных моментов
Программа Audacity поможет создать из любимой песни рингтон, вырезать из аудиолекции ненужные моменты, разбить один звуковой файл на отдельные части без потери качества.
Чтобы удалить звуковой дорожке ненужные моменты, в частности, слова-паразиты, «эээ-канья», «бэээ-канья», шморганье носом и прочие моменты сбора с мыслями, без которых наверняка не обойдётся ни одна запись с микрофона, увеличиваем масштаб звуковой дорожки, выделяем ненужные фрагменты мышкой и либо вырезаем с помощью кнопки ножниц, либо жмём клавишу Delete.

По этому же принципу можно удалить пустоты в звукозаписи с микрофона, чтобы они не добавляли лишнего времени аудиофайлу. Время и концентрацию внимания слушателей нужно ценить, не они виновники медленно протекающих мыслительных процессов в голове лектора. Увеличиваем масштаб звуковой дорожки, выделяем каждый участок пустоты – отрезки с прямой линией, где нет колебаний звука, и удаляем клавишей «Delete».
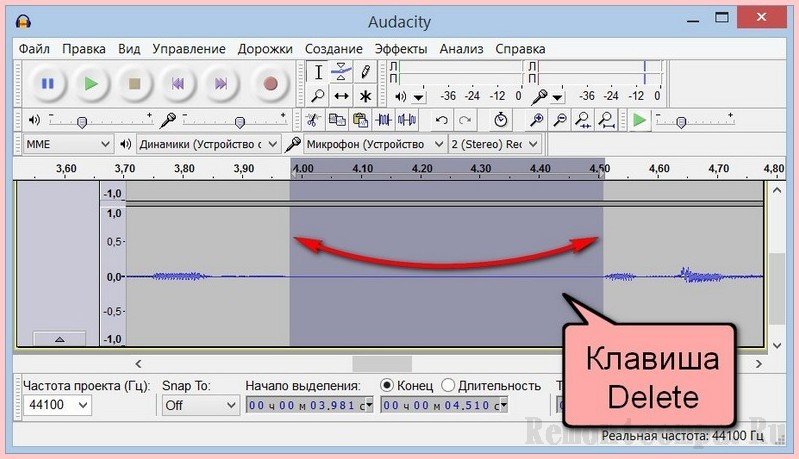
Если нужна редакция аудиофайла для создания рингтона, можно выделить нужный отрезок песни и использовать кнопку «Обрезать». На монтажном столе останется только выделенная часть звуковой дорожки, а всё остальное исчезнет.

Для разбития одного аудиофайла на несколько частей, выделяем отдельные фрагменты на звуковой дорожке, вырезаем каждый из них кнопкой «Ножницы», в меню «Файл» жмём «Создать проект» и в новом окне программы Audacity вставляем вырезанный фрагмент кнопкой вставки.
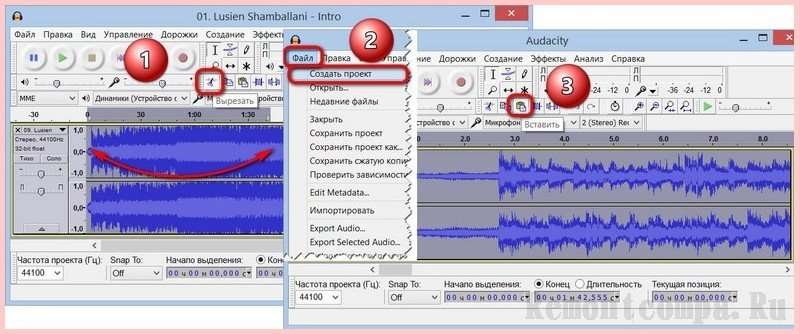
Вырезанный фрагмент звуковой дорожки в каждом отдельном окне программы также отдельно сохраняем или экспортируем в аудиофайл.
Вставка в один аудиофайл фрагментов из другого
Чтобы сделать, например, микс из различных фрагментов аудиотреков, открываем в одном окне программы Audacity основной аудиофайл, в другом окне – тот, откуда будем брать фрагменты. Можно импортировать оба аудиофайла в одно окно программы, но в этом случае, если один из них будет моно-, а другой - стереофоническим, Audacity откажется вставлять фрагменты. Если у звуковых дорожек одинаковое звучание, можно работать и на одном монтажном столе, в одном окне программы. В любом из вариантов выбираем на звуковой дорожке одного аудиофайла необходимый фрагмент, копируем его соответствующей кнопкой на панели инструментов, а на звуковой дорожке другого, основного аудиофайла кнопкой вставки, соответственно, вставляем в нужно место (где стоит курсор).
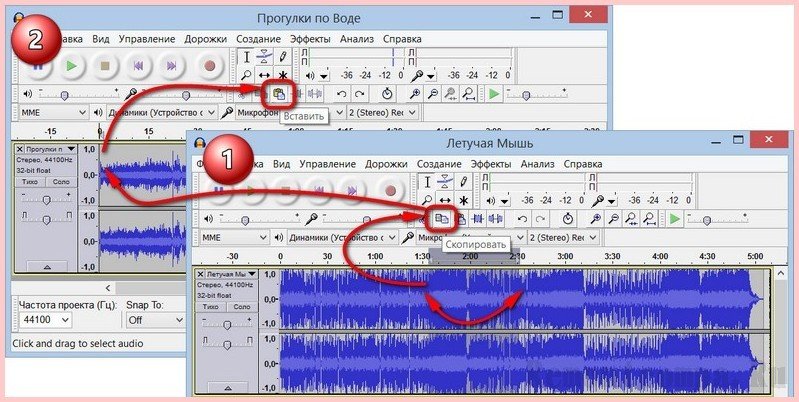
Редактирование звукозаписи и наложение эффектов
Любую записанную с микрофона звуковую дорожку, открытую из имеющегося аудиофайла, уже обрезанную или замиксованную в программе Audacity можно отредактировать.
Чтобы обрезанные рингтоны и записи голоса с микрофона не обрывались внезапно, можно применить к ним эффект плавного затухания. Жмём инструмент «Изменение огибающей». Сначала ставим им метку (делаем один клик), откуда будет стартовать затухание, как правило, это за секунду или две до окончания звуковой дорожки. Используем масштабирование для удобства работы с небольшими фрагментами. Затем курсором инструмента «Изменение огибающей» в самом конце звуковой дорожки, зажав левую клавишу мыши, оттягиваем эту дорожку вниз, чтобы она сузилась, а при желании и вовсе превратилась в точку.
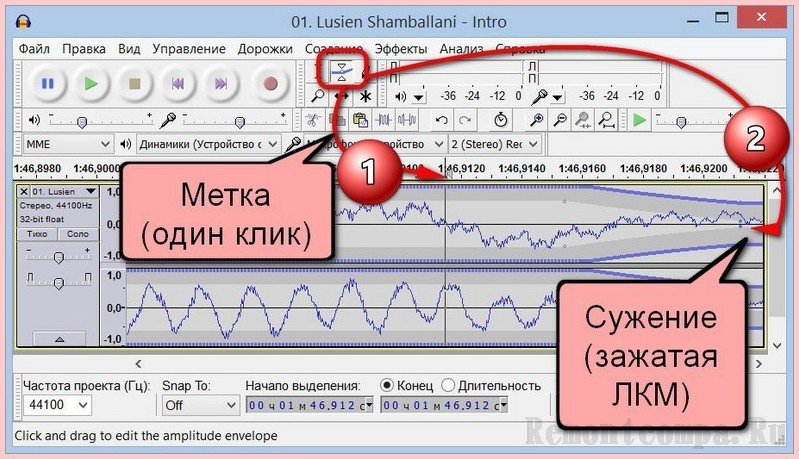
Этот промежуток будет плавно затухать, и у песни или мелодии не будет резкого обрыва.
В меню «Эффекты» собран довольно немалый ассортимент эффектов для применения к звуковой дорожке. Рассмотрим некоторых из них.
Удаление шума – отличный инструмент, который будет весьма кстати владельцам далеко не совершенных микрофонов. Выбираем и выделяем на звуковой дорожке участок с идеальной тишиной без скрипов и тресков, жмём меню «Эффекты», а в нём – «Удаление шума». Появится небольшое окошко, в котором необходимо выбрать «Создать модель шума».
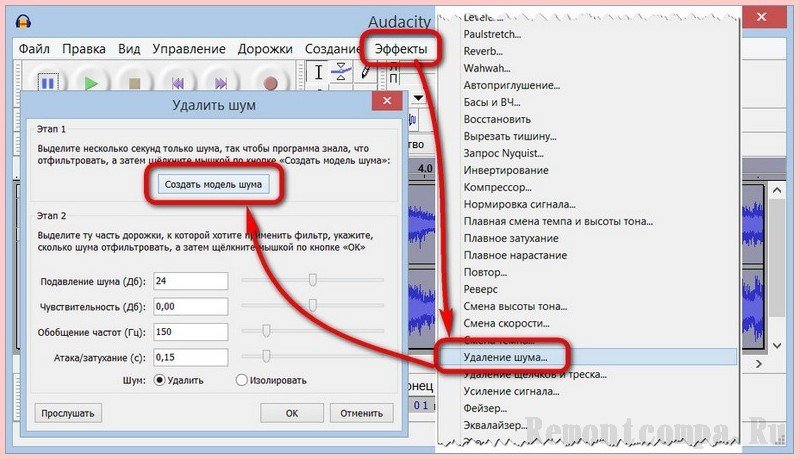
По завершении этого процесса выделяем всю звуковую дорожку и опять отправляемся опять в меню «Эффекты – Удаление шума». Теперь нужно нажать «Ок», чтобы из звукозаписи был удалён шум. Качество звукозаписи заметно улучшится.
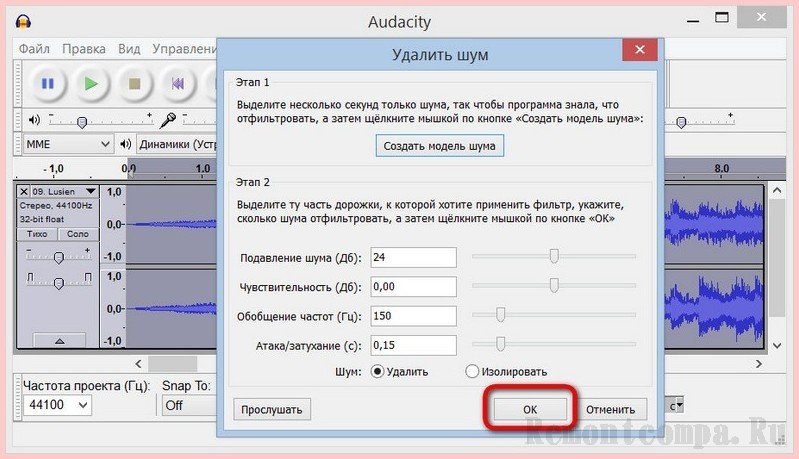
Усиление сигнала – ещё один инструмент для владельцев бюджетных слабеньких микрофонов, который избавит от надобности кричать в них. Звукозапись с микрофона можно провести тихо и спокойно, а по окончанию процесса применить эффект усиления сигнала. Отправляемся в меню «Эффекты – Усиление сигнала» и регулируем ползунком желаемый уровень громкости. Чтобы подобрать для звукозаписи идеальную громкость, используем кнопку «Прослушать». Для применения выбранного уровня сигнала, отмечаем галочкой «Разрешить перегрузку сигнала».
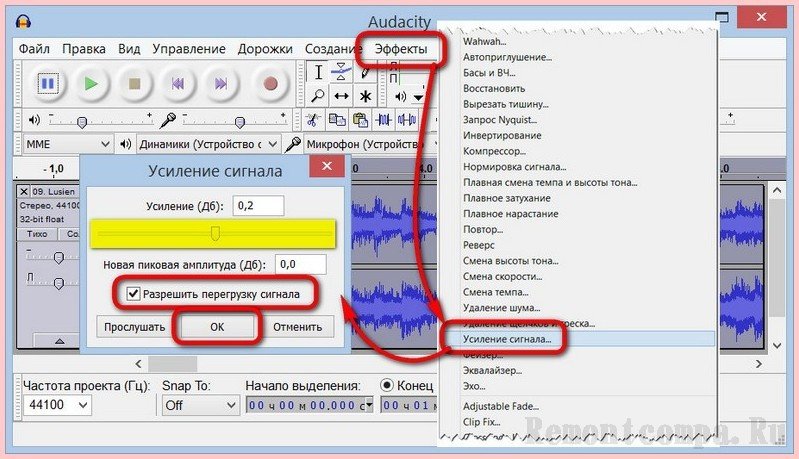
Плавное затухание и нарастание - чтобы не возиться с инструментом «Изменение огибающей», можно довериться автоматическому процессу, который предлагает Audacity.

Смена высоты тона, скорости и темпа – эти эффекты можно использовать, чтобы исказить голос до неузнаваемости.

Поэкспериментировать со звучанием голоса можно также, применив эхо, реверберацию, усиленные басы и прочие эффекты, предлагаемые программой Audacity.
Сохранение звуковых дорожек в формате программы
Как уже упоминалось, Audacity умеет работать со своим форматом файлов, в котором она сохраняет проекты со звуковыми дорожками со всеми применёнными к ним операциями по редактированию и наложенными эффектами. Это файл формата AUP, с ним, кроме самой Audacity, не умеет работать ни одна другая программа. Хранить отредактированную звуковую дорожку в проекте формата файла AUP есть смысл только в одном случае – если планируется дальнейшая редакция звукозаписи. Чтобы сохранить проект с отредактированной звуковой дорожкой в формате AUP, жмём меню «Файл», затем - «Сохранить проект как», выбираем папку хранения и задаём имя файла.
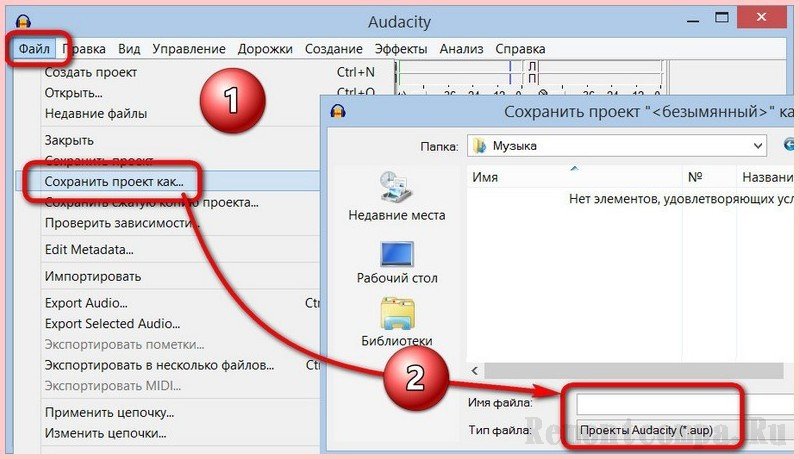
Экспорт звуковой дорожки в аудиофайл
Если редакция звуковой дорожки окончательна, файл можно экспортировать в файл распространённого аудиоформата, чтобы его можно было воспроизвести любым проигрывателем. Открываем меню «Файл» и выбираем «Export Audio» («Экспортировать»). В окошке проводника Windows указываем папку сохранения аудиофайла, даём ему имя и указываем аудиоформат. В нашем случае, да и в большинстве других это будет формат MP3, возможность экспорта звуковых дорожек в который мы обеспечили установкой кодировщика LAME. Жмём «Сохранить».
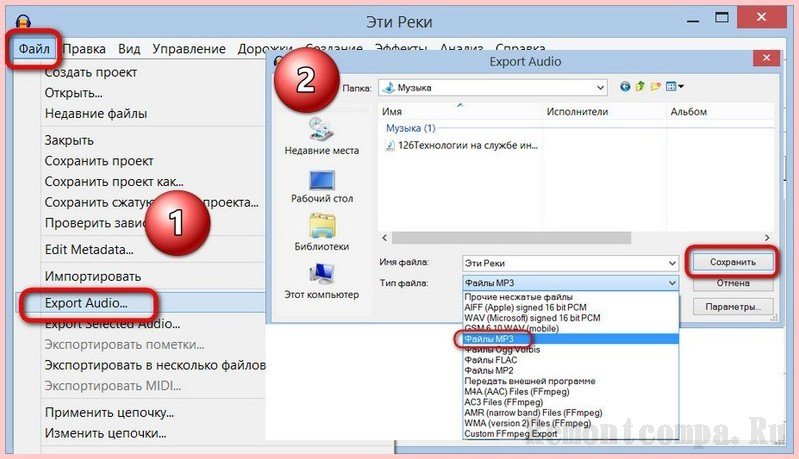
После чего увидим окошко правки метаданных, где при желании можно указать исполнителя, название альбома, жанра, дорожки, указать год, добавить комментарий. Эти данные отображаются в бегущей строке проигрывателей. Если вы, например, только что подготовили свой подкаст, метаданные лучше заполнить, чтобы слушатели знали своего подкастера и смогли его найти на том или ином веб-ресурсе. Правка метаданных предусматривает возможность внесения данных, единожды заданных, во все файлы на выходе Audacity. Для этого нужно нажать «Использовать везде». Жмём «Ок».
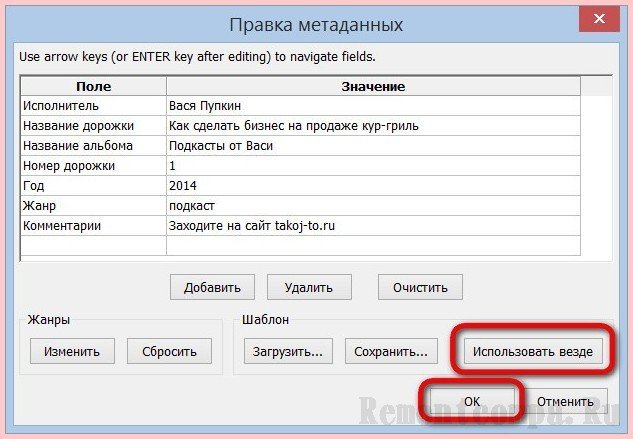
Всё – файл будет экспортирован в формат MP3 или любой иной, указанный при экспорте.
Ctrl
Enter
Заметили ошибку
Выделите и нажмите Ctrl+Enter