Как завершить зависшую программу в Windows

Содержание:
В этой публикации, друзья, рассмотрим, как завершить зависшую программу в Windows. Завершение программ, современных приложений и системных функций, которые зависли и не отвечают, нужно для их перезапуска, разблокировки файлов, устранения конфликта программ и т.п. Завершать зависшие задачи можно разными способами. А относительно недавно в Windows 11 появился новый способ, самый простой, быстрый и удобный. Рассмотрим все способы.
↑ Закрытие окна программы
Закрывать зависшие программы, современные приложения и системные функции можно элементарным закрытием их окон. В таком случае либо произойдёт закрытие, либо откроется системное окошко с выбором действий - закрытие программы, ожидание её отклика и в некоторых случаях её перезапуск.

Однако закрыть зависшую программу не всегда возможно: часто либо крестик закрытия окна зависает вместе с самим окном, либо, если программа зависла, будучи свёрнутой, её окно не восстанавливается. В таком случае можно попробовать кликнуть на значок программы на панели задач и нажать клавиши закрытия активных окон Alt+F4.
Если программа так зависла, что её значок на панели задач Windows даже не становится активным, можно попробовать закрыть её в среде представления задач Windows 10 и 11. Жмём кнопку представления задач на панели задач, либо открываем эту среду клавишами Win+Tab. И жмём крестик закрытия окна в этой среде.
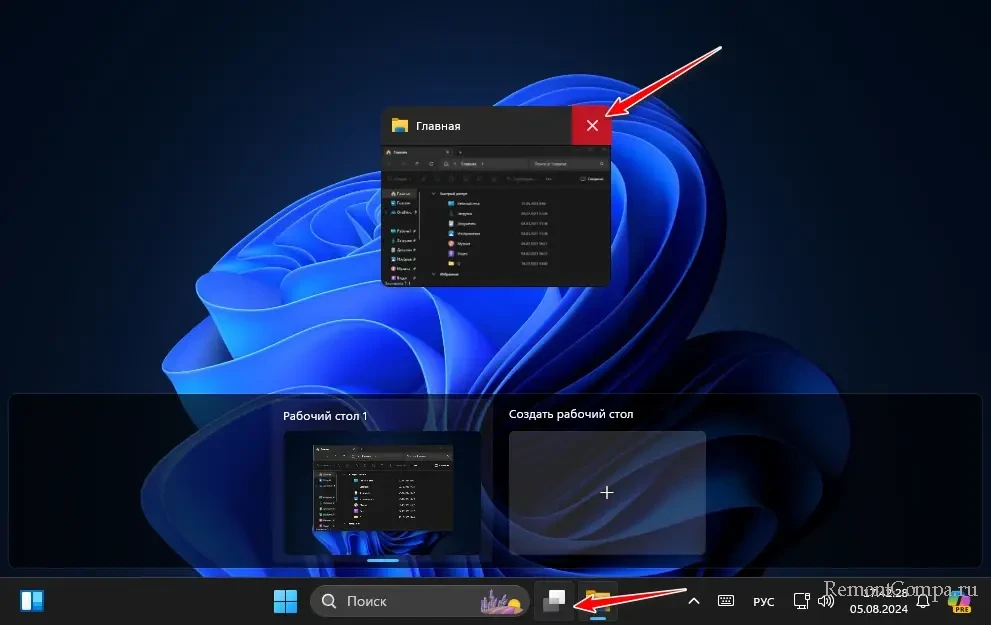
↑ Диспетчер задач
Оптимальный способ завершения зависших задач – с помощью диспетчера задач Windows. Этот способ без промедлений аварийно закрывает процессы программ, приложений и системных функций. Но не только для них зависших работает этот способ, он также используется для закрытия различных проблемных фоновых процессов. Если чувствуем, что система тормозит, подвисает, как-то туго идёт, сразу же открываем диспетчер задач, смотрим, какой процесс сильно нагружает процессор или диск, и завершаем этот процесс. Правда, не всегда закрытие возможно для каких-то процессов, по большей части это касается системных.
Запускаем диспетчер задач Windows – можно в контекстном меню на панели задач, а можно горячими клавишами Ctrl+Shift+Esc. На зависшем процессе (кстати, такие обычно помечены статусом «Не отвечает») вызываем контекстное меню. Жмём «Снять задачу».
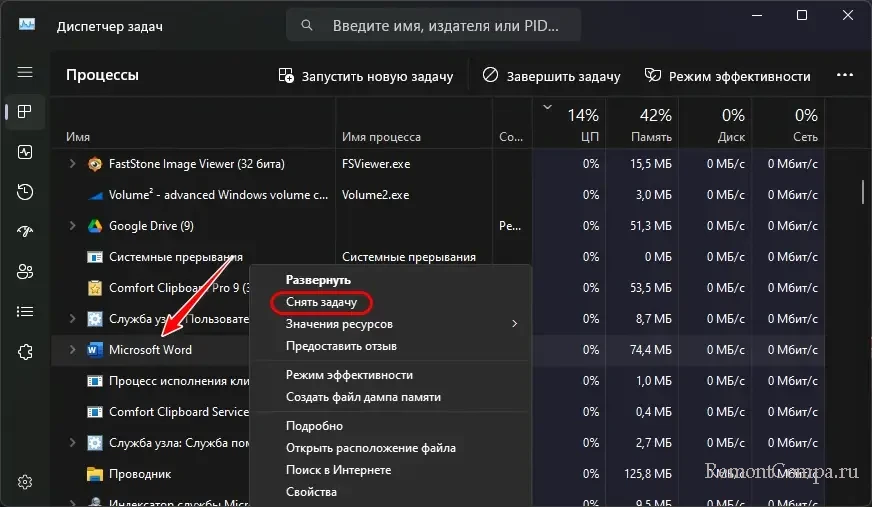
↑ Контекстное меню значка программы на панели задач
И, друзья, тот самый упомянутый выше новый способ завершения зависших задач в Windows 11. Закрывать зависшие программы, современные приложения и системные функции можно с помощью контекстного меню, вызванного на их значке на панели задач Windows 11. В нём может быть пункт «Завершить задачу». Это не просто закрытие окна программы, а именно функция завершения задач диспетчера задач Windows, только вынесенная в контекстное меню на значках панели задач. Соответственно, она будет столь же эффективна, как и завершение задач в диспетчере задач.
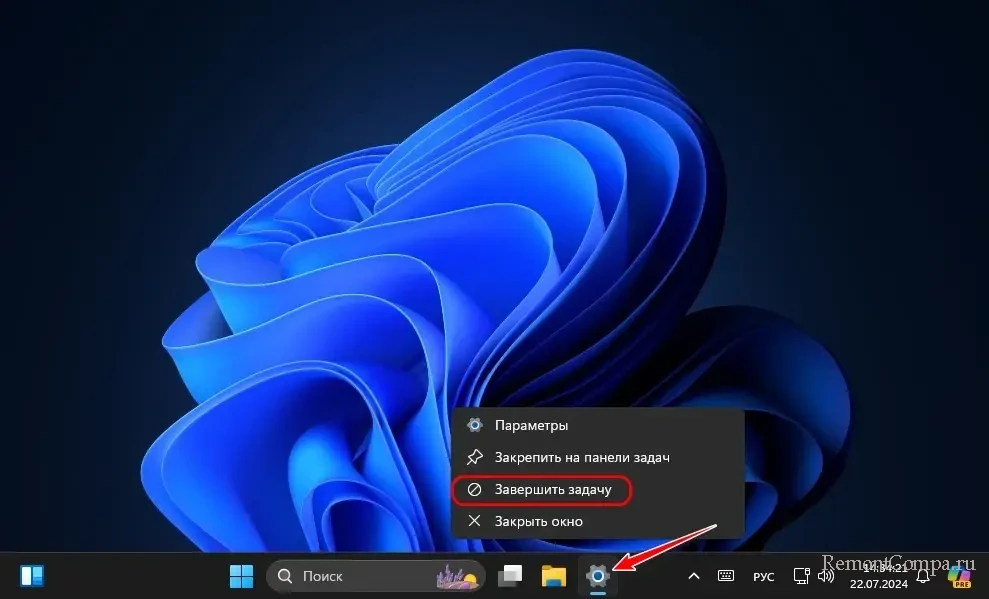
А чтобы этот пункт в контекстном меню значка на панели задач был, его необходимо включить в системных настройках. В приложении «Параметры» Windows 11 раскрываем путь:
Система → Для разработчиков
Включаем настройку «Завершить задачу».
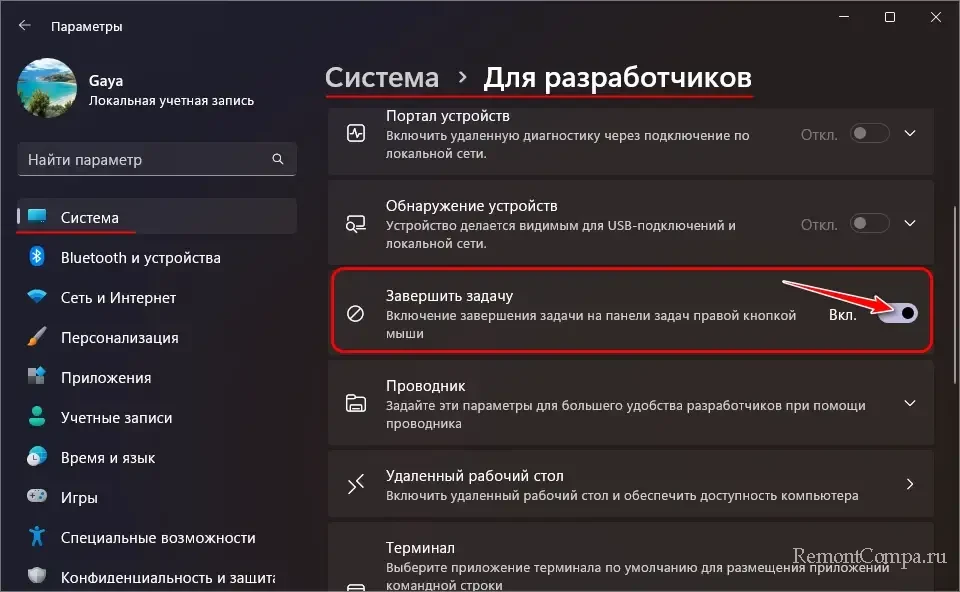
↑ Перезаход в систему и перезагрузка компьютера
В сложных случаях, когда завершение зависших процессов невозможно или не работает, можно прибегнуть перезаходу в систему – выйти из Windows на экран блокировки и снова войти. Это завершает программы и процессы пользовательского профиля операционной системы и, соответственно, может решить вопрос в большей части случаев.
В особо сложных случаях поможет только перезагрузка компьютера. А если это и вовсе сложнейший случай, когда зависла вся операционная система, решением будет горячая перезагрузка с помощью аппаратной кнопки Hard Reset на системном блоке ПК. Либо с помощью аппаратной кнопки Power на ноутбуке (выключаем устройство и снова включаем).