Как закрыть зависшую программу в Windows 11
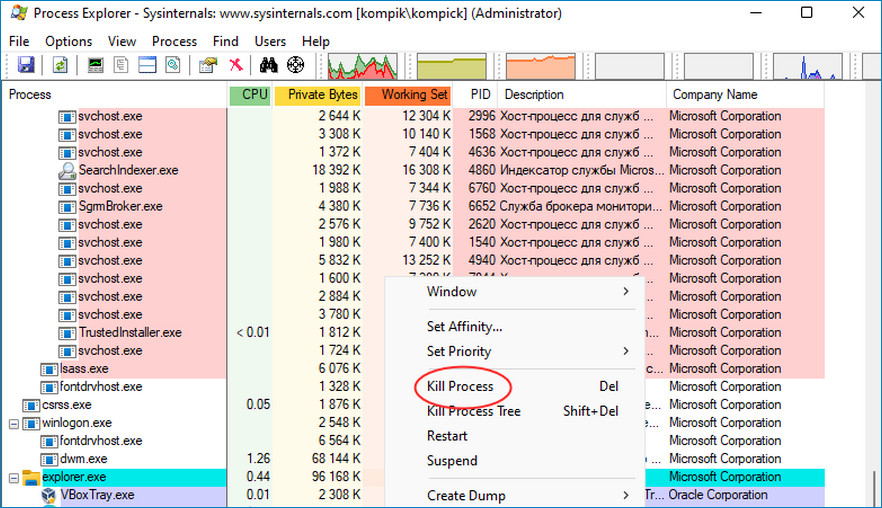
Содержание:
Наверное, вряд ли среди пользователей найдётся много таких, которые никогда не сталкивались с зависанием программ. Windows 11 здесь не исключение, случится это может в любой версии Windows и не только Windows. Перестать отвечать программа может по самым разным причинам: из-за нехватки вычислительной мощности компьютера при выполнении ресурсоёмких задач, в результате конфликта оборудования и драйверов, вследствие ошибки в коде самой программы. Причины разные, но если в первом случае бывает достаточно подождать, то в остальных работу приложения вам наверняка придётся завершить в принудительном порядке.
↑ Как закрыть зависшую программу в Windows 11
В Windows 11 завершить работу зависшей программы можно как минимум двумя способами: через Диспетчер задач и через командную строку. Рассмотрим для начала процедуру завершения зависшего процесса в Диспетчере задач. Предположим, что у вас завис Блокнот, а так это может быть любая программа или игра.
Нажмите Win + X и запустите Диспетчер задач из открывшегося меню кнопки Пуск, также вы можете воспользоваться для вызова этого приложения комбинацией Ctrl + Shift + Esc. Отыщите на вкладке «Процессы» процесс зависшего приложения, в данном примере Блокнота. Выделив процесс, нажмите кнопку «Снять задачу» либо кликните по зависшему процессу ПКМ и выберите одноименную опцию.
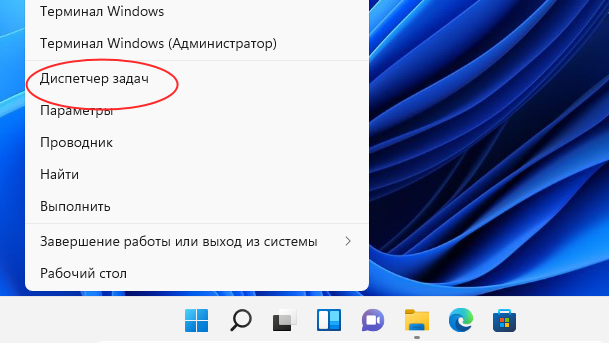
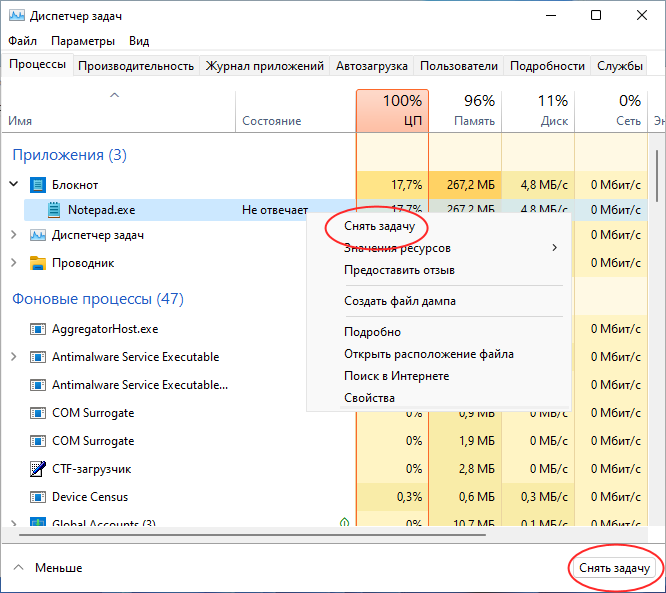
Как вариант, можно переключиться в Диспетчере задач на вкладку «Подробности», отсортировать процессы по столбцу «Состояние» (это позволит быстро найти зависшую программу) и завершить не отвечающий процесс из того же контекстного меню, вызванного кликом правой кнопкой мыши. Принципиальной разницы никакой, разве что во втором случае вам нужно будет подтвердить завершение процесса.
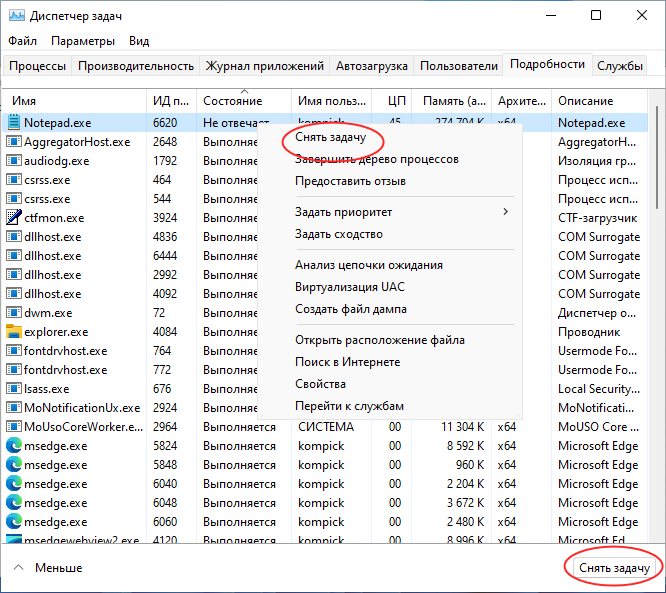
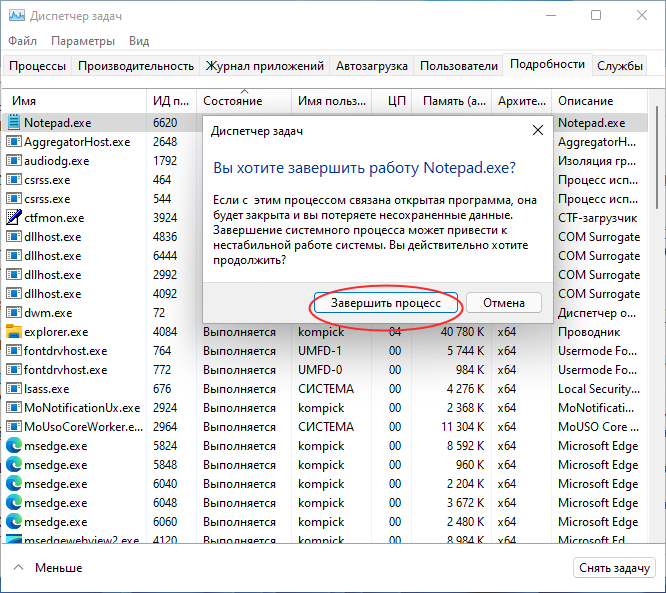
Если зависание программы привело к тому, что вызвать меню Пуск не удаётся, а Ctrl + Shift + Esc по какой-то причине не работает, нажмите Ctrl + Alt + Del, чтобы вызвать меню быстрых действий и выберите в нём «Диспетчер задач». Стоит также отметить, что в случае работы зависшего приложения в полноэкранном режиме указанные клавиатурные комбинации могут и не сработать, хотя это маловероятно. В этом случае попробуйте сначала свернуть все окна нажатием Win + D или переключиться на другое, не зависшее приложение с помощью меню Alt + Tab.
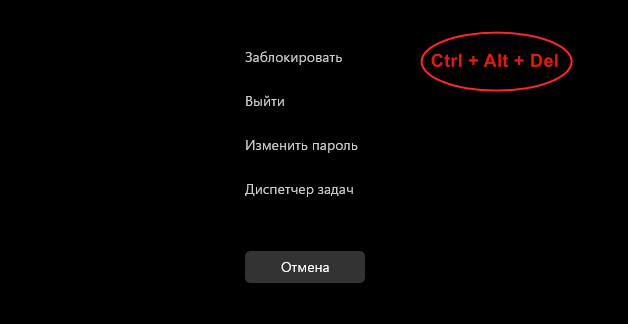
↑ Process Explorer
Если на компьютере у вас имеется такая утилита как Process Explorer, можете «убить» зависший процесс с её помощью. Тут всё достаточно просто: запустите утилиту от имени администратора, найдите в списке процессов зависшую программу, выделите её, нажмите клавишу Delete и подтвердите действие.
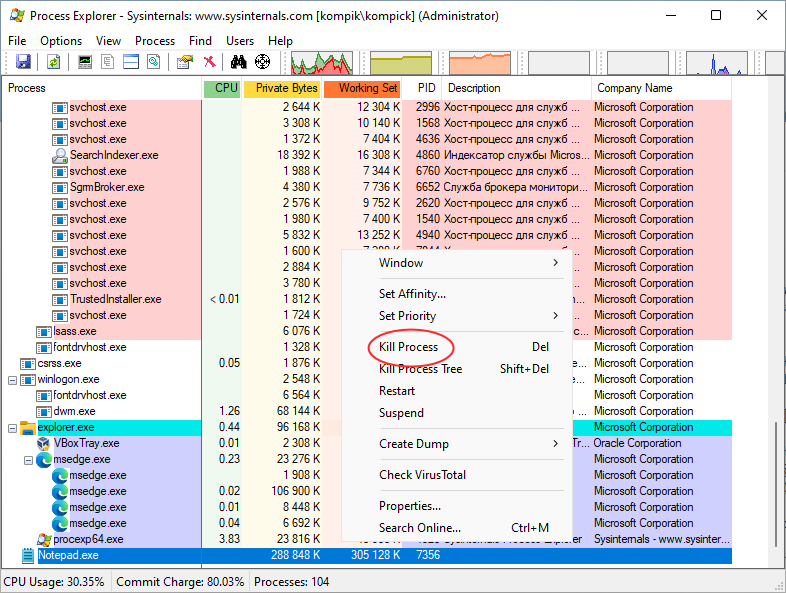
Способ, надо сказать, не такой удобный, если только вы заранее не заменили вызов стандартного Диспетчера вызовом Process Explorer, включив в утилите опцию «Replace Task Manager».
↑ В Windows Terminal
Закрыть зависшую программу или игру в Windows 11 можно и с помощью терминала (командной строки или PowerShell), запущенного от имени администратора. Для этого используется команда taskkill /im процесс.exe, но нужно знать название этого процесса, именно процесса, а не программы. То есть, если вы хотите принудительно закрыть Блокнот, то нужно использовать название исполняемого файла notepad.exe.
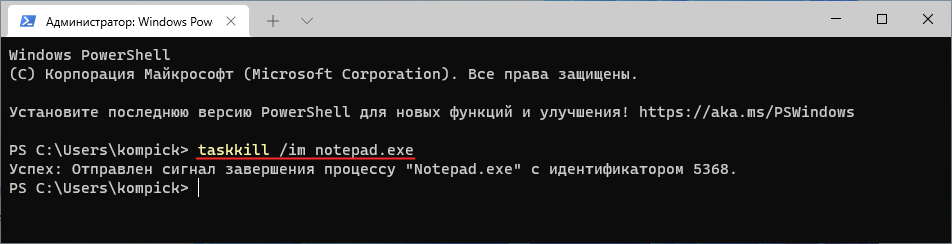
Впрочем, выполнив сначала команду tasklist /fi "status eq not responding" вы можете быстро вывести все не отвечающие процессы, определив таким образом название того из них, которого хотите закрыть и завершить его уже известной командой taskkill /im taskkill /im процесс.exe. Один только маленький нюанс: в списке зависших процессов наверняка будет dwm.exe, его завершать не нужно.
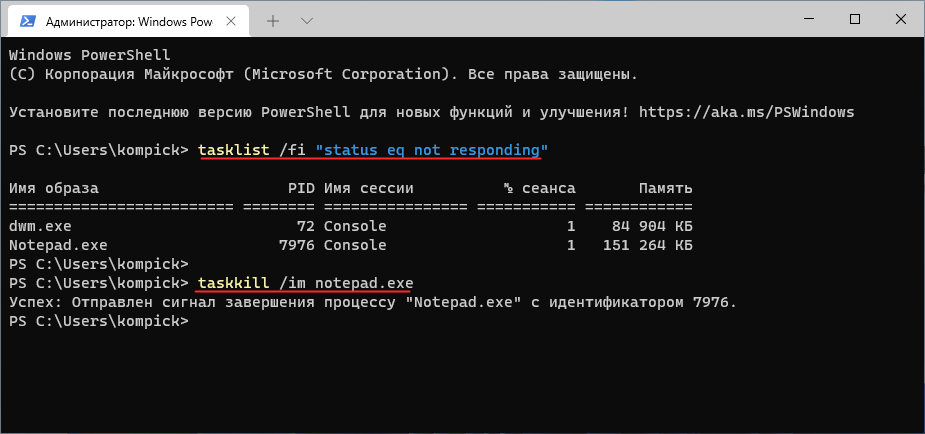
И наконец учитывайте, что принудительное завершение программы приведёт к тому, что вы потеряете все несохраненные в ней данные, поэтому к завершению процессов следует прибегать только в крайнем случае, когда все попытки восстановить нормальную работу зависшего приложения не увенчались спехом.