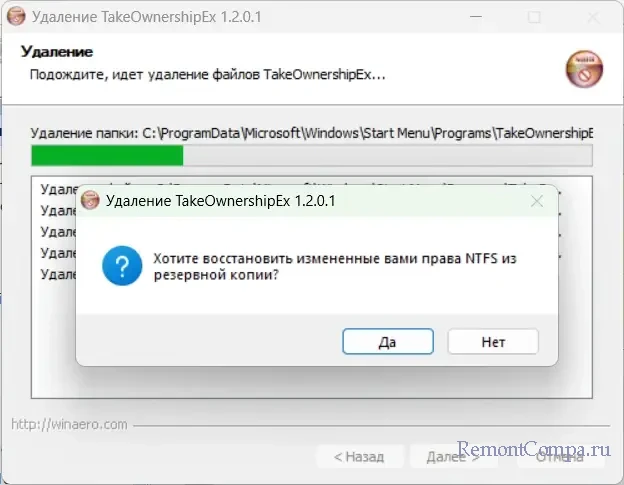Как получить полные права к файлам и папкам программой TakeOwnershipEx
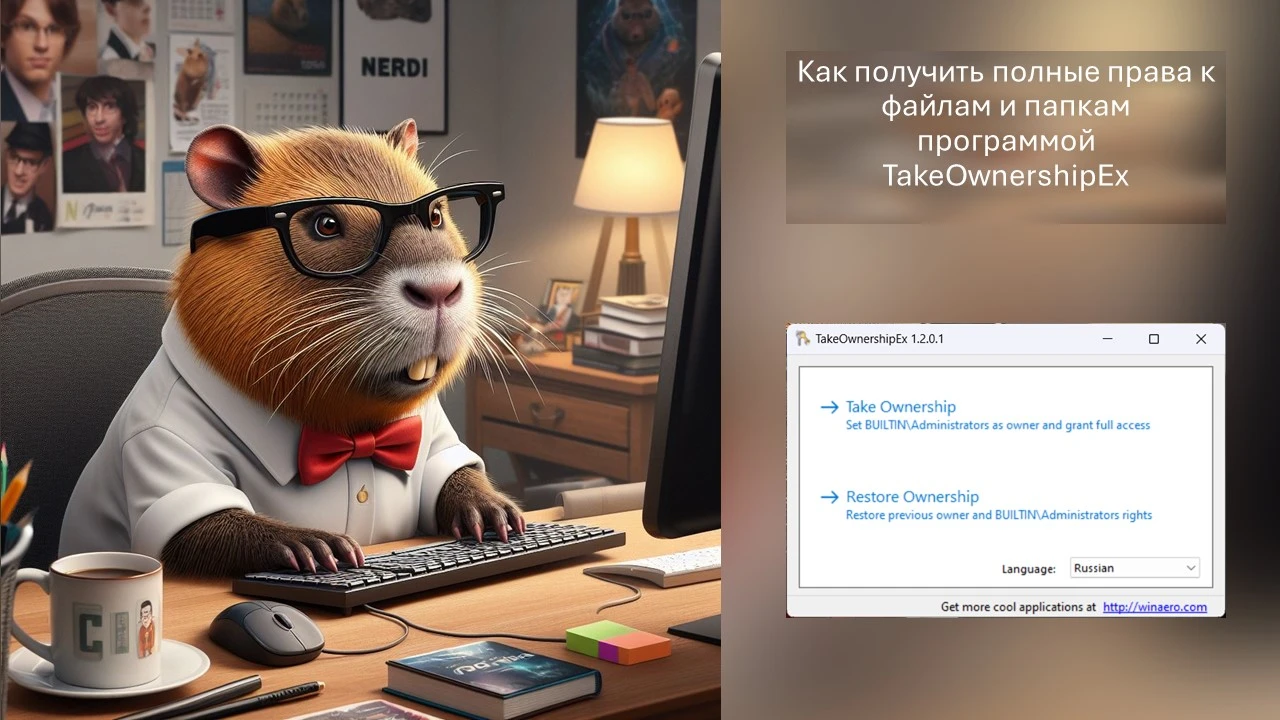
В этой публикации, друзья, рассмотрим, как получить полные права к файлам и папкам программой TakeOwnershipEx. TakeOwnershipEx - это небольшая бесплатная утилита для Windows от создателей программы-твикера Winaero Tweaker. Предназначена для получения прав на полный доступ к файлам и папкам в системе. Позволяет изменять владельца файлов и папок, а также настраивать права доступа к ним. Но позволяет это делать легко и просто, в пару кликов, а не путём витиеватой многоходовки, как это доступно средствами самой Windows. Что может быть сложно для тех из нас, у кого мало опыта по администрированию Windows.
Как получить полные права к файлам и папкам программой TakeOwnershipEx
Получение прав на полный доступ к файлам и папкам в Windows необходимо для изменения или удаления системных файлов в целях устранения проблем в работе Windows, её кастомизации и т.п. Файлы Windows защищены от неопытного вмешательства пользователей, и при попытке доступа к таким файлам мы получим системное уведомление следующего содержания:
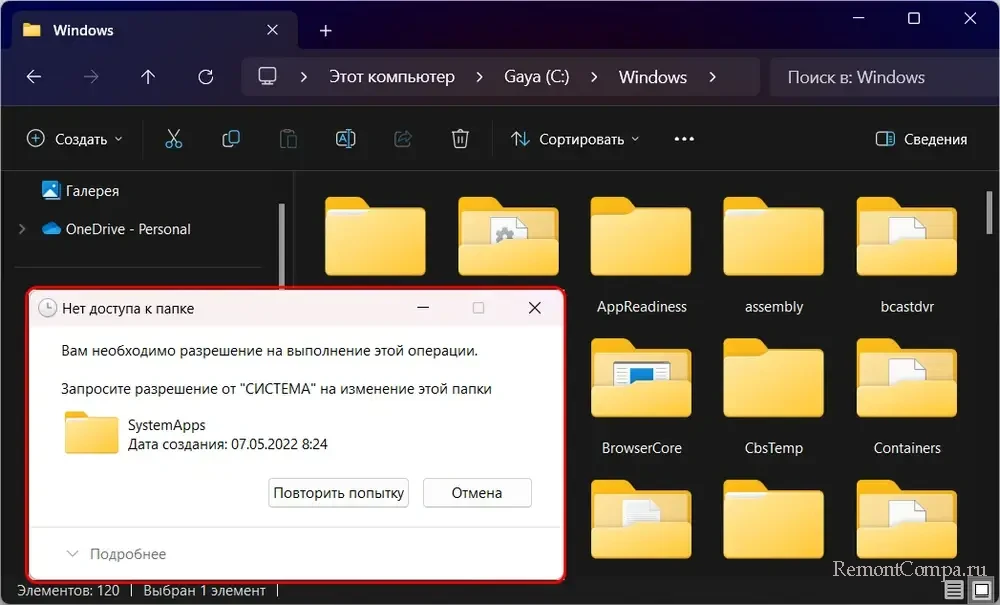
В таком случае необходимо сменить владельца файла или папки, заменив такового на себя, т.е. на свою учётную запись. Поскольку исходным владельцем системных объектов является «Система» - это встроенная в Windows учётная запись, управляемая самой операционной системой, принадлежащая службе Local System, являющаяся частью механизма безопасности Windows, обладающая высшим уровнем привилегий.
Получение прав на полный доступ к файлам, папкам и дискам также может потребоваться в случае некорректной установки Windows, когда владельцем всех объектов компьютера, в том числе несистемных пользовательских разделов и их содержимого, является системная учётная запись, а не наша пользовательская. Такое может быть при неправильном использовании сторонних механизмов установки Windows.
Также смена владельца любых объектов компьютера может потребоваться после вмешательства в настройки прав доступа других пользователей или ПО, в том числе вредоносного.
Сменить владельца объектов компьютера можно средствами самой Windows, но этот процесс непрост, путан, требует ряда действий. Утилита TakeOwnershipEx же предоставляет минималистичный, удобный и простой интерфейс для смены владельца файлов, папок и логических дисков. Позволяя нам получать полный доступ к этим объектам в пару кликов мыши. Но получить полный доступ сможем только при наличии прав администратора. Утилита меняет владельцев только на принадлежащих локальной группе «Администраторы» во избежание возможных проблем с безопасностью. Также просто утилита может вернуть исходного владельца объектов, что может потребоваться для восстановления защиты доступа к системным файлам или сокрытия следов вмешательства в файлы Windows.
Для получения прав на полный доступ к объектам компьютера после запуска утилиты TakeOwnershipEx жмём «Take Ownership».
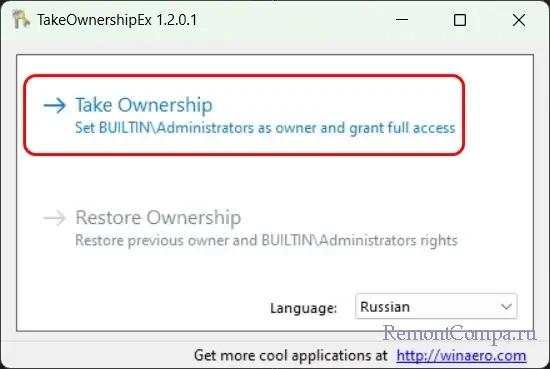
Выбираем логический диск, файл или папку, к которым нужно получить полный доступ.
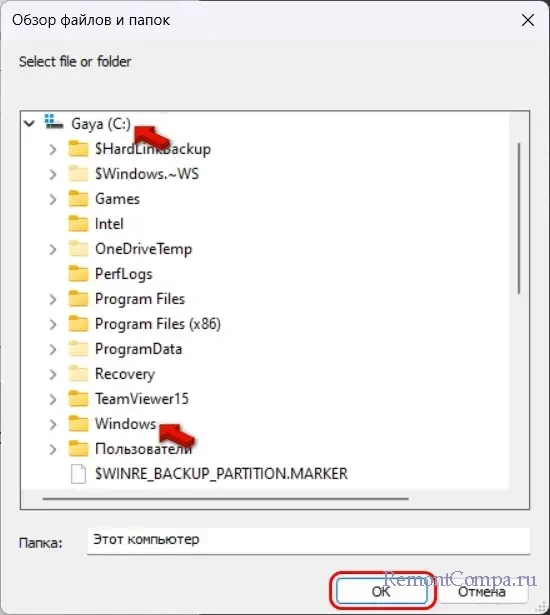
На этом всё, получаем уведомление «You get full access to target», что значит, что мы стали владельцем объекта и получили на него полные права доступа.
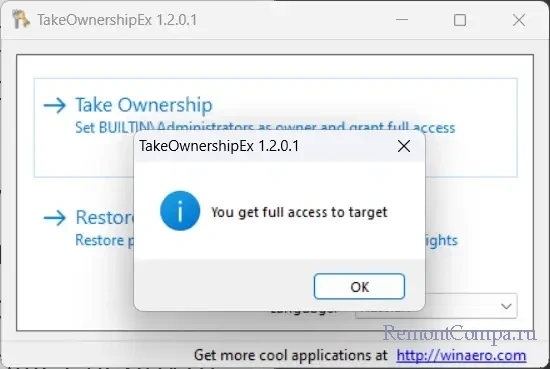
Для возврата исходного владельца объекта в окошке утилиты жмём «Restore Ownership».
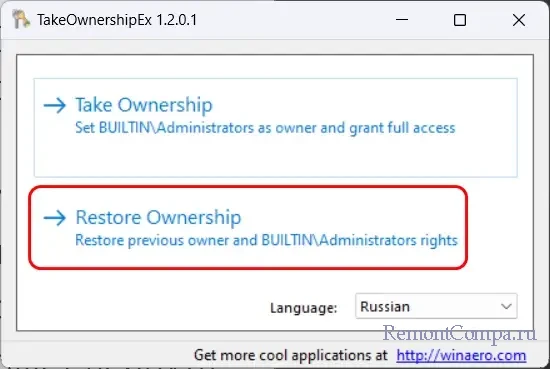
Указываем объект, жмём «Restore rights».
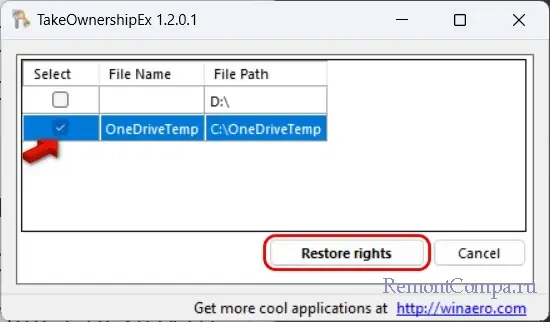
Это всё, исходный владелец восстановлен, и мы получаем уведомление об этом «You have restored original permissions».
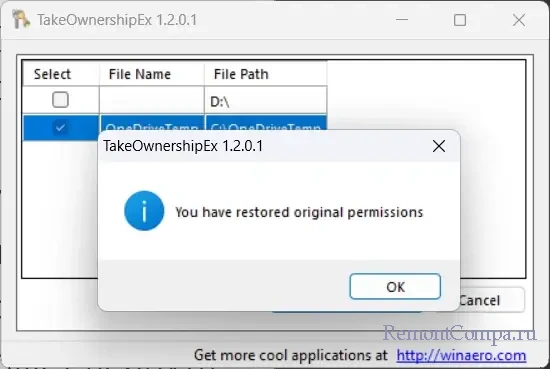
Ещё проще, друзья, получать права на полный доступ к объектам компьютера можно при использовании утилиты TakeOwnershipEx из контекстного меню в проводнике Windows. Вызываем на логическом диске, папке или файле контекстное меню. Жмём пункт утилиты «Take Ownership/Restore Rights) и тотчас же становимся владельцем объекта. Повторное использование этого пункта утилиты в контекстном меню вернёт изначального владельца объекта. В Windows 11 для появления этого пункта сначала в контекстном меню необходимо выбрать «Показать дополнительные параметры», чтобы раскрывалось полное контекстное меню.
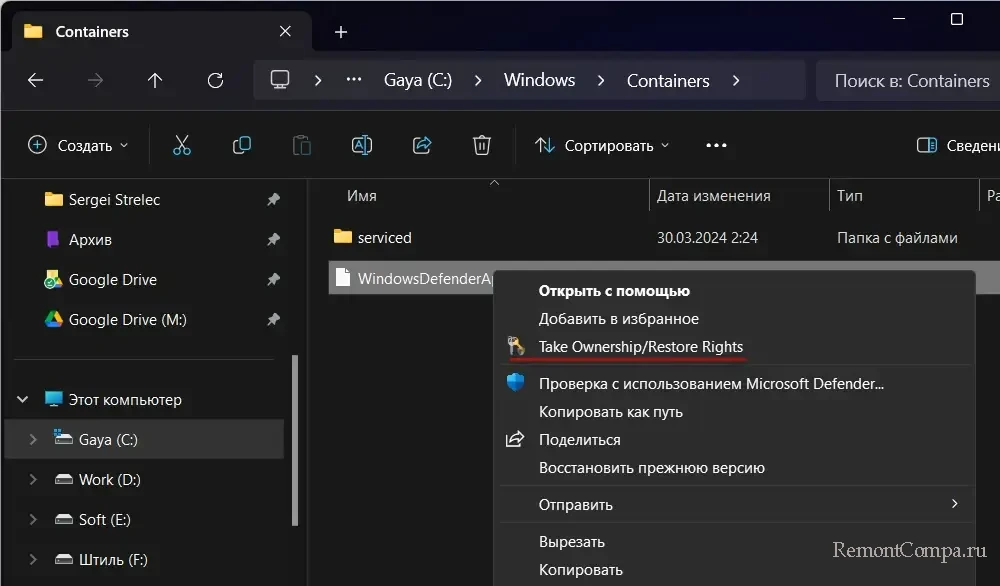
Что интересно, друзья, при удалении утилиты из Windows она сама предложит нам восстановить все исходные права. Что может быть полезно для оперативного заметания следов внесения изменений в Windows.