Как отобразить скрытые папки и файлы в Windows 11
Привет, друзья. В этой статье поговорим о том, как отобразить скрытые папки и файлы в Windows 11, в её системном проводнике. Скрытые папки и файлы – это один из механизмов защиты операционной системы от неопытных пользователей, наряду с доступом с правами встроенной системной учетной записи TrustedInstaller защищает системные файлы от некорректного вмешательства и удаления. Скрытые папки и файлы изначально невидимы пользователю, но при необходимости их можно сделать видимыми. Это вам понадобится, если вы захотите сделать какие-то личные папки или файлы скрытыми в качестве базовой защиты от сторонних глаз. Или если вам нужно будет получить доступ к системным скрытым папкам и файлам.
Как отобразить скрытые папки и файлы в Windows 11
Итак, скрытые файлы и папки, в файловых менеджерах обычно отображаются более тускло, чем обычные данные.
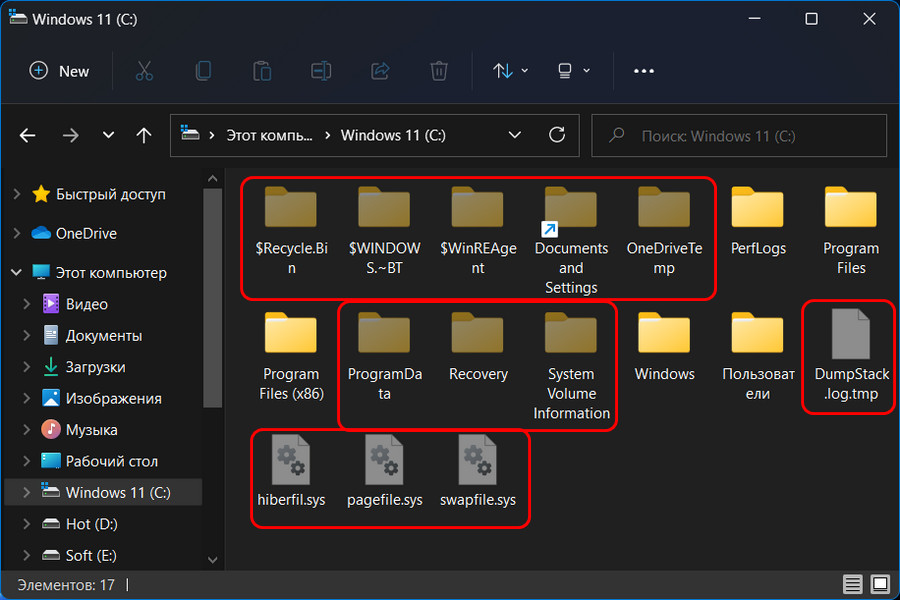 Скрытыми их делает атрибут скрытости в свойствах.
Скрытыми их делает атрибут скрытости в свойствах.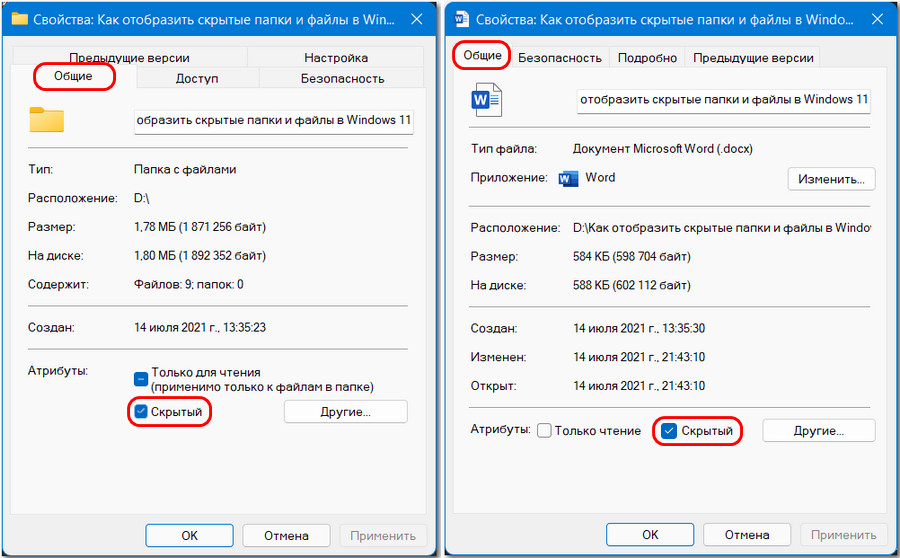 В сторонних файловых менеджерах есть свои операции скрытия и отображения папок и файлов, мы же рассмотрим, как отображаются скрытые элементы в системном проводнике Windows 11. Для этого необходимо на верхней панели проводника в меню видов поставить галочку «Скрытые элементы».
В сторонних файловых менеджерах есть свои операции скрытия и отображения папок и файлов, мы же рассмотрим, как отображаются скрытые элементы в системном проводнике Windows 11. Для этого необходимо на верхней панели проводника в меню видов поставить галочку «Скрытые элементы».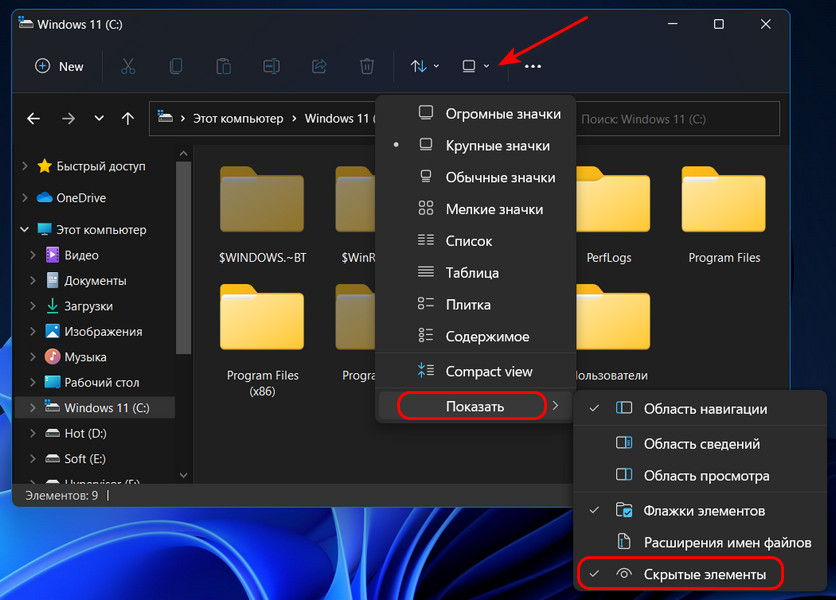 После этого все скрытые папки и файлы отобразятся. Но, друзья, эта настройка действует только на пользовательские скрытые элементы и незащищённые системные. А есть ещё скрытые защищённые системные файлы, в их отображении, в принципе, нет необходимости, но доступ к таким системным файлам может понадобиться, например, для отслеживания размера файла hiberfil.sys и в подобного рода ситуациях. Чтобы отобразить скрытые защищённые системные файлы, в проводнике Windows 11 запускаем параметры.
После этого все скрытые папки и файлы отобразятся. Но, друзья, эта настройка действует только на пользовательские скрытые элементы и незащищённые системные. А есть ещё скрытые защищённые системные файлы, в их отображении, в принципе, нет необходимости, но доступ к таким системным файлам может понадобиться, например, для отслеживания размера файла hiberfil.sys и в подобного рода ситуациях. Чтобы отобразить скрытые защищённые системные файлы, в проводнике Windows 11 запускаем параметры.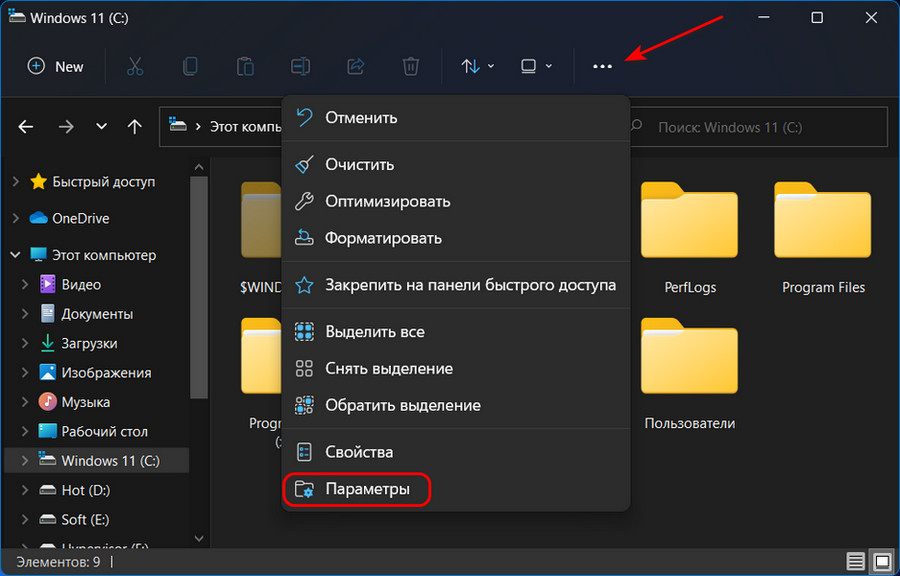 В разделе «Вид» снимаем галочку с опции «Скрывать защищённые системные файлы».
В разделе «Вид» снимаем галочку с опции «Скрывать защищённые системные файлы».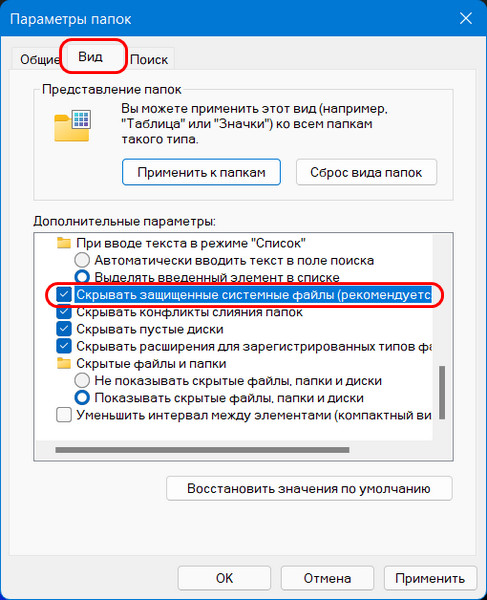 Подтверждаем действие.
Подтверждаем действие.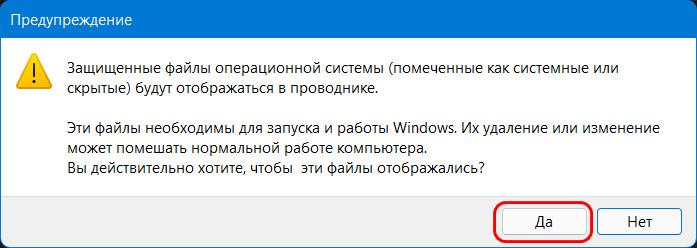 Галочка снята, жмём «Применить».
Галочка снята, жмём «Применить».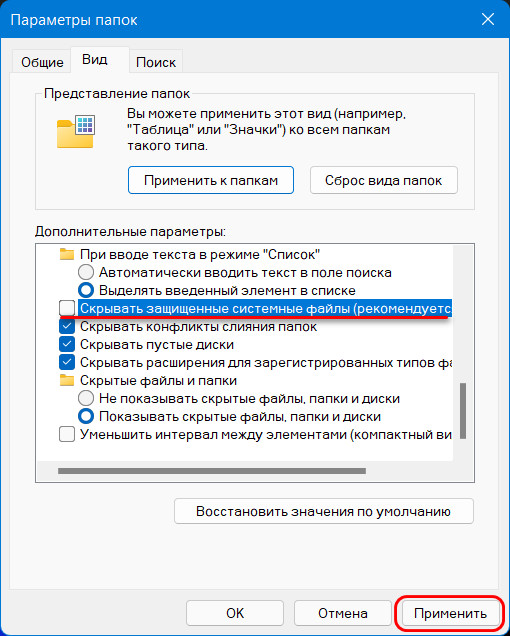
Ctrl
Enter
Заметили ошибку
Выделите и нажмите Ctrl+Enter