Как активировать окна Windows лишь по наведению курсора

Содержание:
В этой публикации, друзья, рассмотрим, как активировать окна Windows лишь по наведению курсора. По умолчанию Windows фокусируется по клику: окно становится активным и попадает в фокус, только если мы кликнем на нём мышью. Куда мы бы ни перемещали указатель мыши, ни одно неактивное окно не станет активным, пока мы на него не кликнем. Это стандартное поведение Windows, к которому мы привыкли. Но операционная система может вести себя в этом плане иначе – окно под указателем мыши может становиться активным без клика по нему, просто по наведению курсора. Такое поведение окон менее предсказуемо, но позволит быстрее переключаться между окнами. Какое поведение окон больше подойдёт каждому из нас – привычное предсказуемое или непривычное более быстрое – можно решить, элементарно попробовав оба эти поведения.
↑ Активация окон при наведении на них курсора
Альтернативное поведение окон с активацией при наведении курсора присутствует в Windows давно, в числе специальных возможностей операционной системы, но наверняка многие о нём и не подозревали.
Такое поведение окон может ускорить работу с компьютером благодаря снижению количества кликов и упреждению ошибок ввода. Не нужно кликать, чтобы активировать окно, достаточно просто навести на него курсор, и оно само станет активным. Многие часто, не глядя на экран, набирают текст, а потом с досадой обнаруживают, что набирали этот текст не в том окне, что нужно, просто забыв сделать клик на нужном окне. Это труд, пропавший зря. Меньше кликов – это не только увеличение нашей производительности за компьютером, это также снижение напряжения мышц, а, соответственно, снижение их усталости, что особенно важно при длительной работе за компьютером. Ну и, друзья, такое поведение окон в целом сделает процесс работы с компьютером более плавным.
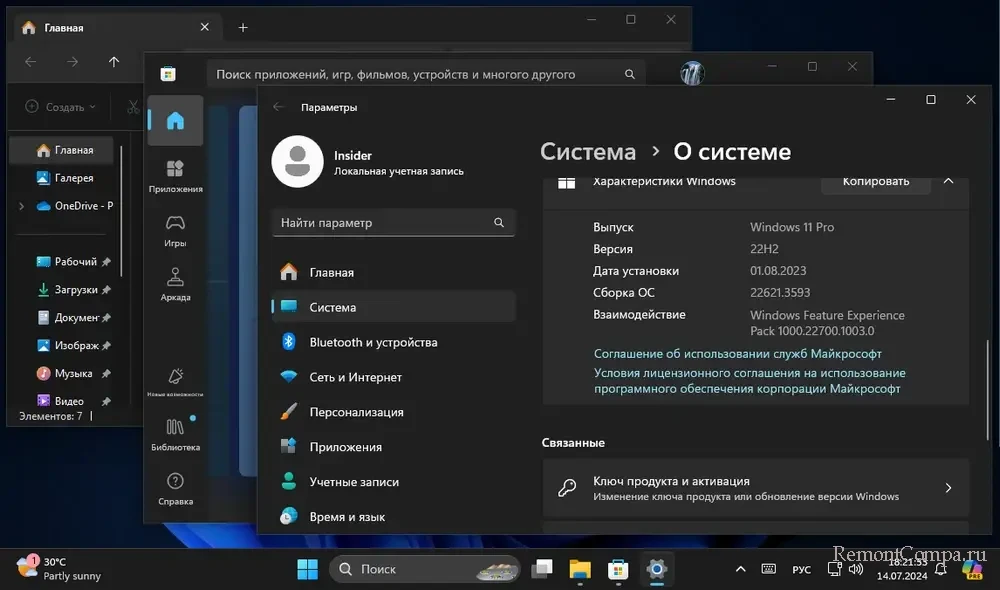
Безусловно, поведение окон с активацией при наведении курсора – это решение не для всех подряд случаев использования компьютера. Например, при работе с сенсорным экраном или тачпадом активация по клику может быть более точной, чем наведение курсора, и предотвратить случайную активацию не того окна.
Для настройки активации окон при наведении курсора в любой Windows открываем классическую панель управления. Проходим в ней путь:
Панель управления → Специальные возможности → Центр специальных возможностей → Упрощение работы с мышью
Смотрим блок настроек упрощённого управления окнами. Устанавливаем галочку настройки «Активировать окно при наведении на него указателя мыши». Нажимаем «Применить».
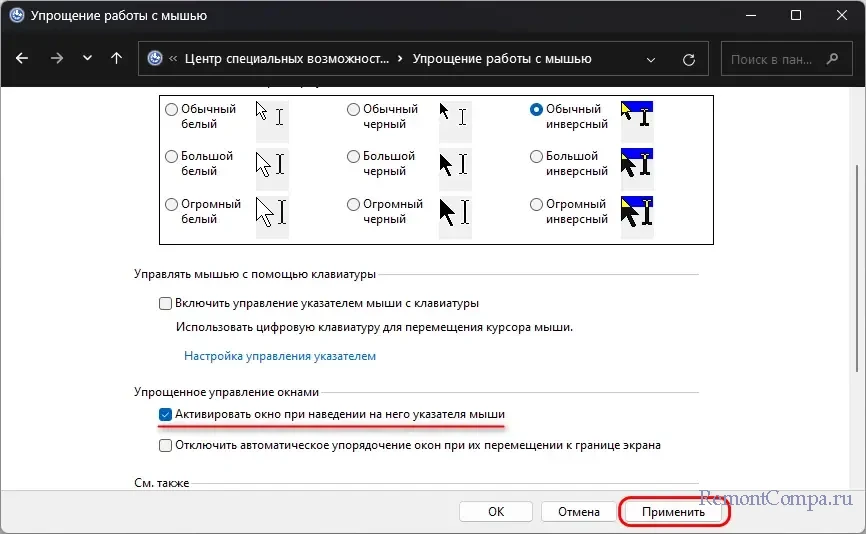
↑ Прокрутка неактивных окон
Другая нативная возможность Windows, на которую наверняка также мало кто обращал внимание – прокрутка неактивных окон. Благодаря ей можем не смещать фокус с активного окна, но прокрутить неактивное окно, наведя на его область прокрутки. Такая возможность может сделать удобной одновременную работу с программами, предусматривающими ввод данных, и программами, отображающими данные. Скроля информацию в последних, не будем терять фокус в первых и сможем выполнять ввод без задержек и отвлечений.
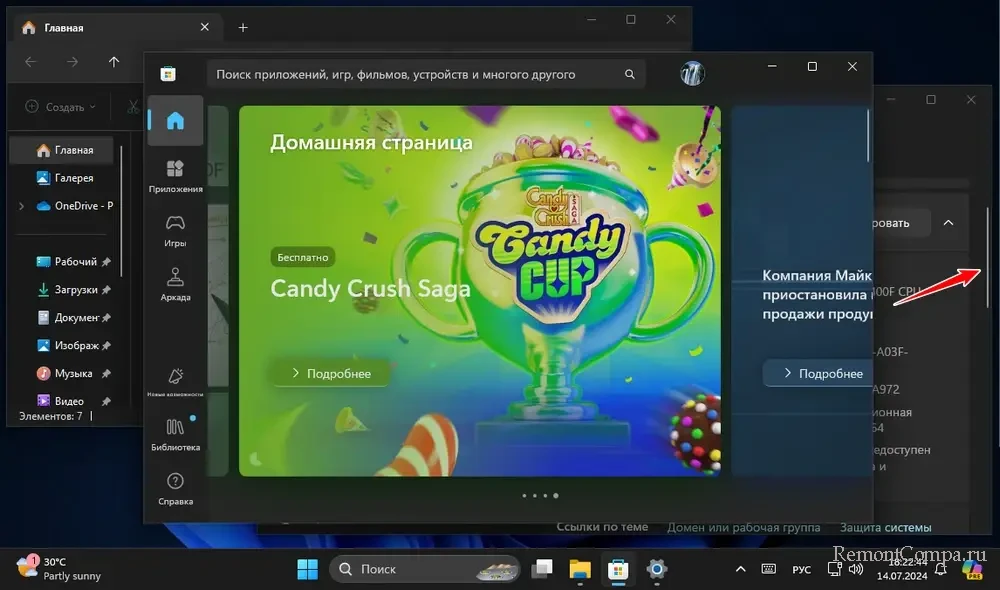
Правда, в таком случае от активации окон при наведении на них курсора придётся отказаться, поскольку скроллинг неактивного окна будет переключать нас на него.
Настраивается эта возможность в современных настройках Windows 10 и 11. В приложении «Параметры» идём по пути:
- Устройства → Мышь - в Windows 10;
- Bluetooth и устройства → Мышь - в Windows 11.
Включаем настройку «Прокручивать неактивные окна при наведении на них», если она отключена.
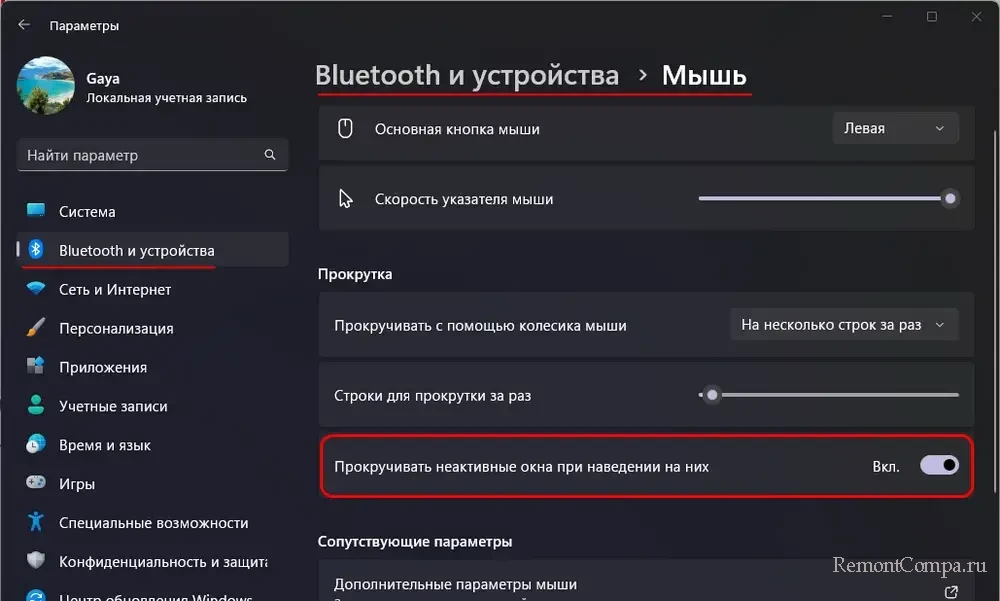
↑ Поведение окон от Winaero Tweaker
При задействовании обоих рассмотренных функций с помощью бесплатной программы-твикера Winaero Tweaker получим дополнительно возможности по их настройке. Которые могут улучшить работу с окнами и предотвратить случайные переключения на не те окна. В программе Winaero Tweaker проходим путь:
Behavior → OptionsXMouse
Это настройки XMouse - собственно, системной функции управления поведением окон при взаимодействии с мышью. Устанавливаем галочку «Enable window tracking», это включение отслеживания окна, т.е. та самая, что и предлагаемая нативно Windows, автоматическая активация окон при подведении к ним курсора мыши, без клика.
Ниже нам предлагается настройка «Window activation timeout», она позволяет настроить задержку такой активации для предотвращения случайной активации окон. На шкале можем выбрать то или иное значение задержки. Чем больше значение, тем больше задержка.
Ещё ниже есть настройка «Enable window raising», это выдвижение на передний план активного окна при подведении к нему курсора, и это, собственно, то, как работает системная эта функция Windows. Если же не установить галочку этой настройки, окно при подведении к нему курсора будет активно, но не будет выдвигаться на передний план. Это нечто золотой середины между привычным поведением окон, когда нужен клик для их активации и когда окна переключаются при подведении курсора. При таком раскладе сможем сохранять фокус на нужном окне и работать в фоновых окнах. Это может быть удобно при работе с наложенными окнами, да и вообще в принципе.
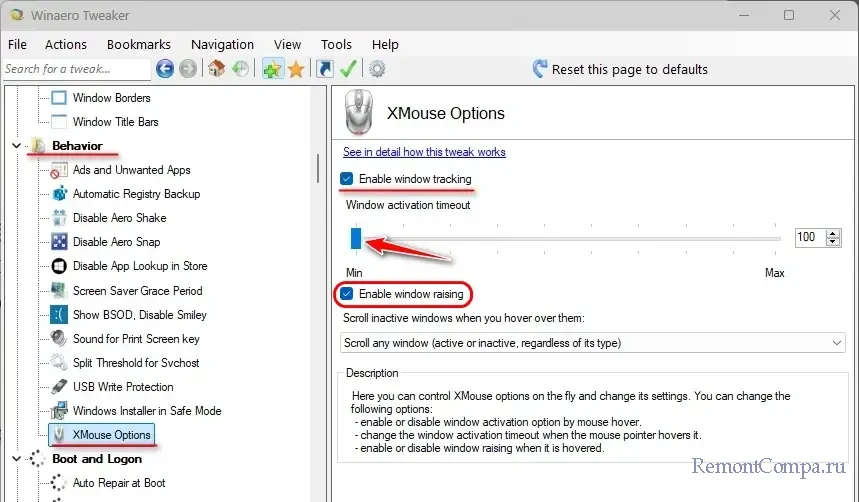
В самом низу есть настройка «Scroll inactive windows when you hover over them», это прокрутка неактивных окон, но, в отличие от системной реализации, чуть гибче настраиваемая:
- Scroll only active window – прокрутка только активного окна;
- Scroll active window and inactive Modern apps - прокрутка активного окна и неактивных современных приложений;
- Scroll any window (active or inactive, regardless of its type) – прокрутка любого окна (активного или неактивного, независимо от его типа).
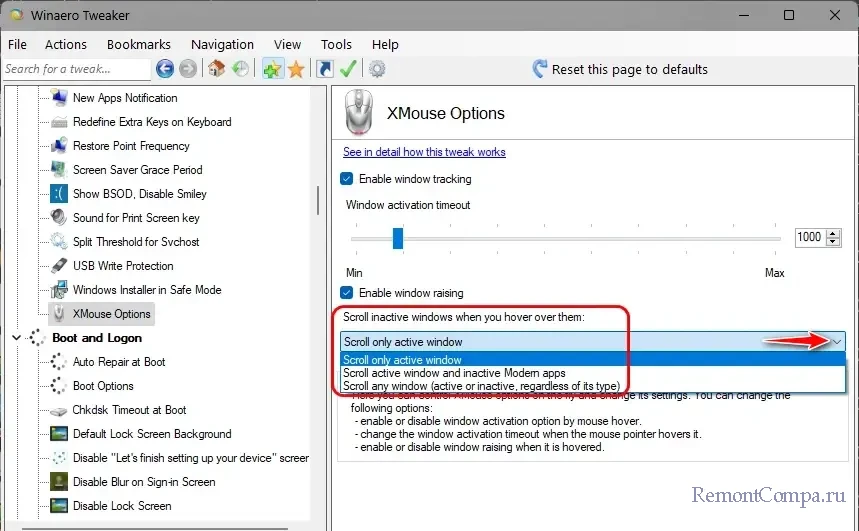
Для применения внесённых программой изменений может понадобится перезаход в Windows.
↑ ***
Друзья, по теме улучшения личной производительности работы с компьютером смотрите также возможности окон Windows 11.