Как отключить ускорение мыши в Windows 11 и 10
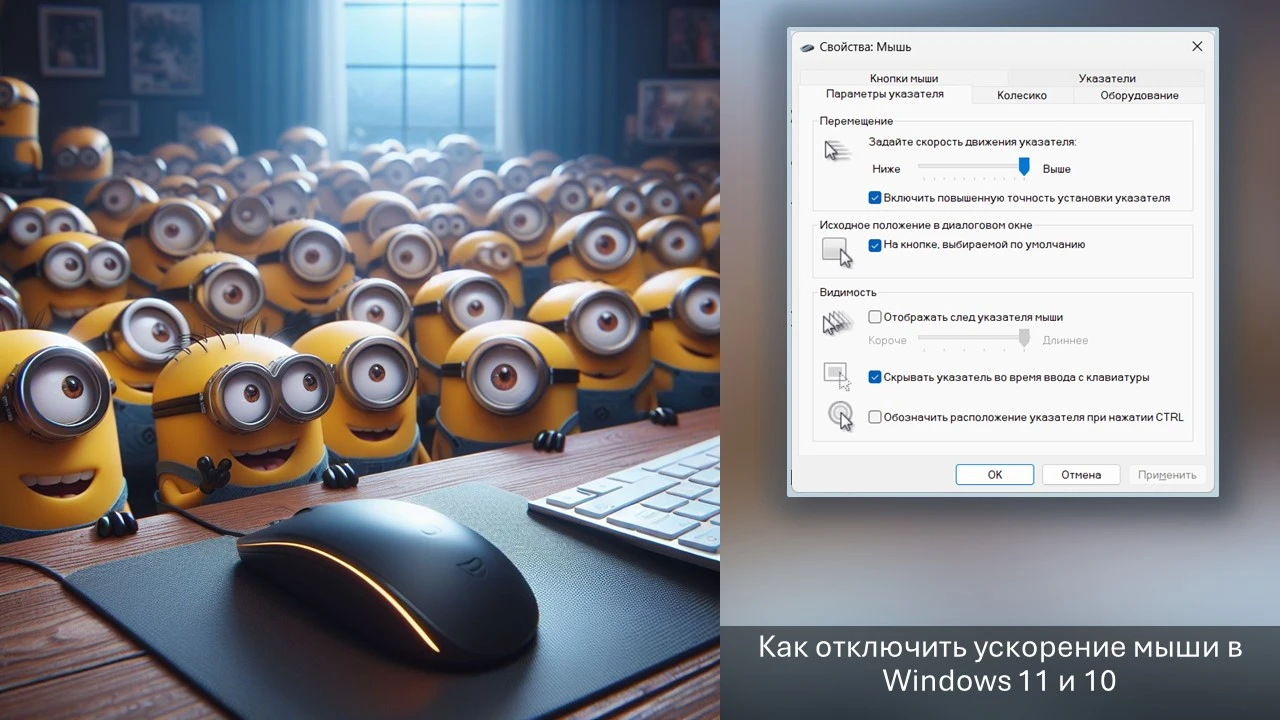
Содержание:
В этой публикации, друзья, рассмотрим, как отключить ускорение мыши в Windows 11 и 10. Ускорение мыши - это две функции в системных настройках мыши: настройка скорости указателя и повышенная точность его установки. Эти функции предоставляют нам, пользователям гибкость в управлении чувствительностью мыши для различных задач. Однако не всегда дефолтные настройки этих функций отвечают нашим конкретным задачам на компьютере. И не всегда дело в системных настройках мыши.
↑ Как отключить ускорение мыши в Windows 11 и 10
↑ Функции ускорения мыши в Windows
Настройка скорости указателя позволяет настроить его общую скорость, с которой он будет перемещаться по экрану в ответ на движения мыши. По умолчанию в Windows устанавливается усреднённая скорость указателя. Используя эту функцию и, если есть, аппаратную настройку DPI на самой мыши, можем тонко настроить скорость движения указателя мыши под свои предпочтения и требования. По умолчанию в Windows настроена средняя скорость указателя.
Повышенная точность установки указателя балансирует скорость курсора мыши. Windows автоматически регулирует скорость перемещения указателя мыши в зависимости от скорости движения самой мыши. При медленных и плавных движениях мыши курсор движется медленно и точно, а при быстрых и резких движениях курсор перемещается быстрее. Эта функция позволяет нам быстро переноситься в разные части экрана или на другие мониторы, но обеспечивает точность при наведении курсора на мелкие элементы интерфейса. Повышенная точность установки указателя включена в Windows по умолчанию.
В целом для использования компьютера дефолтной средней скорости движения указателя для многих может быть маловато. Особенно при работе с большими экранами и несколькими мониторами. Но при выполнении преимущественно задач, требующих высокой точности движений мышью – работа в видео- и графических редакторах, научных, инженерных и прочих профессиональных программах (где требуется точность при выделении текста, навигации, выборе элементов интерфейса), установка прицела и подобные операции в играх - нужна, наоборот, медленная скорость движения указателя.
Функция повышенной точности установки указателя более однозначна, её не стоит убирать в большинстве случаев. Но в некоторых шутерах эта функция может мешать точности прицела. Системное воздействие на точность установки указателя может мешать и при работе с некоторыми профессиональными программами.
Настроить функции ускорения мыши можно в системных настройках, программах-драйверах мышей от их производителей и сторонних программах для управления мышью.
↑ Настройки мыши Windows
В Windows 10 и 11 получить доступ к настройкам функций ускорения мыши можем в штатном приложении «Параметры». В обоих операционных системах в этом приложении идём по пути:
Персонализация → Темы
Кликаем «Курсор мыши», это ссылка открытия окошка свойств мыши.
Скрин-1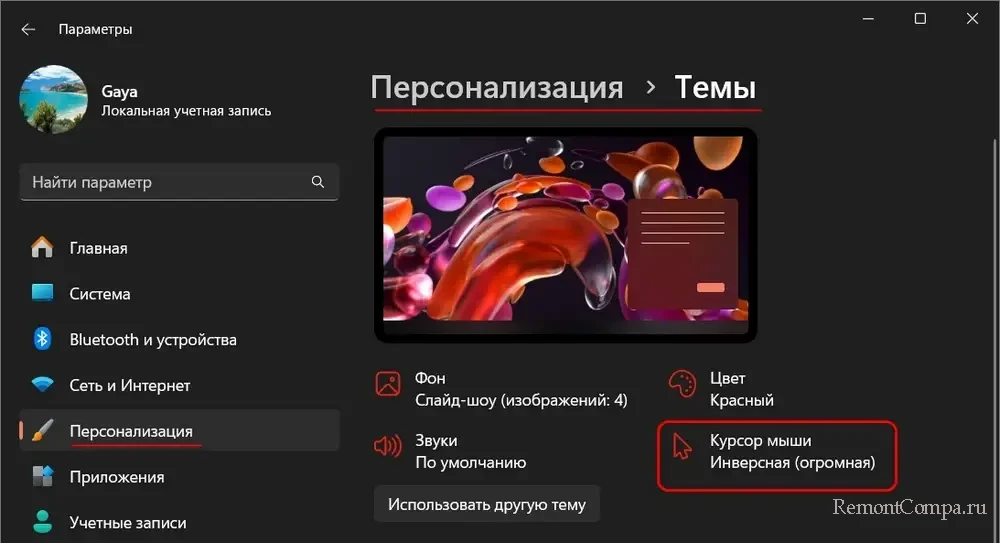
Универсальный способ открытия окошка свойств мыши в любой версии Windows – с помощью системного поиска или командлета «Выполнить» (клавиши Win+R). Вводим в них:
Переключаемся на вкладку «Параметры указателя». Там, где надпись «Задайте скорость движения указателя» можем перетягиванием ползунка настроить, соответственно, скорость указателя. И при необходимости отключаем повышенную точность установки указателя путём снятия галочки этой функции. В итоге жмём «Применить».
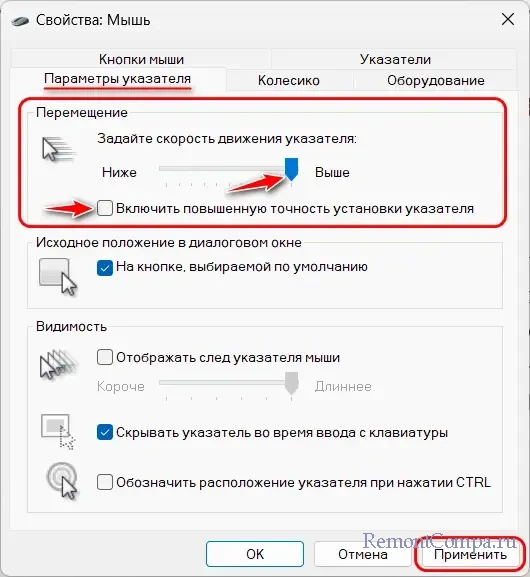
↑ Программы от производителей мышей
Различные функции ускорения мыши, в частности, настраивающие скорость движения указателя и отключающие повышенную точность его установки, могут быть в программах-драйверах мышей от их производителей. Такие программы предусматриваются, как правило, для дорогостоящих и более-менее таковых мышей – геймерских, программируемых, с оригинальным дизайном, брендовых и т.п. С помощью таких программ можно более тонко настроить поведение мыши для различных сценариев использования. Некоторые могут предусматривать даже автоотключение функций ускорения мыши в играх.
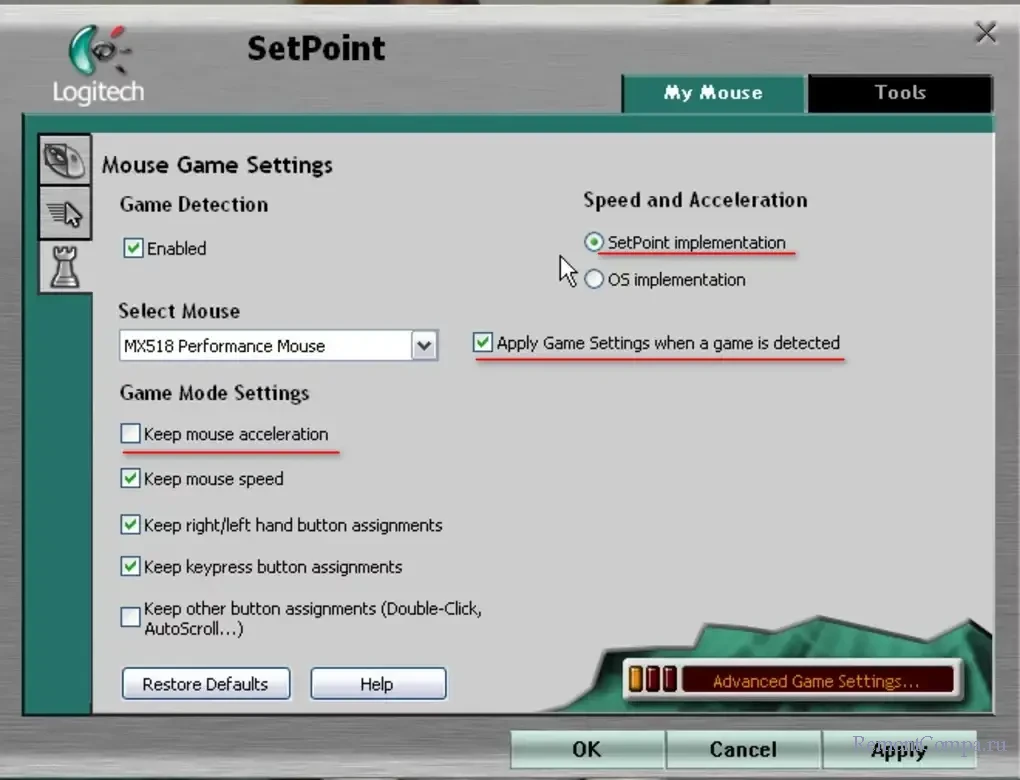
↑ Сторонние программы для управления мышью
Управлять различными функциями мыши, в частности, функциями её ускорения могут обычные сторонние программы. Такие работают в фоновом режиме, обеспечивают переназначение кнопок и прочие возможности для мыши. Могут предусматривать свою реализацию функций ускорения мыши, которая может конфликтовать с системными такими функциями. Вследствие чего можем иметь сложности при установке прицела в играх или наведении курсора на мелкие элементы интерфейса программ.
Пример такой программы - X-Mouse Button Control. В её настройках, в разделе «Указатель» имеется по умолчанию включённая выдача разрешения программе настраивать скорость и DPI мыши, что включает функцию повышенной точности установки указателя. Если вы, друзья, используете эту программу, отключите в ней это разрешение.
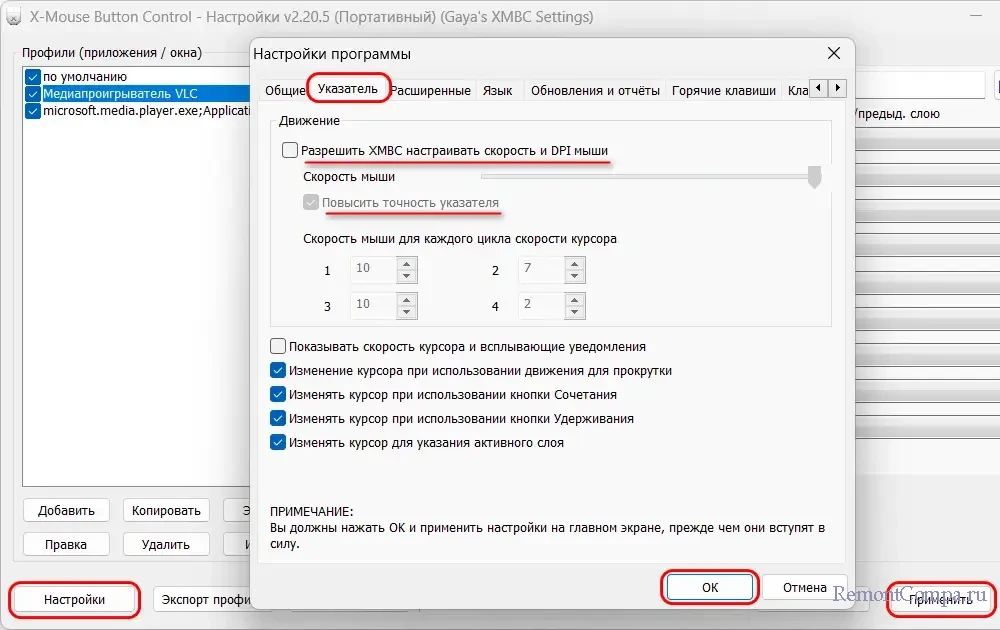
И, возможно, вам не придётся отключать функции ускорения мыши в настройках Windows. Если используете другие программы для управления мышью, пересмотрите их настройки. Ищите функции нечто только что рассмотренной в X-Mouse Button Control и отключайте их.