Как перекинуть фото с телефона на компьютер
Содержание:
Привет, друзья. В этой публикации рассмотрим такой вопрос: как перекинуть фото с телефона на компьютер. Для многих из вас это лёгкий вопрос, да наверняка все вы знаете, как перемещать файлы с мобильных устройств на компьютер. Но ниже вы найдёте невероятное разнообразие этих способов со всеми их фишками. Наверняка не о всех этих способах вы знали ранее, и точно не в детальной их реализации. Возможно, в их числе вы для себя найдёте лучшую альтернативу тому способу, который используете нынче. В контексте рассматриваемой темы из телефонов рассмотрим и iPhone, и Android-смартфоны, также это могут быть iPad и Android-планшеты. А вот под компьютером будем подразумевать только таковой на базе Windows, ибо только этой операционной системе посвящён наш сайт. Итак, 7 способов переброса фото с телефона на компьютер, поехали…
↑ Как перекинуть фото с телефона на компьютер
↑ Перенос и импорт фото с помощью USB-подключения
Базовый способ, как перекинуть фото с телефона на компьютер - подключение телефона к компьютеру по USB-кабелю. Подключаем телефон через USB-кабель, на Android’е запускаем передачу файлов, на iPhone разрешаем доступ к фото.

А вот непосредственно способов перемещения фото Windows может предложить несколько. Первый – обычное перемещение файлов в проводнике. Заходим на подключённое устройство – наш телефон.

Выбираем внутреннюю память или внешнюю карту. Далее идём по пути «DCIM - Camera». И с помощью функций проводника копируем фото куда нам нужно.

Копируем и вставляем, либо, если нам надо удалить фото с телефона, вырезаем и вставляем. Но перекинуть файлы с удалением на телефоне сможем только на Android-устройствах. Данные iPhone в проводнике Windows доступны только для чтения. Чтобы удалить фото с iPhone в процессе их переброса на компьютер, необходимо воспользоваться функцией импорта изображений Windows. На телефоне в проводнике в контекстном меню выбираем «Импорт изображений и видео».

В окошке запустившейся функции импорта жмём «Дополнительные параметры».










↑ Облачные хранилища



↑ Передача и синхронизация данных через торрент с помощью Resilio Sync








↑ Передача данных в локальной сети с помощью Daemon Tools
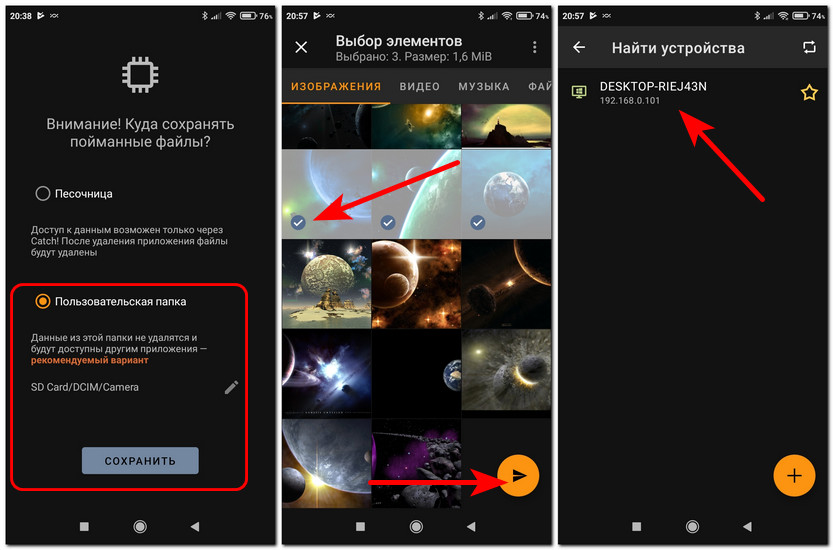
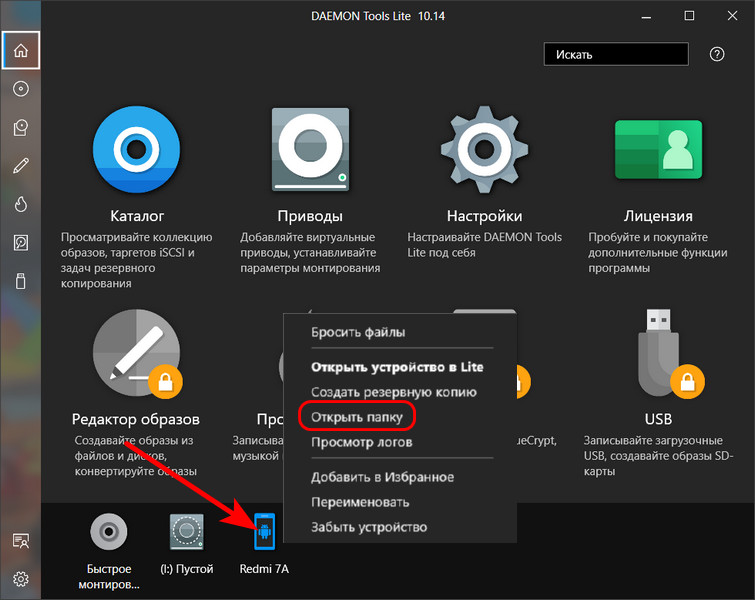
↑ Приложение Windows 10 «Ваш телефон»
↑ FTP-сервер на телефоне
↑ Передача данных в локальной сети с помощью штатных средств Windows
И ещё один способ, как перекинуть фото с телефона на компьютер посредством локальной сети - с использованием на компьютере штатных средств Windows. Способ предусматривает настройку общего доступа внутри локальной сети и расшаривание определённых папок Windows. К этим папкам можно осуществлять доступ с Android-устройства с правом записи данных и таким образом перебрасывать фото с телефона на компьютер. Детали смотрим в статье «Как в Windows настроить локальную сеть и расшарить файлы для общего доступа».