Приложение Фотографии в Windows 10
Содержание:
Привет, друзья. В этой публикации предлагаю рассмотреть штатный функционал Windows 10 – UWP-приложение «Фотографии» Windows 10. Это относительно функциональный менеджер изображений, пришедший на смену аскетичному средству просмотра изображений в Windows 7 и минималистичному приложению Modern UI «Фотографии» в Windows 8.1. Но даже относительно функциональным в Windows 10 приложение «Фотографии» появилось не сразу, изначально это был просмотрщик фото с небольшими возможностями, не многим превышающими те, что были у приложения Modern UI Windows 8.1. По мере эволюции самой Windows 10 её штатный менеджер изображений развивался, и сегодня являет собой довольно неплохой обывательский продукт. Он предусматривает различные возможности представления изображений, их несложного редактирования, импорт с подключаемых устройств, функционал альбомов. И более того: приложение «Фотографии» предусматривает функционал видеоредактора. Давайте посмотрим на это приложение в части его возможностей как менеджера изображений.
↑ Приложение Фотографии Windows 10
↑ Возможности приложения «Фотографии» Windows 10
Приложение «Фотографии» Windows 10 – современный юзабильный менеджер изображений, у него простейшая и понятная реализация, не требующая особых интеллектуальных затрат и длительного времени на освоение функционала. У приложения две темы - светлая и тёмная, автоматически подстраивающая под установленную в Windows 10 тему. В главном окне приложения наши фото и картинки представлены в хронлогическом порядке с отделкой ползунка перемещения в виде временной шкалы. Есть три режима просмотра изображений, есть возможность отображения папок хранения изображений.
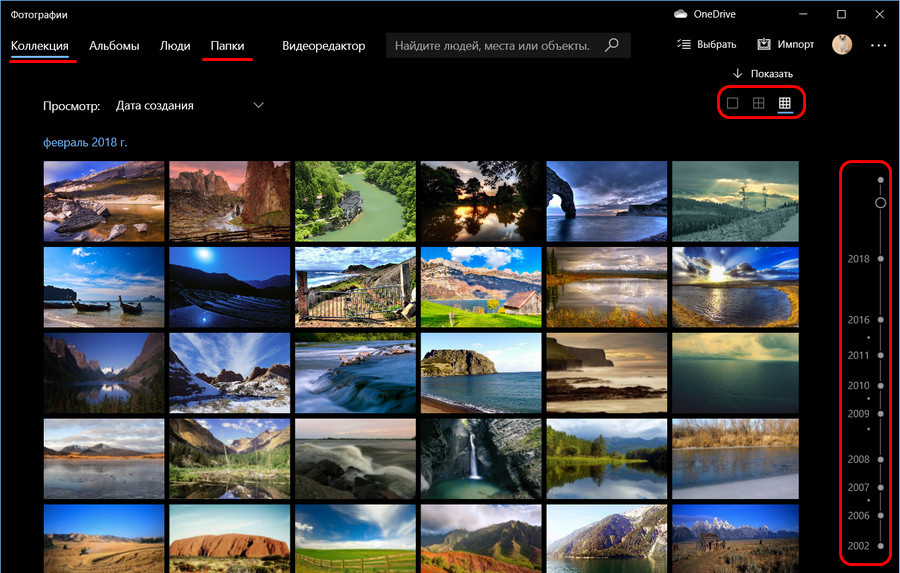 Отображаемые в штатном менеджере папки с изображениями настраиваются в параметрах приложения. Есть поддержка изображений, хранящихся в облаке Microsoft OneDrive. Из основных функций приложения «Фотографии» Windows 10:
Отображаемые в штатном менеджере папки с изображениями настраиваются в параметрах приложения. Есть поддержка изображений, хранящихся в облаке Microsoft OneDrive. Из основных функций приложения «Фотографии» Windows 10:- Слайд-шоу изображений;
- Создание подборки избранных изображений;
- Импорт изображений с подключаемых фотоаппаратов, телефонов и прочих устройств;
- Функция «Люди» - функция распознавания лиц, группировка фото на базе этой функции;
- Функционал альбомов;
- Функционал видеоредактора.
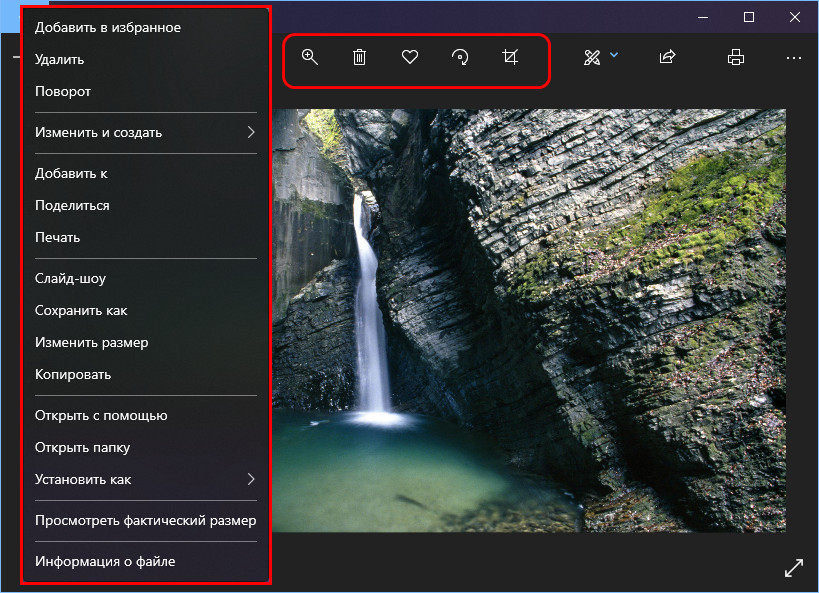 Есть опции установки изображений на экран блокировки Windows 10, на рабочий стол, в качестве плитки самого приложения «Фотографии».
Есть опции установки изображений на экран блокировки Windows 10, на рабочий стол, в качестве плитки самого приложения «Фотографии».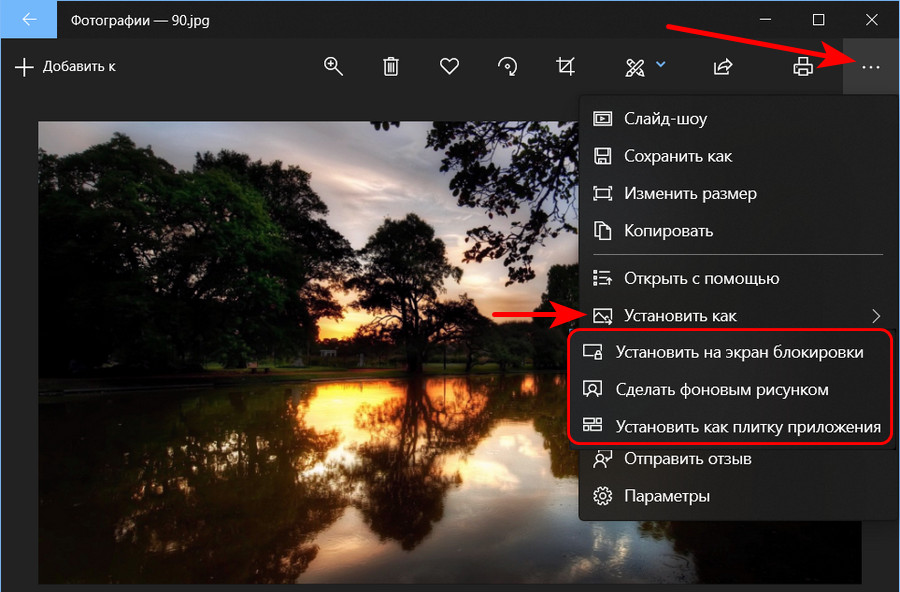 У приложения минималистичные редактирующие функции изображений: можем проводить их несложную коррекцию, накладывать рукописные пометки, превращать снимки в видеоролики и использовать возможности видеоредактора, отправлять снимки в Paint 3D и открывать в других программах, работающих с изображениями.
У приложения минималистичные редактирующие функции изображений: можем проводить их несложную коррекцию, накладывать рукописные пометки, превращать снимки в видеоролики и использовать возможности видеоредактора, отправлять снимки в Paint 3D и открывать в других программах, работающих с изображениями.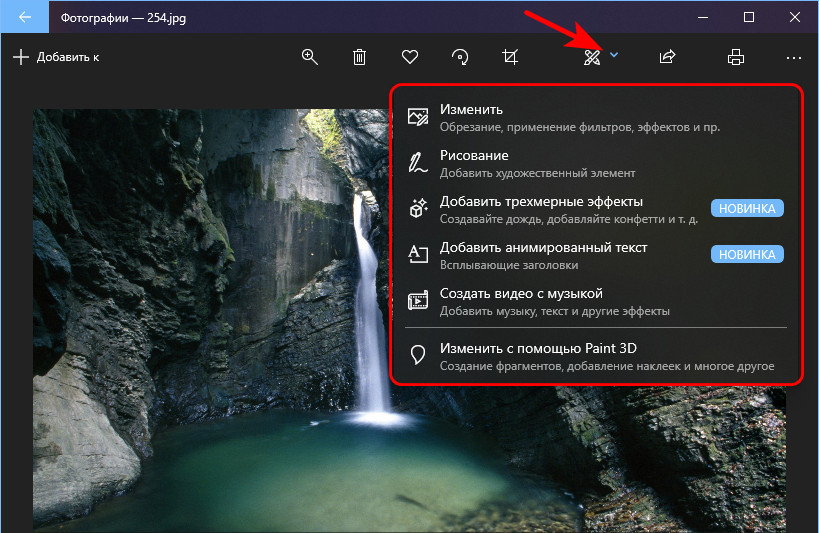 Из корректирующих возможностей – обрезка и поворот изображений, смена пропорций, цветокоррекция и наложение фильтров, устранение эффектов красных глаз.
Из корректирующих возможностей – обрезка и поворот изображений, смена пропорций, цветокоррекция и наложение фильтров, устранение эффектов красных глаз.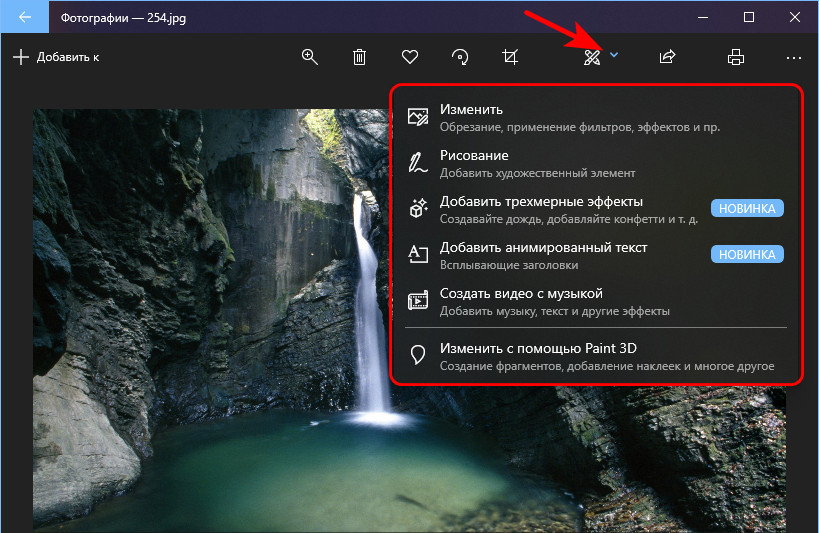 Интересные возможности приложения «Фотографии» Windows 10, которые хотелось бы особо отметить – это создание альбомов и функционал видеоредактора. О возможностях этого приложения в качестве видеоредактора у нас на сайте есть отдельная статья – «Видеоредактор Windows 10». А вот функционал альбомов давайте рассмотрим ниже.
Интересные возможности приложения «Фотографии» Windows 10, которые хотелось бы особо отметить – это создание альбомов и функционал видеоредактора. О возможностях этого приложения в качестве видеоредактора у нас на сайте есть отдельная статья – «Видеоредактор Windows 10». А вот функционал альбомов давайте рассмотрим ниже.↑ Альбомы в приложении «Фотографии» Windows 10
В приложении «Фотографии» изображения доступны для просмотра в хронологическом порядке либо по дате создания файлов, либо в порядке сортировки недавно добавленных. Также можем смотреть фото и картинки по папкам их хранения и в отдельном каталоге избранного. А ещё можем формировать из изображений, добавленных в разные периоды и в разные папки, тематические альбомы. Идём в раздел приложения «Альбомы», создаём новый альбом.
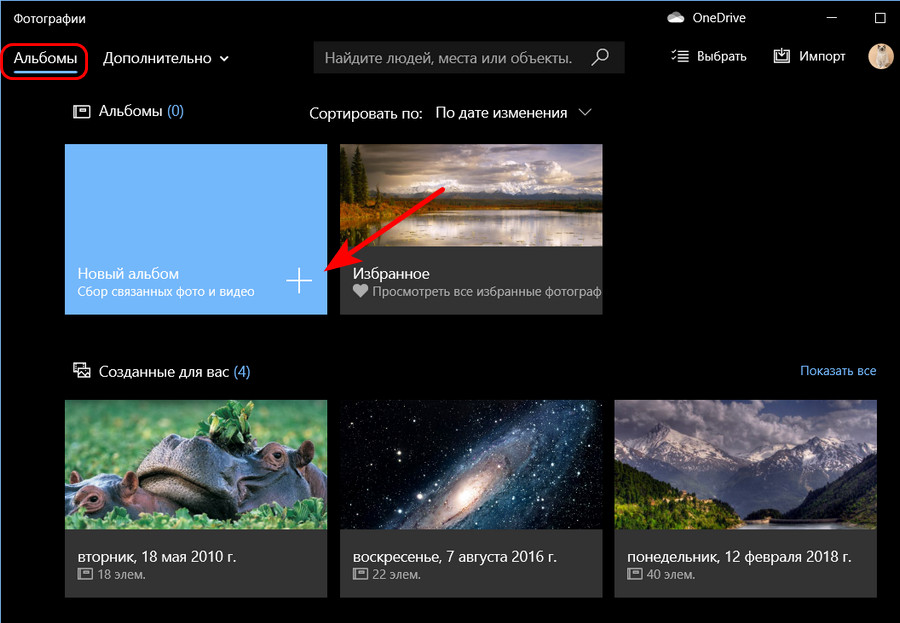 Галочками отмечаем фото, которые хотим добавить в альбом. Жмём «Создать».
Галочками отмечаем фото, которые хотим добавить в альбом. Жмём «Создать».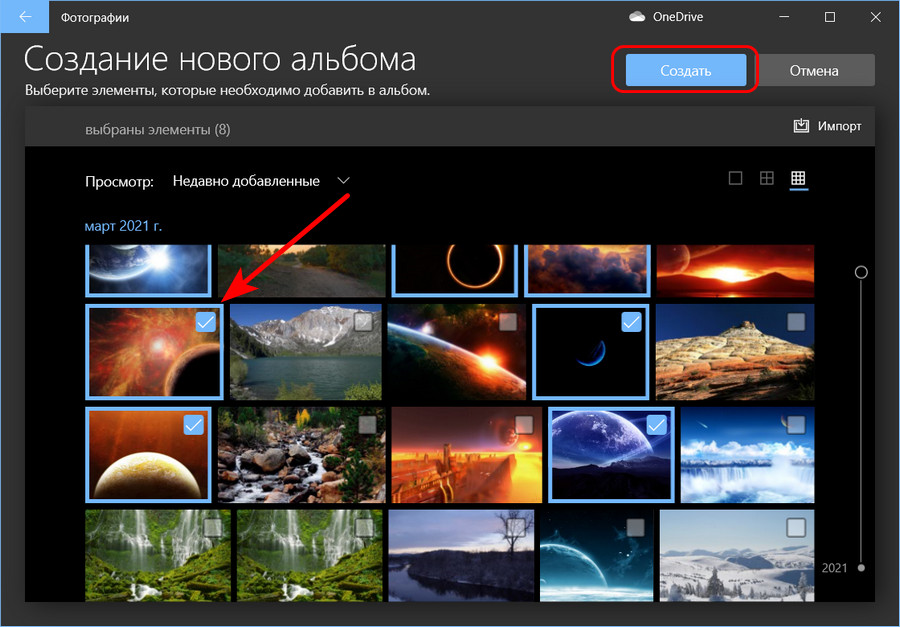 Называем альбом.
Называем альбом.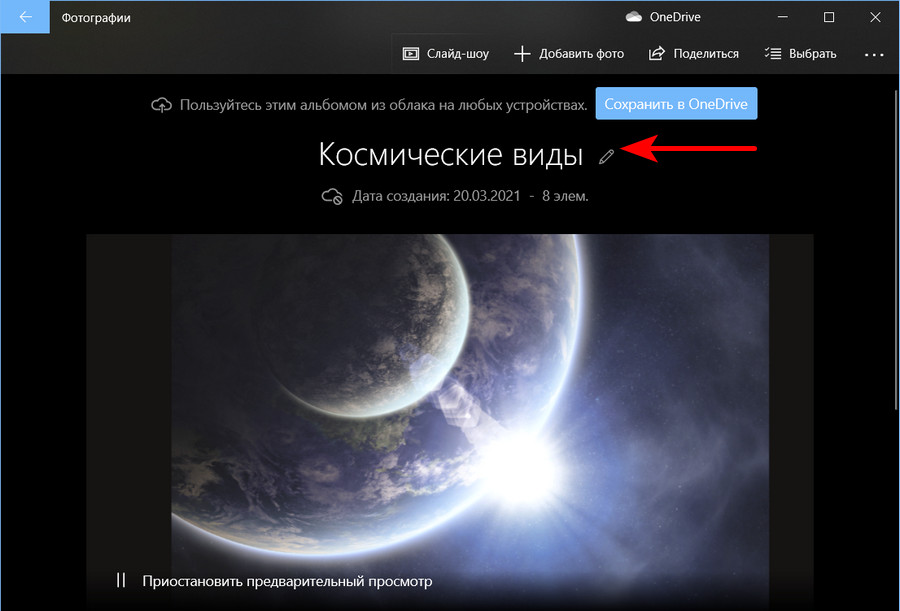 Из доступных для альбомов функций – сохранение их в облаке Microsoft OneDrive и отправка в веб-сервис презентаций Microsoft Sway.
Из доступных для альбомов функций – сохранение их в облаке Microsoft OneDrive и отправка в веб-сервис презентаций Microsoft Sway.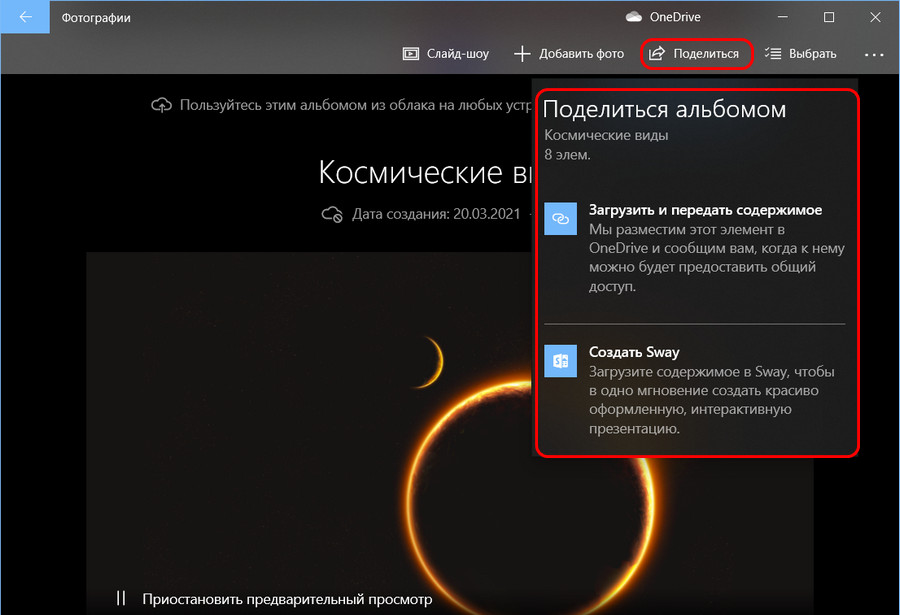
↑ Видеоредактор в приложении «Фотографии»
В составе приложения «Фотографии» есть видеоредактор с базовыми функциями редактирования видео. О нём подробно смотрите в статье «Видеоредактор Windows 10».
