Не работает кнопка Print Screen

Содержание:
В этой публикации, друзья, будем разбираться с таким вопросом – не работает кнопка Print Screen. Print Screen, она же PrtScn - это кнопка на клавиатуре ПК и ноутбуков, отвечающая за создание скриншотов системными средствами Windows. Нажав её, мы получаем в буфер обмена снимок всего экрана компьютера. А нажав её в сочетании с клавишей Alt, получаем в буфер обмена снимок только активного окна. Потом из буфера можем вставить изображение куда-угодно – в редактор изображений, офисную программу, заметки, напоминалки и прочие формы ввода данных, предусматривающие работу с графическими объектами. А в сочетании с клавишей Win кнопка PrintScreen в Windows начиная с версии 8 создаёт снимок всего экрана и сохраняет его в файл PNG по пути «Изображения → Снимки экрана» в пользовательском профиле на диске С. Удобнейшая вещь эта кнопка Print Screen, без неё активным пользователям никак. И давайте разбираться, что можно предпринять, если она не работает.
↑ Не работает кнопка Print Screen
↑ Перезагрузка
Итак, друзья, не работает кнопка Print Screen, не работает ни сама, ни в сочетании с Alt и Win. Первое, что можно попробовать, и это универсальное решение на случай множества различных системных и программных глюков – перезагрузить компьютер. Если вы долго не выключали ПК или ноутбук, а погружали его в сон, а также в прочих лайтовых случаях системных глюков перезагрузка может помочь.
↑ Клавиша Fn
Если вы ранее на этом компьютере не делали снимков экрана с помощью кнопки Print Screen, возможно, вам нужно жать её в сочетании с клавишей-модификатором Fn.

Так может быть на некоторых компьютерных устройствах. Жмите вместо Print Screen, Alt+ PrintScreen и Win+PrintScreen, соответственно, Fn+PrintScreen, Alt+Fn+PrintScreen и Win+Fn+PrintScreen.
↑ Сторонние программы
Друзья, как упоминалось, кнопка Print Screen и сочетание Alt+PrintScreen в самой операционной системе Windows создают скриншот и отправляют его в буфер обмена, а Win+PrintScreen сохраняет снимок в файл. Но если вы работали с кнопкой Print Screen и сочетаниями с ней в сторонней программе для создания снимков экрана, эти клавиши могли использоваться этой программой для своих задач – создания снимка в файл или с отправкой в редактор, создания снимка разных областей экрана. И если в вашей программе для создания скриншотов произошёл какой-то сбой, из-за него кнопка Print Screen и комбинации с ней могут не работать. В таком случае выключите эту программу и попробуйте, работает ли системно кнопка Print Screen – нажмите её и вставьте снимок из буфера где-нибудь. Можно, например, в штатной рисовалке Windows – приложении Paint.
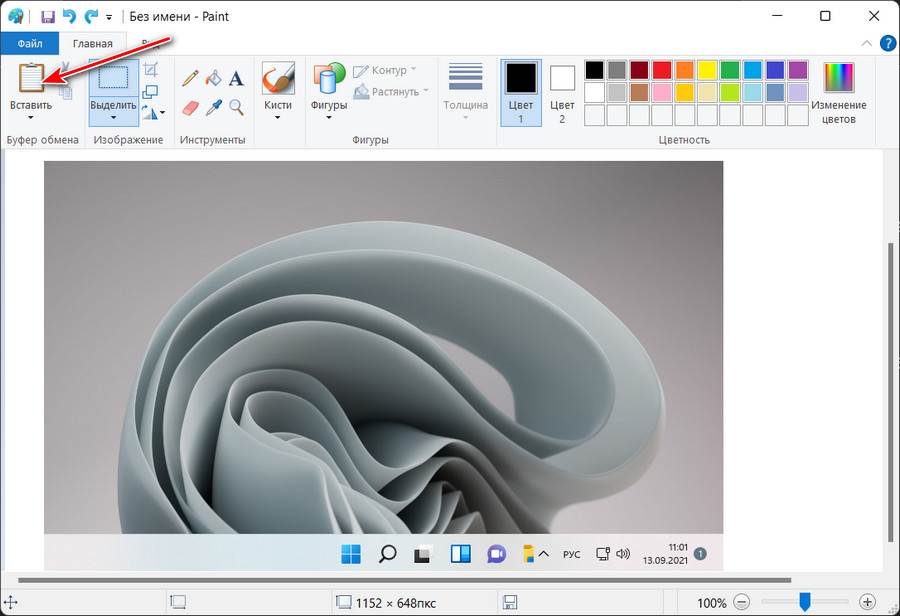
Может быть так, что клавиша Print Screen не работает привычным образом из-за других сторонних программ. Например, в системе в фоне работает какой-нибудь облачный клиент, который по кнопке PrtScn и её комбинациям сохраняет скриншоты в файлы на облаке. Другой пример: у вас может работать в фоне программа для переназначения клавиш с настройками переназначения именно клавиши Print Screen. Либо же если у вас продвинутая клавиатура, в фоне может работать её драйвер с настройками переназначения. Ещё пример: у вас может глючить в принципе любая стороння программа и вызывать сбой работы разных клавиш. Либо могут в фоне работать программы, перехватывающие содержимое буфера обмена, отчего вы потом не можете вставить скриншот из буфера после создания его клавишами Print Screen или Alt+PrintScreen. Закройте все фоновые программы в системном трее, отследите по диспетчеру задач работающие сторонние процессы и завершите их. И проверьте после этого, работает ли кнопка Print Screen. Если нет, протестируйте её в режиме чистой загрузки Windows.
И ещё, друзья, нюанс насчёт переназначения клавиш. Если у вас компьютерное устройство предусматривает функционирование Print Screen вместе с Fn, обратите внимание на эту клавишу. На некоторых ноутбуках она может быть отключена или переназначена в BIOS.
↑ Драйверы
В некоторых случаях, чтобы все функциональные кнопки клавиатуры работали, на ПК или ноутбуке должны быть установлены и обновлены все необходимые драйверы. Для начала обновите драйверы на чипсет. Можете зайти на сайт вашей материнки или ноутбука, на их страницу поддержки и скачать оттуда актуальные версии драйверов чипсета. А можете воспользоваться программой автоматического обновления драйверов Snappy Driver Installer. Для ноутбука на его странице поддержки скачайте и установите все необходимые для него специфические драйверы и утилиты, в их числе могут быть те, что обеспечивают функционирование кнопки Fn. Если у вас продвинутая механическая или оптическая клавиатура, установите с её сайта, со страницы поддержки вашей модели драйвер, обеспечивающий корректное функционирование вашей клавиатуры.

Если у вас установлены все нужные для ноутбука и продвинутой клавиатуры драйверы и утилиты, попробуйте обновить их. Просто установите актуальные версии этих драйверов и утилит. Если всё равно не работает кнопка Print Screen, переустановите эти драйверы и утилиты. Возможно, они у вас числятся в списке установленных программ, в таком случае деинсталлируйте и инсталлируйте по новой. Ну и вариант переустановки драйвера для любой клавиатуры на любом устройстве – с помощью диспетчера задач Windows. Зайдите в него, раскройте список устройств клавиатуры, с помощью контекстного меню удалите все устройства в списке.
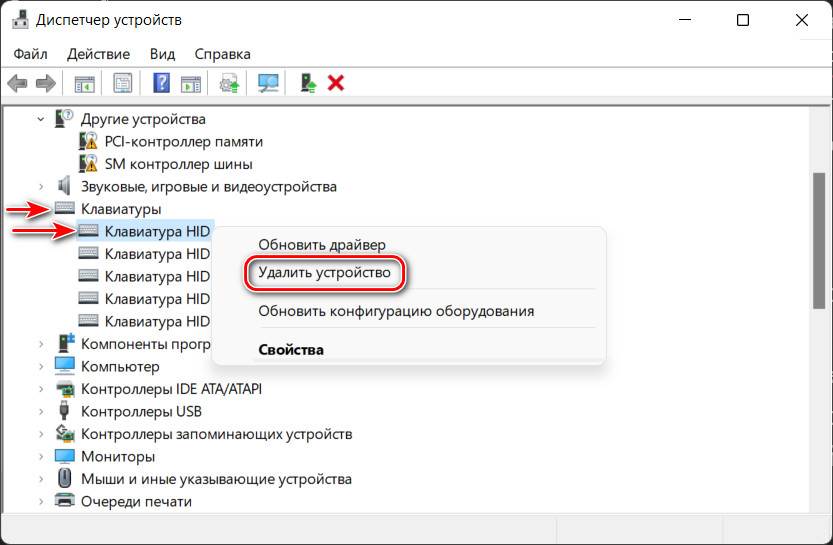
Далее диспетчер может попросить перезагрузку компьютера. Соглашаемся.
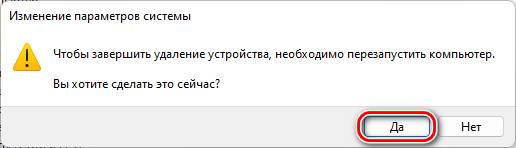
Если не попросит, перезагружаем сами компьютер. И проверяем, работает ли кнопка Print Screen. Если у вас USB-клавиатура, ещё можно попробовать переподключение к порту USB или даже к другому порту USB.
↑ Неработающая кнопка Print Screen
Если ничего не помогает, и всё равно не работает кнопка Print Screen, возможно, она аппаратно вышла из строя. Это же относится к кнопке Fn. Можете почистить клавиатуру от пыли, снять кнопку, убраться под ней. Если кнопка не заработает, в случае с дешёвой клавиатурой вариант один – выбросить её и купить новую. Если же у вас к ПК подключена дорогостоящая механическая или оптическая клавиатура, кнопку можно отремонтировать, заменив свитч или устранив иную неполадку. Эти дела, если вы сами не разбираетесь, можете поручить сервисному центру. Кстати, если у вас физически повредилась сама клавиша Print Screen, возможно, повредилось её крепление на посадочное место, вы сможете сами решить этот вопрос. Осмотрите упаковку из-под клавиатуры, у недешёвых механических и оптических клавиатур обычно в комплекте идут устройство для снятия клавиш и запасные клавиши.

В крайнем случае отдельные клавиши для дорогих клавиатур можно поспрашивать в компьютерных магазинах или заказать на AliExpress.
↑ Альтернативы кнопке Print Screen
Что можно предпринять в качестве временного решения вышедшей из строя кнопке Print Screen? Если вы используете стороннюю программу для создания скриншотов, посмотрите её настройки, возможно, она предусматривает замену горячих клавиш. Если у вас Windows 10 или 11, работайте с современным системным приложением-скриншотером. В Windows 10 это приложение «Набросок на фрагменте экрана», а в Windows 11 – «Ножницы», это переработанная на современный лад классическая утилита «Ножницы», но, по сути, это то же приложение-скриншотер, что и в Windows 10. Оба они предусматривают запуск выбора областей создания снимка экрана из окна приложения и по клавишам Win+Shift+S. После они отправляют созданный снимок в буфер, а при необходимости снимок можно кликнуть в центре уведомлений и открыть в редакторе приложений.
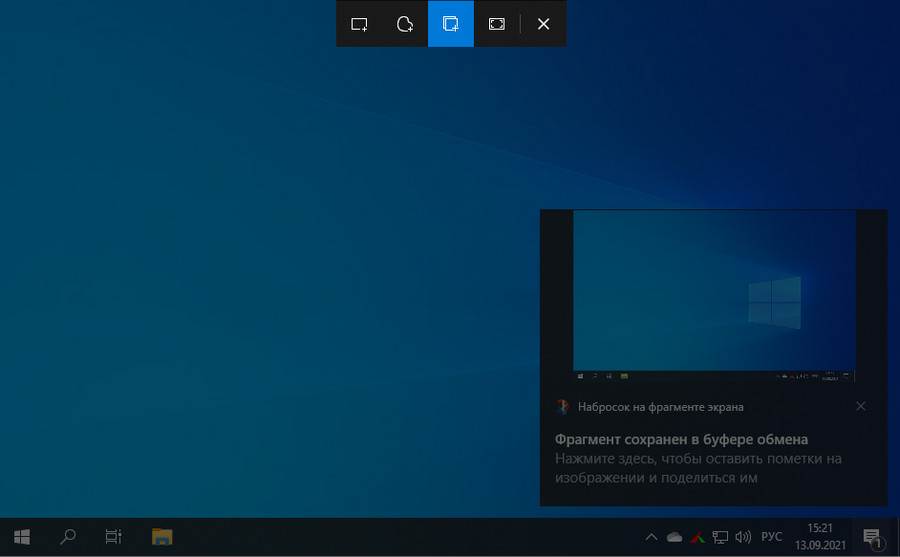
В более ранних версиях Windows используйте классическую утилиту «Ножницы».
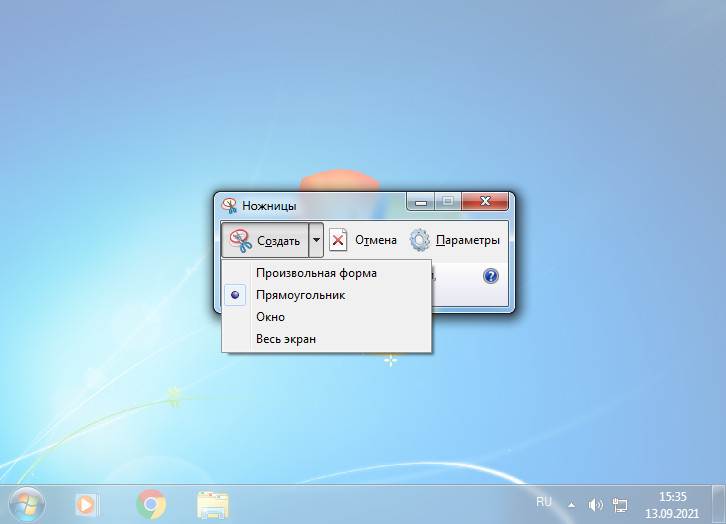
Можете также рассмотреть сторонние программы-скриншотеры, в частности, из рассмотренных на нашем сайте, таких программ много, при этом много годных. А если вам нужен мощный функциональный скриншотер, берите платную программу FastStone Capture.
Ну а если вам принципиально нужен простейший вариант создания снимков экрана, каким было нажатие кнопки Print Screen и её комбинаций, можете прибегнуть к переназначению этой кнопки на другую, например, рядом расположенную и редко используемую Scroll Lock. Драйверы продвинутых клавиатур обычно поддерживают переназначение кнопок клавиатуры, и если у вас такая клавиатура, исследуйте возможности её драйвера.
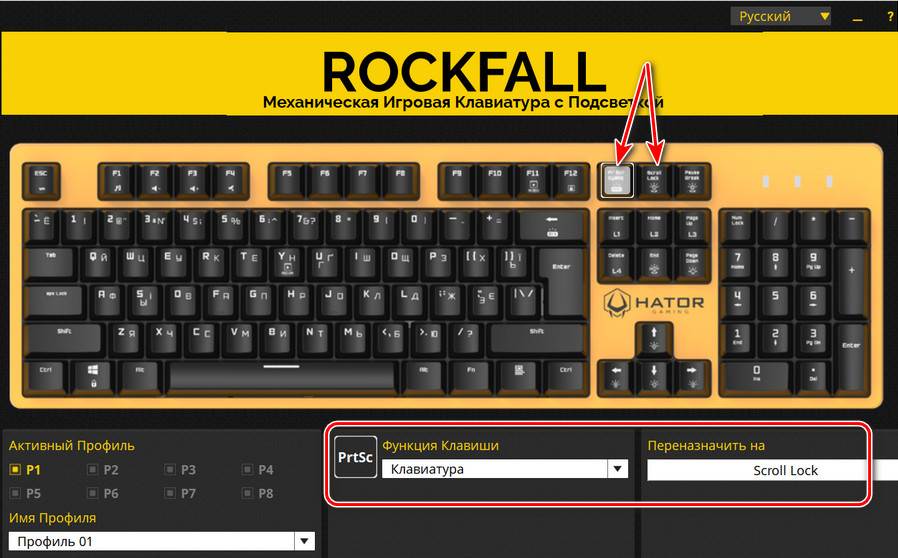
Если у вас обычная клавиатура, можете использовать любую Windows-программу для переназначения кнопок клавиатуры. Таких много, но толковую, без заморочек и с русифицированным интерфейсом я нашёл только среди условно-бесплатных – функциональную Key Remapper. В окне программки делам клик.
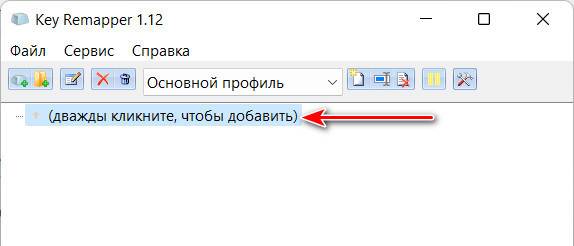
В верхнем поле жмём клавишу, на которую нужно переназначить неработающую Print Screen, в нашем случае это Scroll Lock. В поле посередине окна из выпадающего списка выбираем саму Print клавишу Screen (Prt Sc). Жмём «Ок».
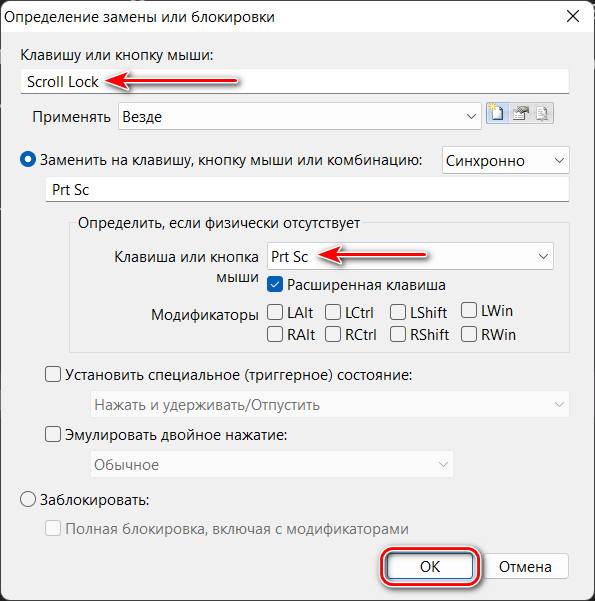
И на этом всё.