Программы для регулировки громкости на компьютере

Содержание:
В этой публикации, друзья, рассмотрим программы для регулировки громкости на компьютере. Ранее, в статье «Регулировка громкости на компьютере» мы говорили об удобных аппаратных способах управления громкостью на компьютере – с помощью кнопок на клавиатуре или выносного (внешнего) регулятора громкости аудиосистем. Но не у всех есть мультимедийные клавиатуры и аудиосистемы с выносным регулятором громкости. Эти нюансы можем взять на вооружение, когда будем покупать новую периферию. А пока имеющаяся у нас в наличии периферия сослужит нам какую-то службу, для решения поставленной задачи можем прибегнуть к возможностям программ, позволяющих удобно регулировать громкость путём переназначения клавиш клавиатуры и функций мыши.
↑ Программы для регулировки громкости на компьютере
↑ Программа Volume²
Volume² – бесплатная программа с GitHub, предназначена специально для реализации удобных возможностей управления громкостью в Windows начиная с 10. Volume² реализует в системном трее своё меню выбора устройств вывода и ввода звука по умолчанию, доступ к микшеру громкости и прочим системным настройкам звука. Предлагает свои скины ползунка громкости, скинов достаточно много, с любым дизайном, на любой вкус. В системном трее реализует свой индикатор уровня громкости. Но главное: Volume² обеспечивает разные способы управления громкостью и прочими мультимедийными функциями с помощью клавиатуры, мыши, активных зон экрана компьютера.
В процессе установки программы можем сразу выбрать скин ползунка громкости. Снимаем галочку опции «Не изменять» и выбираем, например, современный скин.
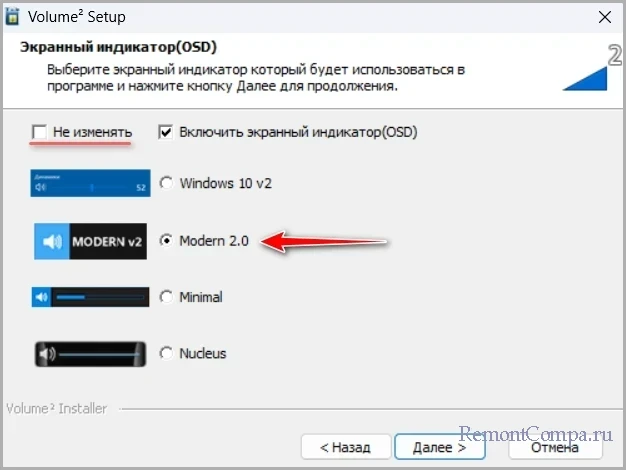
Также можем выбрать скин значка программы в системном трее, который по совместительству является ещё и индикатором уровня громкости. И в зависимости от скина может по-разному отображать уровень громкости.
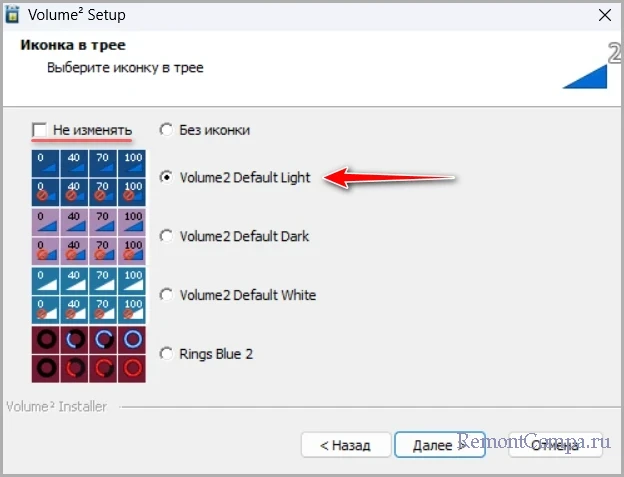
При клике на значок программы в трее получим её регулятор громкости, который в отличие от системного, предлагает нам возможность регулировки баланса левого и правого динамика.
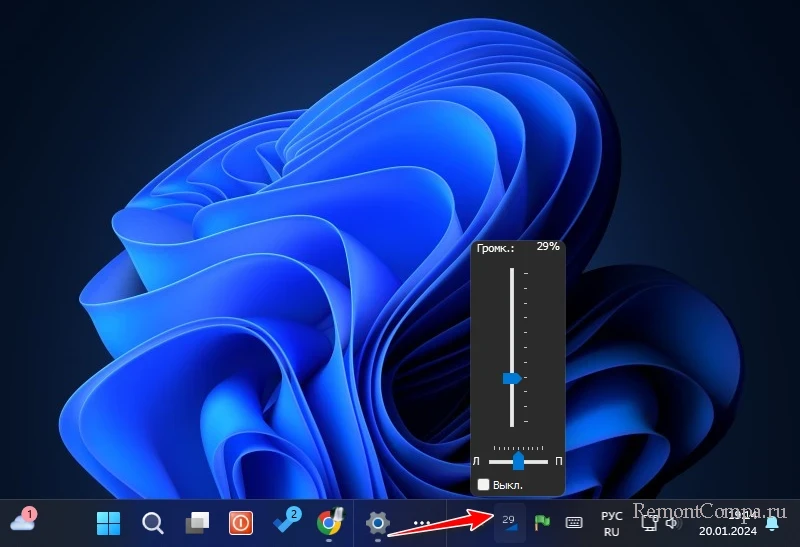
В числе возможностей Volume² - реализация регулятора громкости в виде полосы, проходящей вдоль одной из граней экрана.
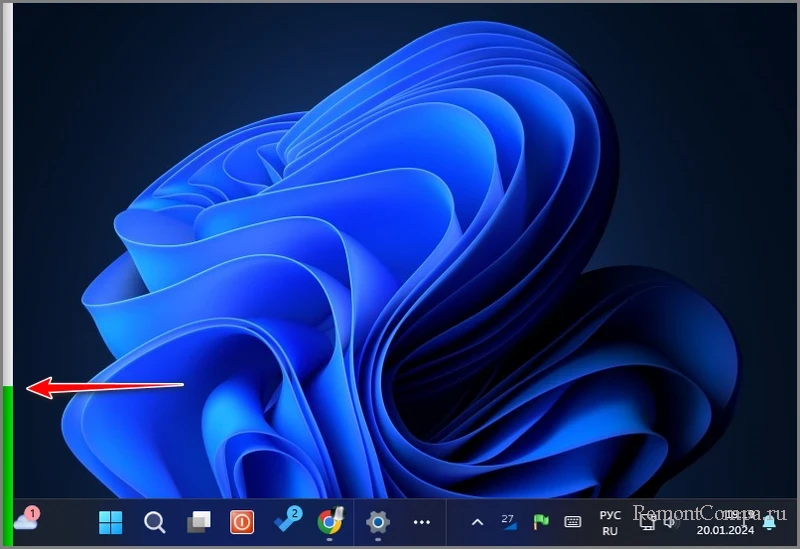
Чтобы получить такой регулятор, в настройках программы в разделе «Управление у края» ставим галочку «Включить управление громкостью у края». Выбираем метод управления – движение курсором мыши или её колесом. Можем установить границы экрана для подведения мыши, настроить цвета регулятора. Жмём «Применить».
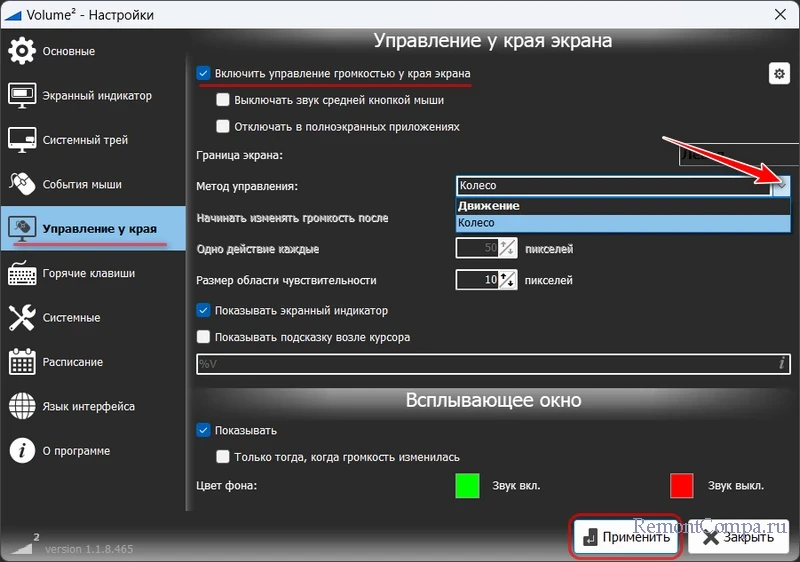
Основной регулятор громкости с выбранным скином
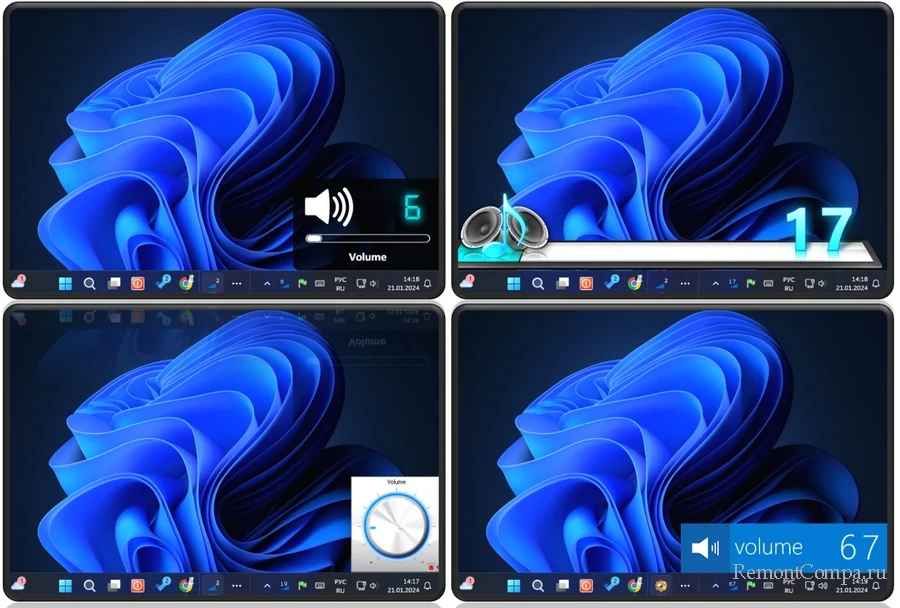
будет появляться при регулировке громкости горячими клавишами или накрутке колесом мыши в определённой области экрана.
В настройках Volume² смотрим раздел «События мыши». Устанавливаем галочку опции «Вращая колесо мыши над». Выбираем область экрана – панель задач, значок программы в трее, рабочий стол и т.п. При необходимости можем выставить другие настройки поведения мыши в системном трее. По итогу жмём «Применить». И теперь, если мы выбрали в качестве области, например, панель задач, подводим к ней курсор мыши и крутим колесо для регулировки громкости.
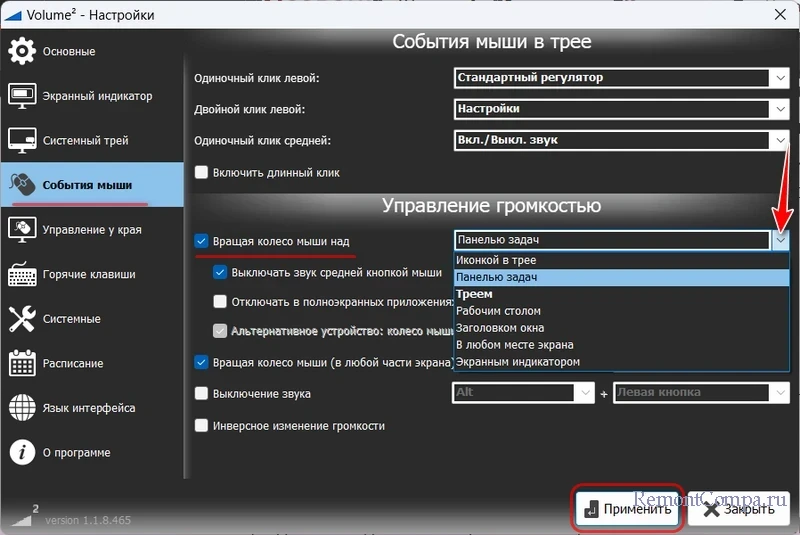
Горячие клавиши регулировки громкости настраиваются в разделе программы «Горячие клавиши». Здесь уже есть предустановленные назначения медийных функций, в том числе уменьшение и увеличение громкости по клавише Win и стрелкам вверх-вниз, а также по клавише Win и накрутке колеса мыши. И мы можем добавить свои назначения для регулировки громкости. Жмём «Добавить». В графе «Действие» указываем увеличение или уменьшение громкости. В графе «Комбинация клавиш» указываем нужное нам сочетание клавиш или функций мыши. Те, у кого мышь предусматривает дополнительные боковые кнопки, могут назначить регулировку громкости на них. Это также удобно, как аппаратные кнопки громкости на клавиатуре. Можем добавить комбинации для других медийных функций. В итоге жмём «Применить».
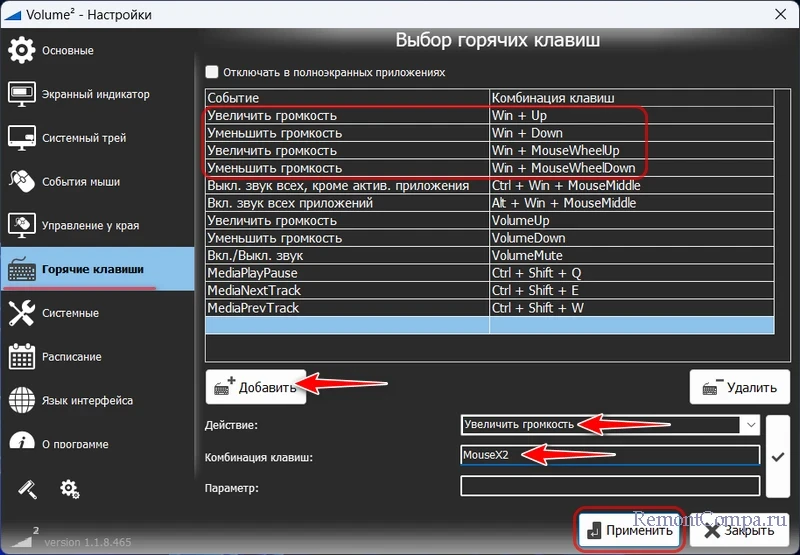
Скины ползунка громкости и индикатора программы в системном трее настраиваются в разделах настроек программы «Экранный индикатор» и «Системный трей».
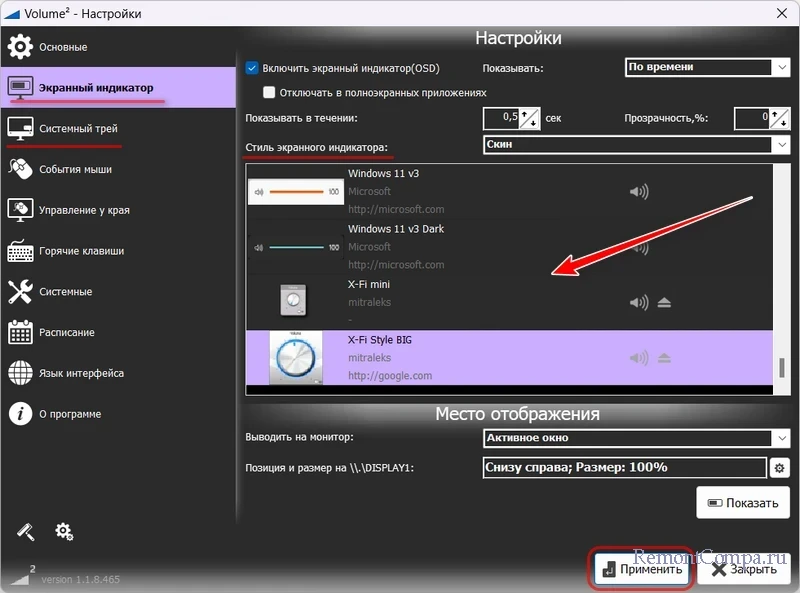
Друзья, Volume² может много чего ещё предложить для управления медийными функциями Windows. Юзаем настройки программы и выбираем, что нам нужно.
↑ Программа XMouse Button Control
XMouse Button Control – бесплатная программа, предназначенная сугубо для переназначения функций мыши. Работает в Windows начиная с XP. Если, друзья, у вас мышь с дополнительными боковыми кнопками, можете использовать её возможности по полной. И назначить на дополнительные кнопки хоть регулировку громкости, хоть любые другие функции. В программе XMouse Button Control те или иные функции можно назначить даже на наклон колеса мыши влево или вправо, если мышь поддерживает такие наклоны.
При использовании XMouse Button Control получим обычный системный ползунок громкости Windows, появляющийся при аппаратной регулировке громкости.
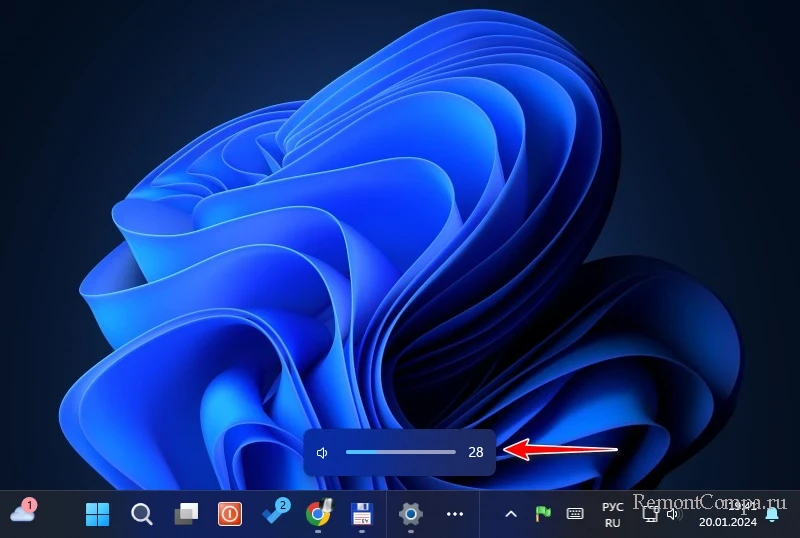
В окне XMouse Button Control назначаем уменьшение и увеличение громкости на боковые кнопки мыши или наклоны её колеса. Жмём «Применить».
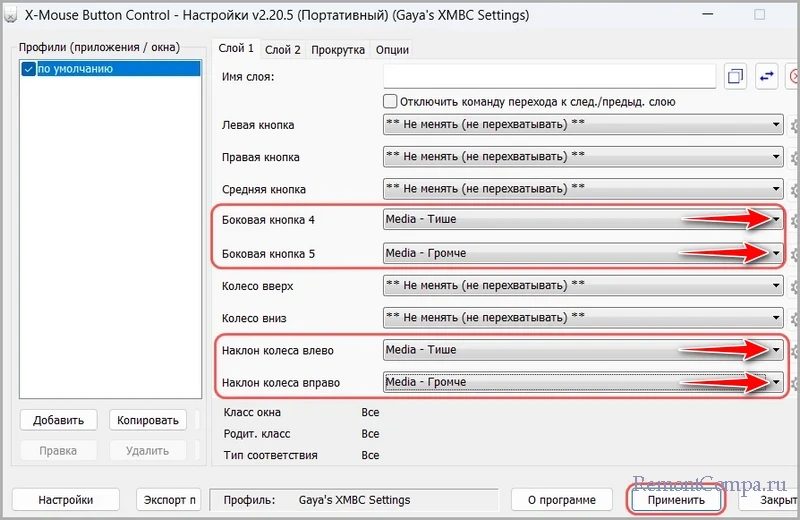
Назначения XMouse Button Control могут работать как во всей Windows, так и только в отдельных программах. Так, например, в некоторых медиаплеерах нам могут не понадобится стандартные функции пролистывания прокруткой колеса мыши. И в этих медиаплеерах колесо мыши можем использовать для управления громкостью. Для этого запускаем медиаплеер. В окне XMouse Button Control жмём «Добавить», указываем медиаплеер из числа запущенных приложений, если он является классической программой Win32. Если медиаплеер – это современное UWP-приложение, можно нажать кнопку «Выбрать окно» и указать окно приложения с помощью метода поиска – путём перетаскивания на окно приложения значка поиска. В итоге жмём «Ок».
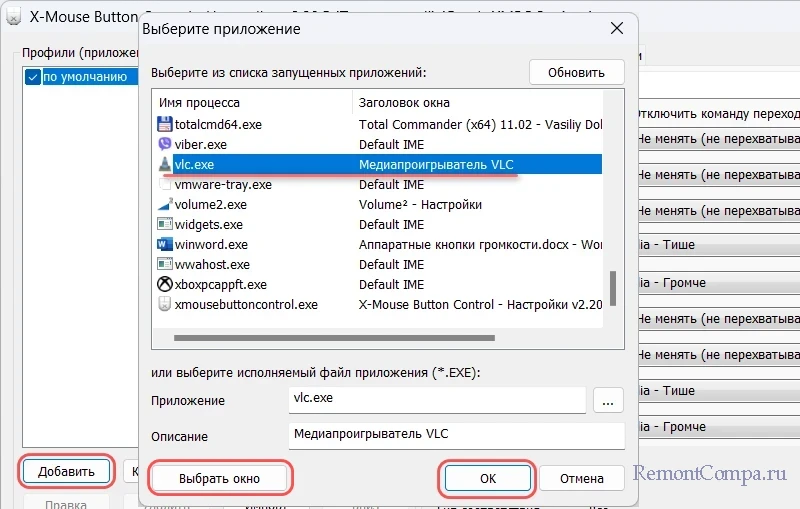
В блоке профилей слева у нас теперь будет два профиля. Один «по умолчанию» будет предусматривать переназначения мыши для всей Windows и всех программ, за исключением тех, для которых есть отдельные профили. Другой профиль с указанием медиаплеера будет отвечать за действия мыши только в окне этого медиаплеера. Назначаем для нужных кнопок и движения колеса мыши уменьшение и увеличение громкости. И жмём «Применить».
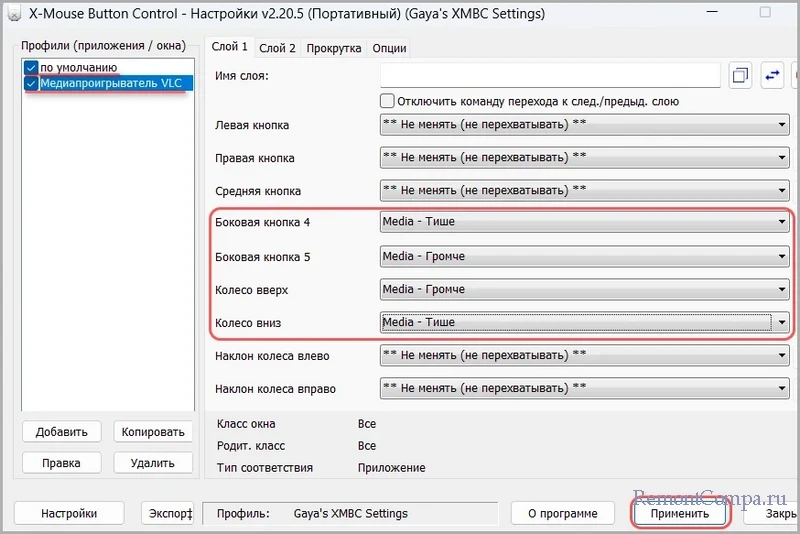
XMouse Button Control поддерживает многослойные и многопрофильные назначения, экспорт-импорт профилей и настроек. У программы есть портативная версия, которую не нужно будет вообще никак перенастраивать при откате или переустановке Windows, а также при переходе на другой компьютер.