Регулировка громкости на компьютере
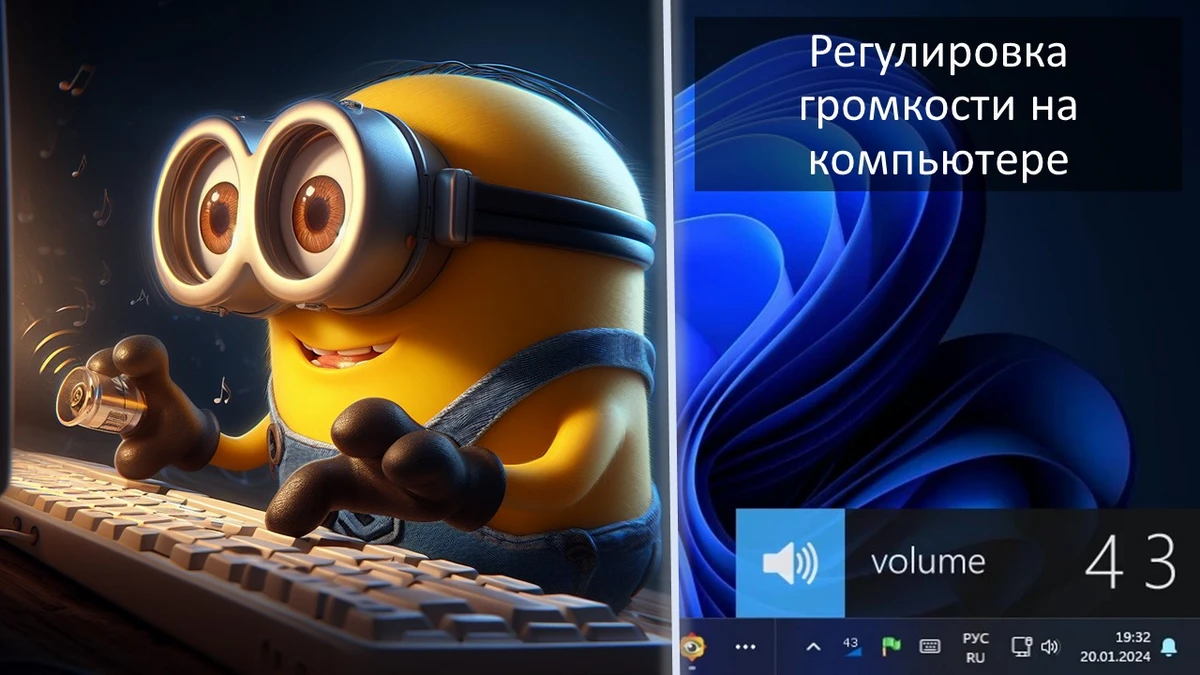
Содержание:
В этой публикации, друзья, рассмотрим, как можно организовать аппаратные кнопки громкости для компьютера. Такие чрезвычайно удобны, обеспечивают быстрый доступ к регулировке громкости, позволяют управлять громкостью без использования мыши. Необходимы, когда нам нужно быстро изменить уровень звука, без возни с запуском системного ползунка громкости и накрутки его мышью. Использовать аппаратные кнопки громкости можно на мультимедийных клавиатурах или выносных регуляторах громкости аудиосистемы. Но как быть, если таких устройств нет?
↑ Регулировка громкости на компьютере
↑ Мультимедийная или игровая клавиатура
Друзья, самый удобный способ управлять громкостью звука на компьютере – клавиатура со встроенным тумблером регулировки громкости. Увы, такие клавиатуры не из дешёвых, обычно из числа продвинутых геймерских. И это единичные модели даже не у каждого производителя клавиатур. Есть, например, у Asus.

Более доступны по цене мультимедийные клавиатуры со встроенным колесом или кнопками регулировки громкости. Могут предусматривать другие кнопки управления медиа. Тоже хороший вариант.

Клавиатура с мультимедийными функциями – Must Have для тех из вас, кто активно работает с мультимедиа.
↑ Комбинации с клавишей Fn
Многие клавиатуры – подключаемые или интегрированные в ноутбуки – предусматривают возможность управления громкостью и её отключения с помощью клавиш функционального ряда F1-F12 в комбинации с клавишей-модификатором Fn. Это могут быть клавиши Fn+F2, Fn+F3, Fn+F4 для, соответственно, уменьшения, увеличения громкости и отключения звука. Или могут быть Fn+F10, Fn+F11, Fn+F12 для, соответственно, отключения звука, уменьшения и увеличения громкости. На таких клавиатурах обычно ряд клавиш F1-F12 содержит обозначения функций, выполняемых с зажатой клавишей Fn.
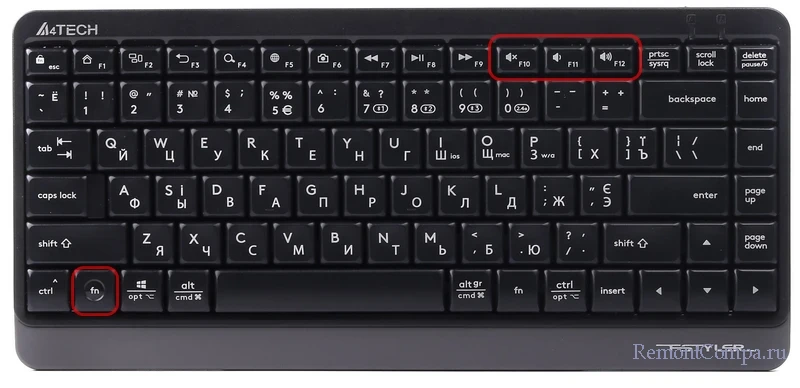
Если обозначений нет, но сама клавиша Fn есть, можно посмотреть инструкцию к клавиатуре. Возможно, мультимедийные функции с использованием клавиши Fn клавиатура всё же поддерживает.
↑ Программируемая клавиатура
Клавиатура может быть программируемой и предусматривать назначение нами функций на какие-то клавиши или комбинации с Fn. Нам нужно назначить управление громкостью на удобные клавиши или сочетания. Программируемая ли клавиатура, как её программировать – всё это смотрим в её инструкции.
↑ Выносной регулятор громкости
Аппаратная регулировка громкости предусматриваются любой аудиосистемой. На многих аудиосистемах регулятор громкости реализован на одной из колонок или сабвуфере. Что не всегда удобно для использования, поскольку колонка с регулятором может быть размещена дальше нашей возможности дотянуться к ней, не вставая с компьютерного кресла. Ну а за регулятором на сабвуфере многим придётся лезть под стол.
Друзья, если вы рассматриваете возможность приобретения аудиосистемы, обращайте внимание на модели с выносным (внешним) регулятором громкости. У более дорогостоящих систем таковой может быть как отдельный пульт, включающий тумблер громкости. Такой пульт можно разместить на компьютерном столе, в зоне удобного доступа. У бюджетных аудиосистем это простейший выносной регулятор громкости, нечто того, что встроен в провода наушников.

Тем не менее даже такой регулятор, размещённый в удобном месте на столе, будет лучшим решением, чем постоянно тянуться к одной из колонок, если она не в зоне быстрого доступа.
Примечание: друзья, смотрите, как выбрать аудиосистему для компьютера.
Если аудиосистема у вас уже есть, выносной регулятор громкости можно приобрести отдельно. Но нужно точно знать, будет ли он совместим с вашей аудиосистемой, возможно ли его подключение к ней.

↑ Клавиши управления громкостью в Windows 11
За неимением выносного регулятора громкости, мультимедийной или программируемой клавиатуры можно обойтись решениями для обычной клавиатуры или мыши. Для начала можно попробовать поуправлять системным регулятором громкости с помощью клавиатуры и штатных горячих клавиш. В Windows 11 жмём клавиши Win+A, далее 4 раза клавишу Tab, затем стрелками навигации влево или вправо накручиваем нужную громкость.
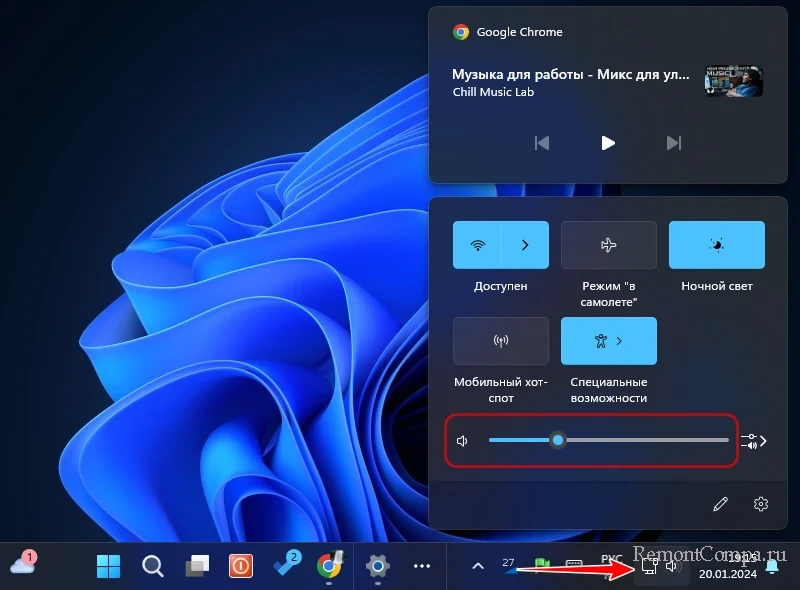
Клавиши Win+A запускают панель быстрых настроек Windows 11. 4-кратное нажатие Tab переключит нас на ползунок громкости. А стрелки навигации будут уменьшать или увеличивать громкость.
В плане удобства решение, конечно, так себе. Больше удобства получим с помощью сторонних программ, умеющих переназначать клавиши клавиатуры, кнопки и колесо мыши, чтобы они функционировали так, нам нужно. В том числе регулировали громкость, например, клавишей Win и стрелками вверх-вниз, клавишей Win и накруткой колеса мыши, боковыми кнопками мыши, наклоном или накруткой её колеса. О таких программах, друзья, смотрите в статье «Программы для регулировки громкости на компьютере».