Системные прерывания грузят процессор в Windows 10
Содержание:
Просмотр и управление запущенными процессами является основной функцией штатного Диспетчера задач Windows, хотя с не меньшим успехом его можно использовать для контроля автозагрузки, получения данных о производительности, запуска и остановки системных служб. Когда компьютер начинает внезапно тормозить, вы можете открыть Диспетчер задач и посмотреть, какой процесс потребляет аномальный объем ресурсов CPU или RAM. Однако создавать проблемы могут не только процессы. Падение производительности может быть вызвано утечками памяти, а также некорректной работой драйверов устройств или оборудования. На последнее будет указывать высокая загрузка процессора процессом «Системные прерывания».
↑ Системные прерывания грузят процессор в Windows 10
↑ Что такое системные прерывания
По правде говоря, употреблённый выше термин «процесс» так же нужно было брать в кавычки, потому что в строгом смысле слова процессом он не является. Если вы кликните по нему правой кнопкой мыши, то найдёте, что в контекстном меню управления процессом большая часть опции неактивны, да и сам «процесс» не имеет идентификатора. Как и «Бездействие системы», «Системные прерывания» — это индикатор, указывающий в данном примере на некорректную работу устройств, впрочем, высокая загрузка процессора системными прерываниями может быть связана с любыми неполадками, в результате которых ЦП оказывается заваленным инструкциями, которые он не успевает обработать. То есть CPU выделяет больше процессорного времени на обработку передаваемых сплошным потоком инструкций от какого-то приложения или оборудования, прерывается на решение образовавшейся проблемы, в результате чего производительность компьютера резко снижается. Отсюда и название индикатора — системные прерывания.
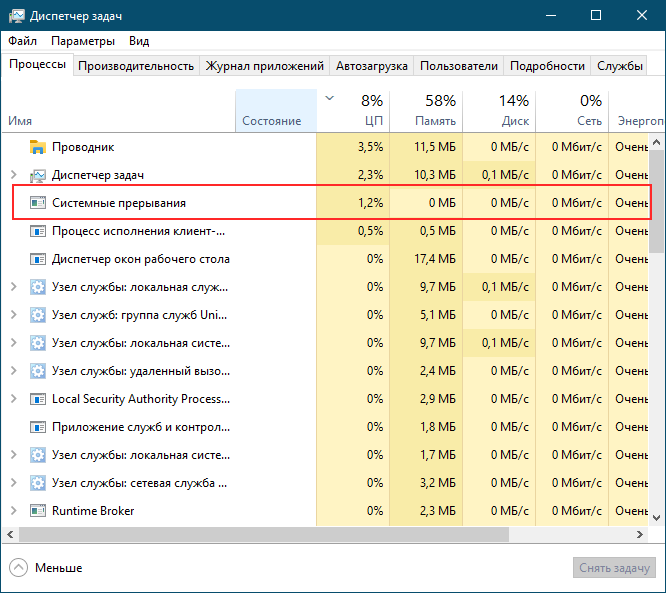
↑ Поиск причин высокой загрузки системными прерываниями
В норме загрузка CPU системными прерываниями составляет до 5%, всё что выше, свидетельствует о неполадках в работе драйверов или оборудования. Статистически чаще всего проблема вызывается неполадками в работе драйверов, поэтому начинать поиск источника проблемы лучше всего с их диагностики. Для начала можно попробовать воспользоваться встроенными средствами Windows — монитором ресурсов и производительности. Запустите оснастку командой perfmon /report, подождите, пока соберёт диагностические сведения, а затем изучите содержимое разделов «Предупреждения» и «Производительность».
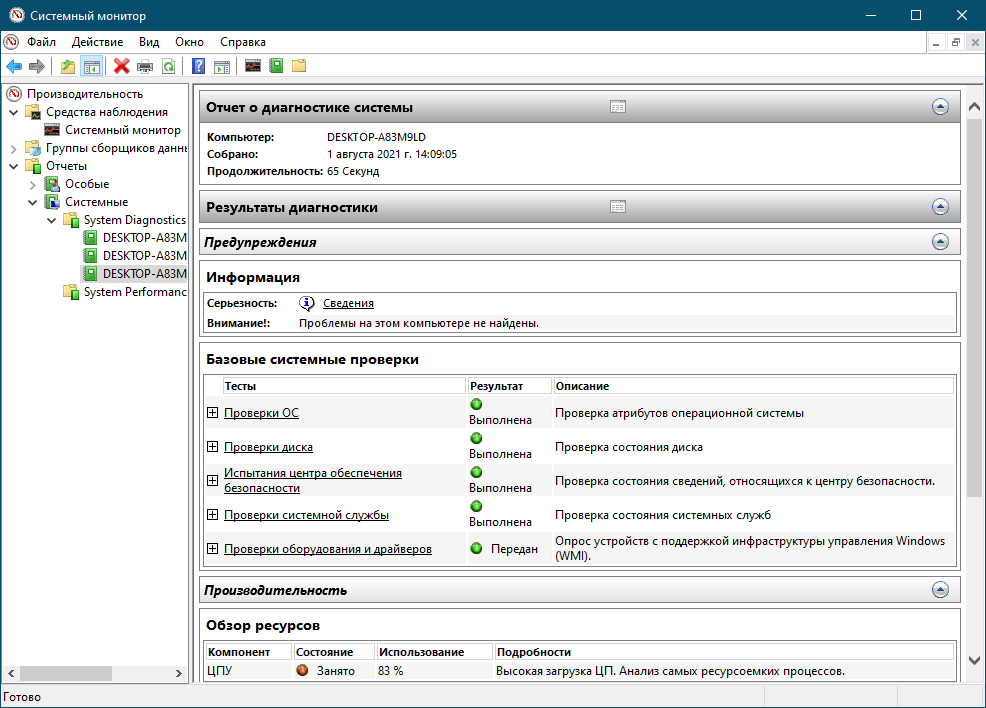 Если в результатах диагностики вы видите отмеченные красным значком устройства, это повод проверить их драйвера, что касается драйверов, помеченных как повреждённые, таковые нужно переустановить в первую очередь. Надо, однако, отметить, что штатный Монитор ресурсов и производительности не отличается особой эффективностью, когда речь идёт о выявлении причин загрузки ЦП системными прерываниями, он фиксирует лишь очевидные неполадки. Поэтому для диагностики всё же лучше использовать узкоспециализированные утилиты от сторонних разработчиков, например, DPC Latency Checker или LatencyMon.
Если в результатах диагностики вы видите отмеченные красным значком устройства, это повод проверить их драйвера, что касается драйверов, помеченных как повреждённые, таковые нужно переустановить в первую очередь. Надо, однако, отметить, что штатный Монитор ресурсов и производительности не отличается особой эффективностью, когда речь идёт о выявлении причин загрузки ЦП системными прерываниями, он фиксирует лишь очевидные неполадки. Поэтому для диагностики всё же лучше использовать узкоспециализированные утилиты от сторонних разработчиков, например, DPC Latency Checker или LatencyMon.
К сожалению, первая утилита DPC Latency Checker не показывает, какой именно драйвер или устройство вызывают проблему, искать их придётся вручную методом исключения, утилита лишь помогает выбрать верное направление поиска. Будучи запущенной, она демонстрирует график использования вычислительной мощности процессора.
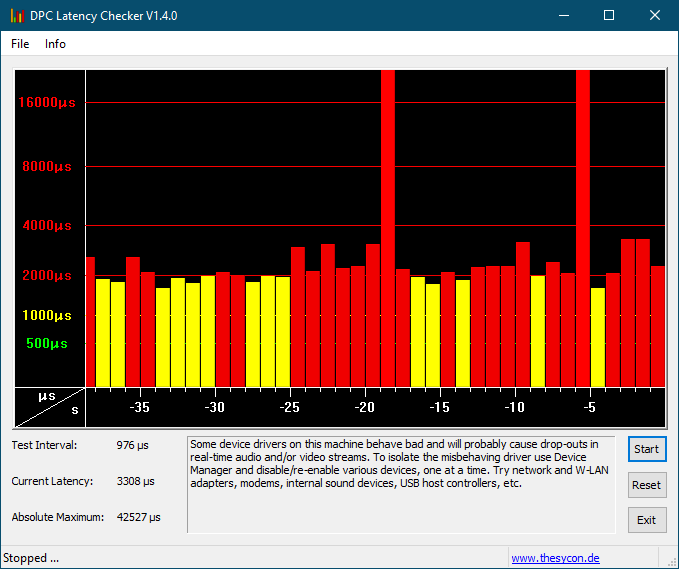 В идеале все столбцы должны находиться в зелёной или жёлтой зоне, что также считается допустимым, если же вы видите красные столбцы, открывайте Диспетчер устройств и начинайте поочерёдно отключать некритичные устройства, одновременно наблюдая за показателями загрузки системными прерываниями. Безопасно отключать можно:
В идеале все столбцы должны находиться в зелёной или жёлтой зоне, что также считается допустимым, если же вы видите красные столбцы, открывайте Диспетчер устройств и начинайте поочерёдно отключать некритичные устройства, одновременно наблюдая за показателями загрузки системными прерываниями. Безопасно отключать можно:
• Bluetooth;
• Дисководы;
• Аудиовходы и аудиовыходы;
• Звуковые, игровые и видеоустройства;
• Контроллеры USB;
• Мыши и иные указующие устройства;
• Очереди печати;
• Устройства HID;
• Сетевые адаптеры;
• Устройства обработки изображений.
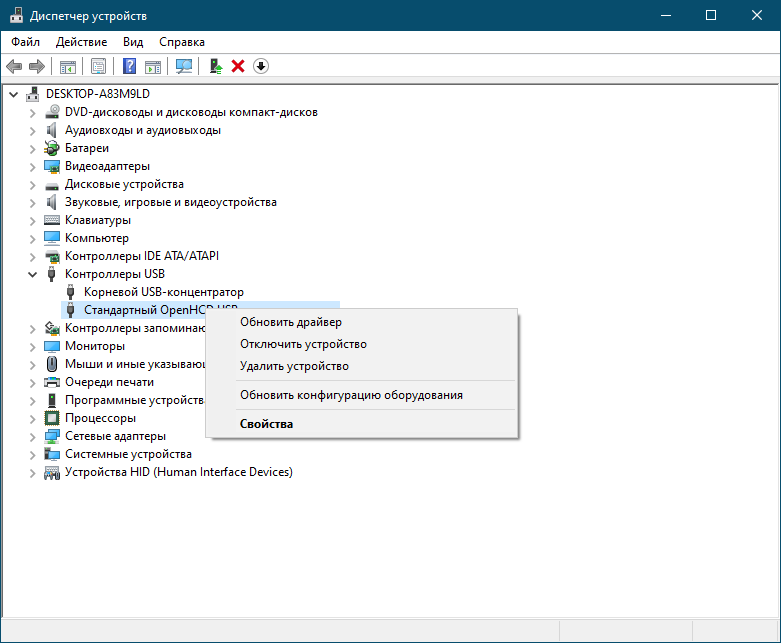 А вот компоненты разделов «Компьютер», «Процессор», «Системные устройства», «Мониторы», «Контроллеры запоминающих устройств», «Дисковые устройства» и «Контроллеры IDE» лучше не трогать, так как их отключение может привести к проблемам в работе операционной системы. Таким образом, методом исключения можно выявить проблемное устройство и уже дальше принимать решение относительно его конфигурации. Если устройство не используется, можно попробовать его отключить, но лучше ограничиться переустановкой или обновлением его драйвера.
А вот компоненты разделов «Компьютер», «Процессор», «Системные устройства», «Мониторы», «Контроллеры запоминающих устройств», «Дисковые устройства» и «Контроллеры IDE» лучше не трогать, так как их отключение может привести к проблемам в работе операционной системы. Таким образом, методом исключения можно выявить проблемное устройство и уже дальше принимать решение относительно его конфигурации. Если устройство не используется, можно попробовать его отключить, но лучше ограничиться переустановкой или обновлением его драйвера.
Большей информативностью отличается утилита LatencyMon. Установите её, запустите, нажмите в меню кнопку «Play», затем переключитесь на вкладку «Drivers» и отсортируйте список драйверов по колонке «DPC count». Обратите внимание на первые в списке драйвера, имеющие самый высокий показатель DPC, возможно, какой-то из них является причиной загрузки процессора системными прерываниями. Вам останется лишь сопоставить имя драйвера (подсказку даст Google) с устройством, отключить последнее, если это возможно и посмотреть, как это повлияет на загрузку CPU системными прерываниями.
↑ Прочие причины
Итак, при обнаружении высокой загрузки процессора в первую очередь нужно проверить работу оборудования, в том числе жёсткого диска, видеокарты, оперативной памяти и даже аккумулятора. Неправильная работа драйверов и оборудования составляет 95 процентов случаев высокой загрузки ЦП системными прерываниями, и только малая доля случаев приходится на причины, вызываемые некорректной работой программного обеспечения. Есть примеры, когда проблема загрузки системными прерываниями решалась отключением аудиоэффектов в системных настройках звука. Иногда источником неполадки становятся работающие непосредственно с оборудованием программы, в некоторых случаях проблему могут создать антивирусы, конфликтующие с другими имеющимися на компьютере программами для обеспечения безопасности.
