Не удалось воспроизвести проверочный звук Windows
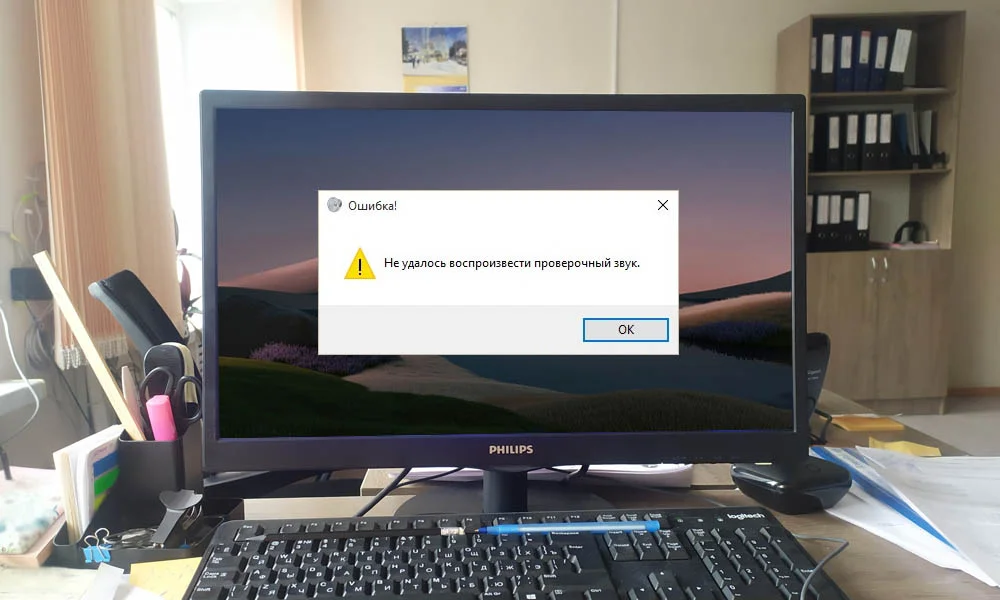
Содержание:
Чтобы пользователи могли не отвлекаясь проверять результат настроек аудио в окошке «Звук» и свойства динамиков или наушников, в этих же окошках разработчики реализовали опцию воспроизведения проверочного звука, которая в некоторых случаях может не работать или работать с ошибками. Пользователь жмет «Проверить», но вместо того чтобы воспроизвести мелодию, Windows выдает сообщение об ошибке «Не удалось воспроизвести проверочный звук».
↑ Ошибка «Не удалось воспроизвести проверочный звук» в Windows 10 или 11
При этом звук необязательно полностью отсутствует, чаще всего он воспроизводится в одном приложении и не воспроизводится в другом, работает в динамиках, но не работает в наушниках при том что оба устройства физически исправны. Такое поведение обычно указывает на сбои в работе программной части аудиосистемы, а также некорректные для данной конкретной конфигурации компьютера настройки.
↑ Отключение звуковых эффектов
Первое, что мы можем порекомендовать сделать в данном случае, это отключить все дополнительные звуковые эффекты. Запустите апплет окошко «Звук» командой mmsys.cpl, выберите проблемное устройство и откройте его свойства.
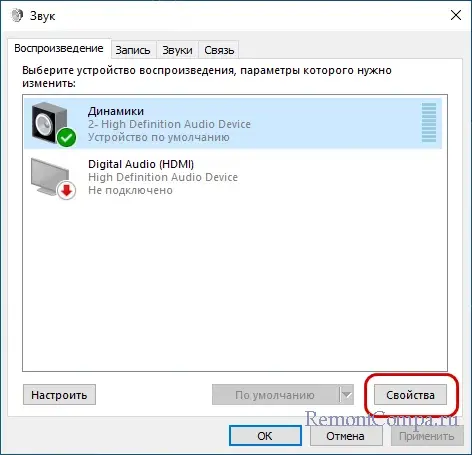
Переключитесь на вкладку «Дополнительные эффекты» или «Enhancements» и установите флажок в чекбоксе «Отключить все дополнительные эффекты» или «Disable all enhancements». Сохраните настройки и попробуйте воспроизвести проверочный звук.
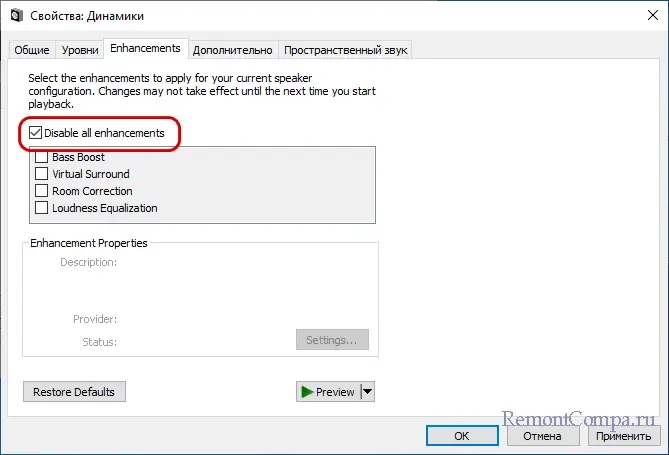
Если он не работает, вернитесь в окно свойств, переключитесь на вкладку «Пространственный звук» и убедитесь, что этот эффект отключен. В противном случае отключите его.
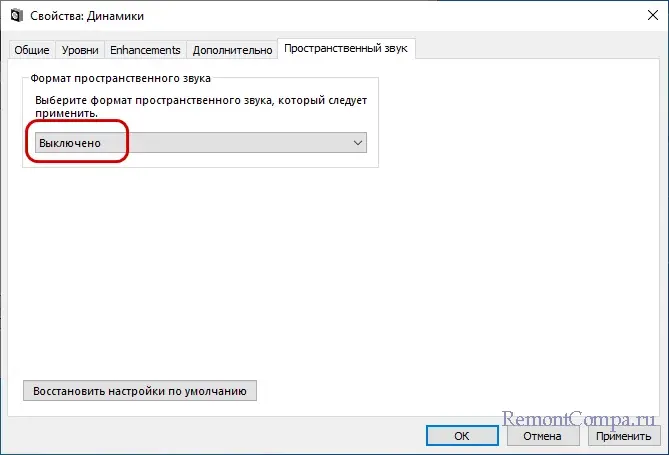
Если эффект уже отключен или его отключение ничего не изменит, перейдите на вкладку «Дополнительно» и включите или отключите настройки монопольного режима. Также можно поэкспериментировать с разрядностью и частотой дискретизации и посмотреть, возможно, это даст результат.
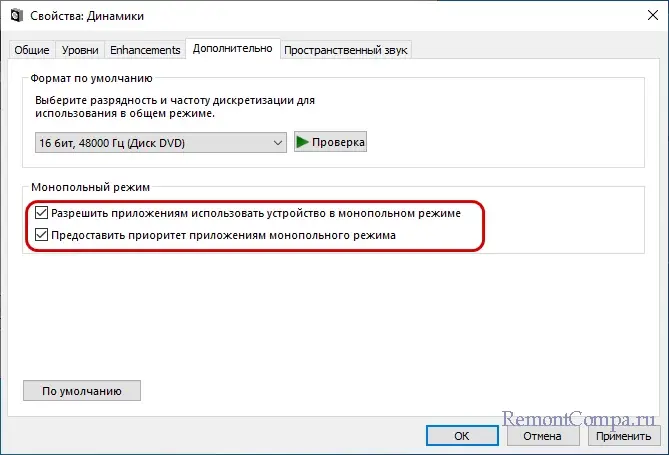
↑ Средство устранения неполадок
Встроенное в Windows средство устранения неполадок никогда не отличалось особой эффективностью, тем не менее, стоит подключить к делу и его. Откройте приложение «Параметры» и запустите диагностический инструмент из раздела «Обновление и безопасность» → «Устранение неполадок» → «Дополнительные средства устранения неполадок» и посмотрите, справится ли оно с проблемой.
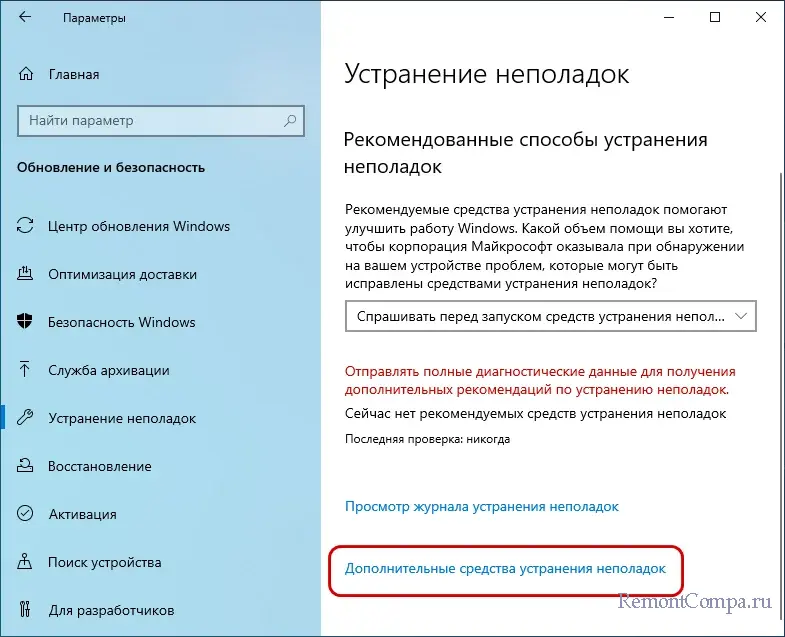
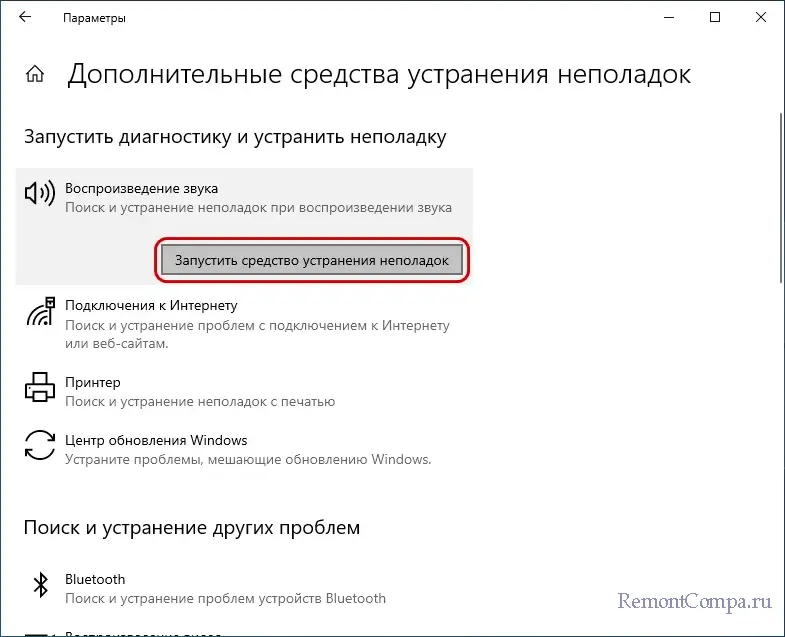
↑ Переподключение и переустановка устройства
Чтобы исключить сбои в работе аудиоустройства, отключите его, если возможно, физически, после чего подключите повторно к тому же или другому разъему, если таковой имеется. Также вы можете переподключить устройство программно: в окошке «Звук» кликните по устройству правой кнопкой мыши и выберите опцию «Отключить», а затем «Включить».
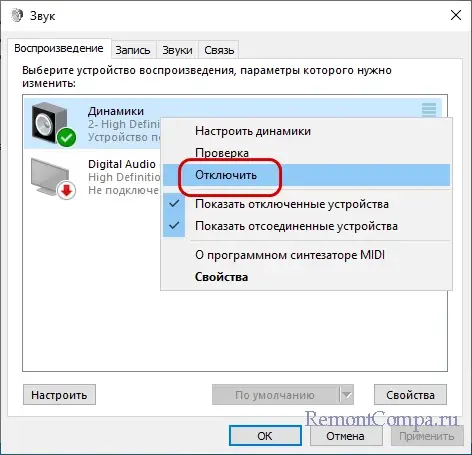
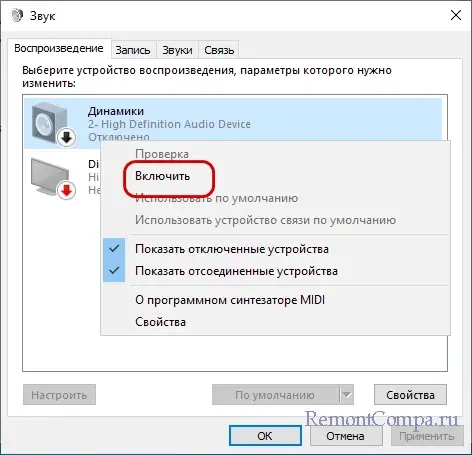
То же самое можно сделать из Диспетчера устройств в разделе «Аудиовходы и аудиовыходы».
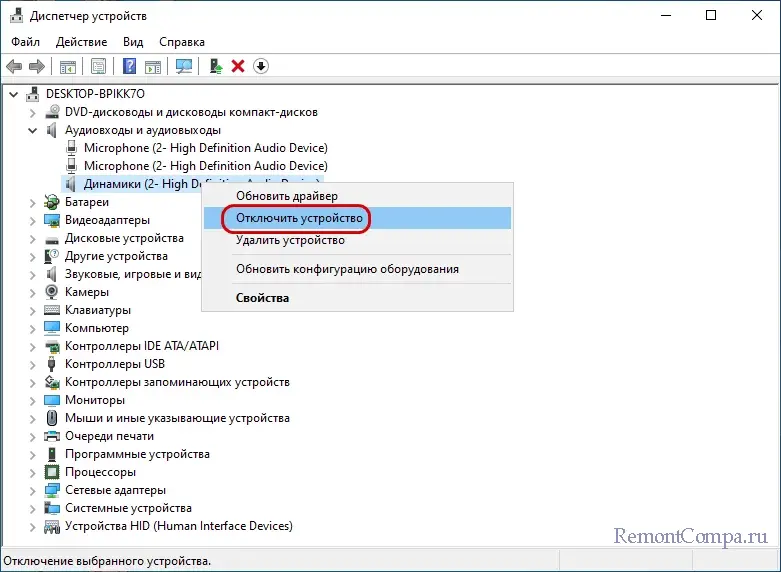
Более жестким вариантом является переустановка устройства в Диспетчере устройств. Для этого жмем по устройству правой кнопкой мыши, выбираем опцию «Удалить устройство» и подтверждаем удаление в диалоговом окошке, после чего перезагружаем компьютер или выбираем в меню «Действие» опцию «Обновить конфигурацию оборудования».
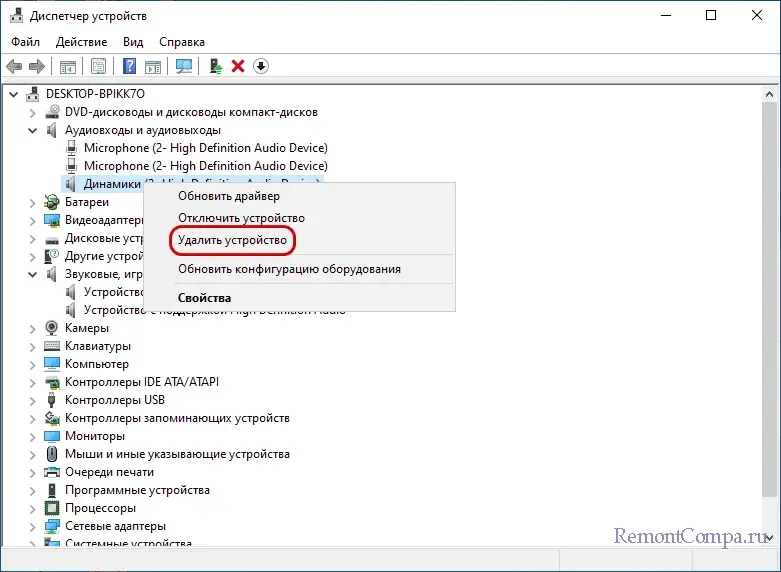
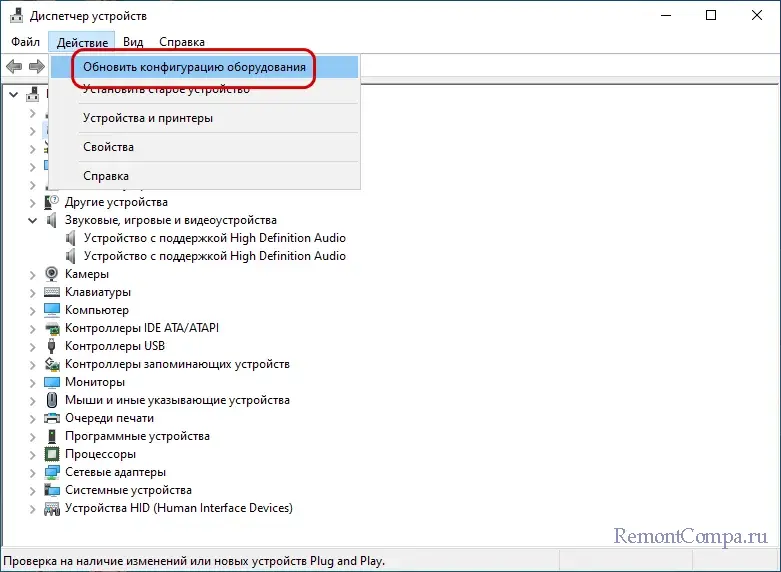
Те же самые действия рекомендуем выполнить в отношении аудиокарты в разделе Диспетчера устройств «Звуковые, игровые и видеоустройства».
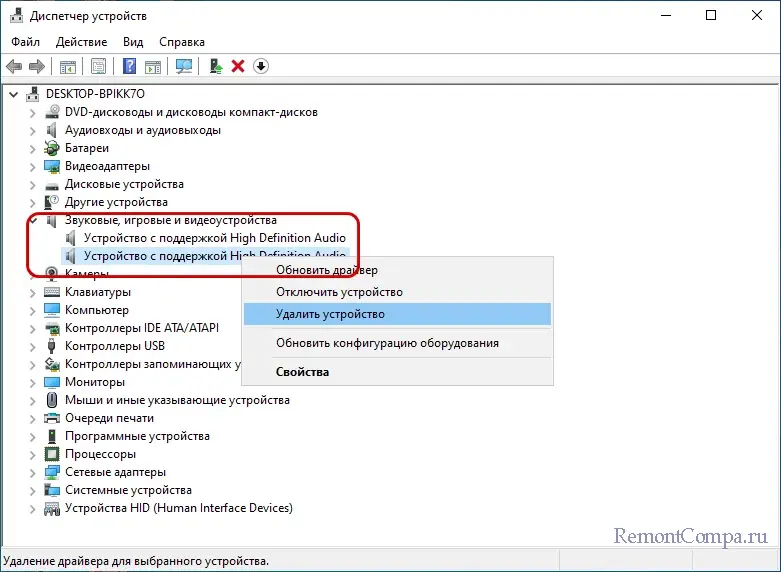
↑ Откат аудиодрайвера
Если проблема возникла после установки обновлений Windows, возможно, она каким-то образом связана с некорректной работой обновленного аудиодрайвера. В этом случае зайдите в тот же раздел «Звуковые, игровые и видеоустройства», откройте свойства аудиокарты, переключитесь на вкладку «Драйвер» и нажмите кнопку «Откатить», если она активна.
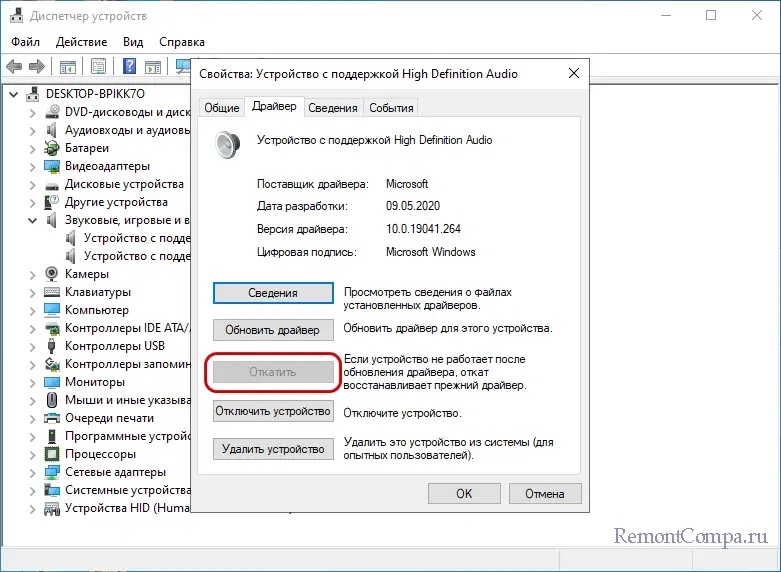
↑ Перезапуск аудиослужбы
Исключите сбои в работе службы аудио, перезапустив ее из оснастки управления службами. Откройте последнюю командой services.msc, отыщите в списке службу Windows Audio, кликните по ней правой кнопкой мыши и выберите «Перезапустить».
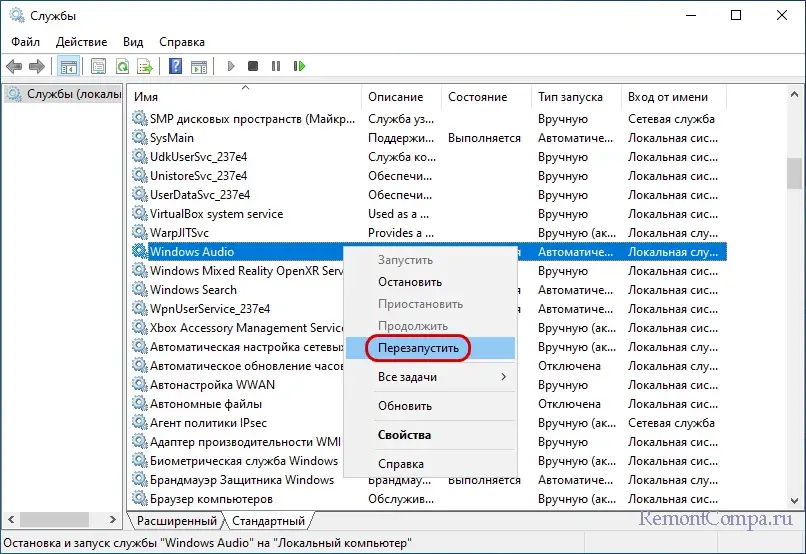
Заодно рекомендуем проверить ее настройки. Откройте свойства службы и убедитесь, что она имеет тип запуска «Автоматически».
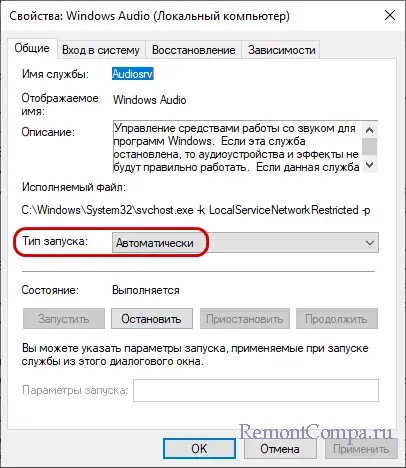
↑ Дополнительные решения
Если устранить проблему так и не удалось, проверьте вашу Windows на предмет повреждений системных файлов командой sfc /scannow. Возможно, также стоит подумать над тем, чтобы заменить установленные аудиодрайвера Microsoft оригинальными, скачанными с сайта производителя аудиокарты или материнской платы вашего компьютера.