Как отключить залипание клавиш в Windows 11
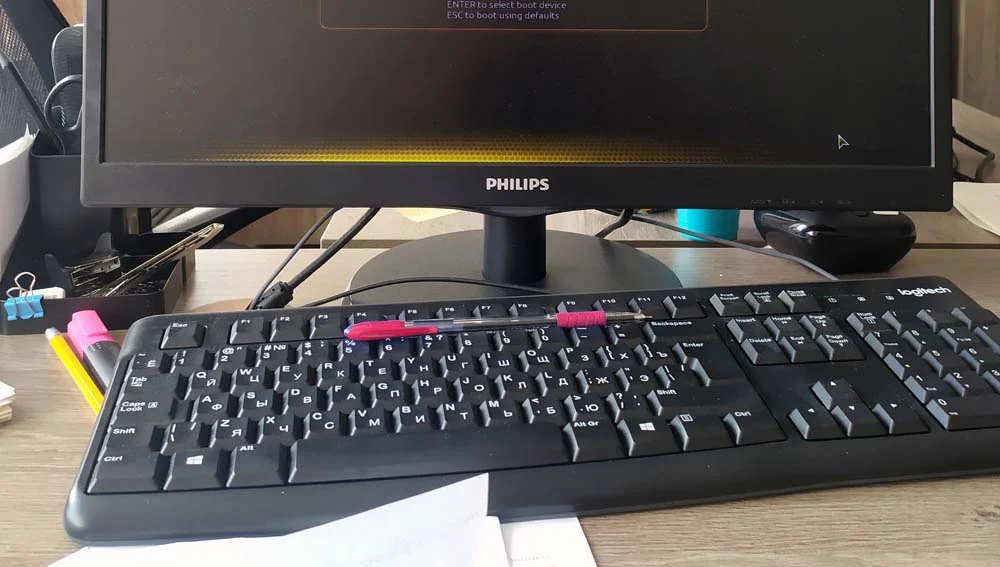
Содержание:
Есть в Windows такая функция "Залипание клавиш". Помогает она людям с инвалидностью, а вот обычным людям она зачастую мешает. Необходима она людям, которым сложно щелкнуть две кнопки совместно. При активации залипания клавиш можно нажать сначала одну клавишу, а потом другую. А вот, например, играя в игры часто сталкиваешься с тем, что пять раз подряд нажал Shift и игра свернулась, при этом отображается уведомление о залипании. Сопровождается все это неприятным системным звуком. Это совсем неудобно и мешает выиграть партию. В Windows 11 эту функцию можно деактивировать. Рассмотрим как это сделать.
↑ Как отключить залипание клавиш в Windows 11
↑ Вариант первый
Жмем "Win+I" и щелкаем "Специальные возможности" — "Клавиатура".
Снимаем отметку, отключающую залипание кнопок.
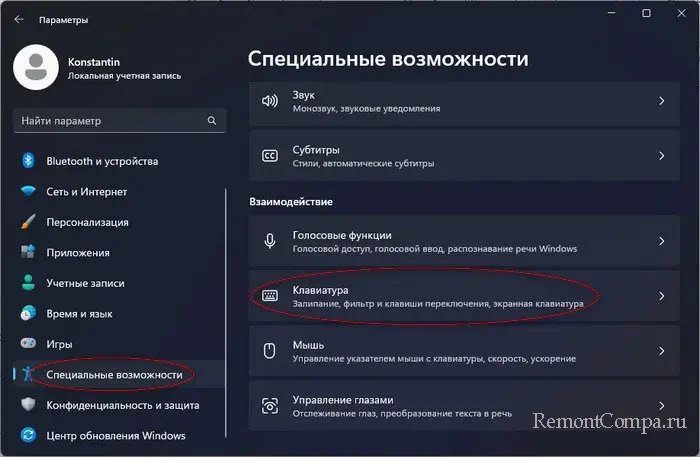
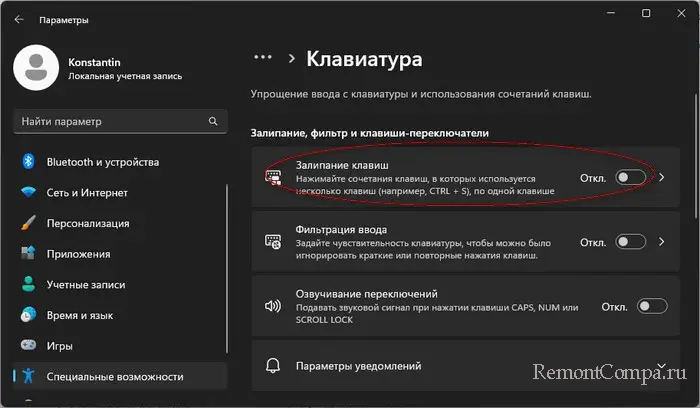
↑ Вариант второй
Щелкаем на Поиск. Вводим "Панель управления" и кликаем на выпавший вариант ЛКМ.
Жмем "Центр специальных возможностей" — "Облегчение работы с клавиатурой".
Снимаем чекбокс с "Включить залипание клавиш".
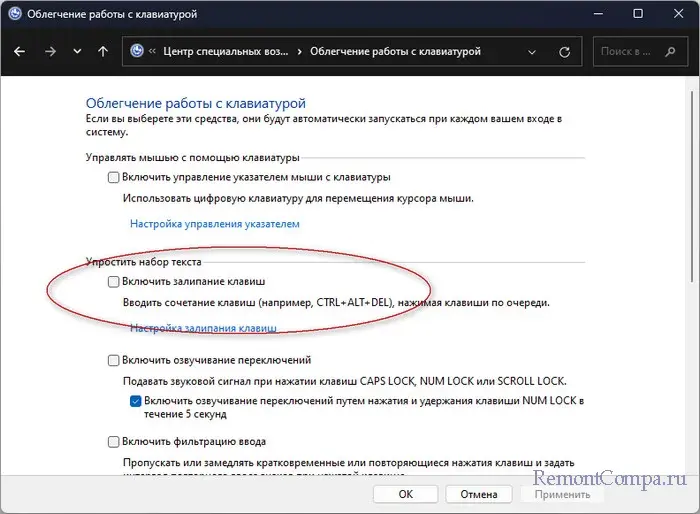
↑ Вариант третий
На нижней панели экрана щелкаем по значку батареи, сети или звука, на ваш выбор.
Затем кликаем на "Специальные возможности".
Убираем отметку с "Залипание клавиш".
↑ Вариант четвертый
Щелкаем "Win+R". Печатаем "regedit" и кликаем "Ок".
Проходим по маршруту
HKEY_CURRENT_USER\Control Panel\Accessibility\StickyKeys
Выбираем "Flags" и меняем параметры на 506 или 510, с учетом того, чего конкретно вы хотите добиться. 506 отключит залипание без возможности включения обратно пятью нажатиями Shift. 510, соответственно, отключит его до следующего пятикратного нажатия.
Перезапускаем ПК.
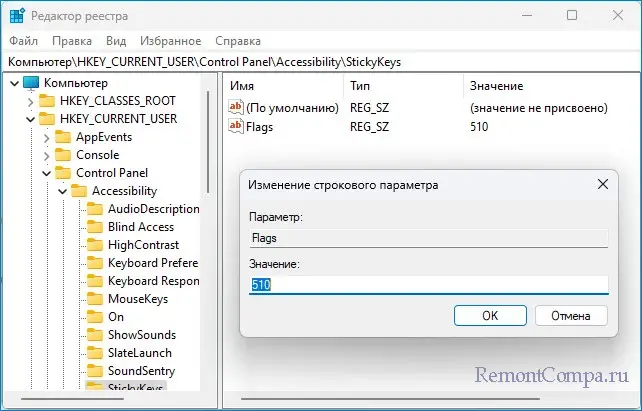
↑ Вариант пятый
Активируется залипание клавиш пятью нажатиями Shift. При этом в уведомлении, которое появилось и о котором мы говорили в самом начале можно нажать "Нет". Таким образом залипание отключится до следующего пятикратного нажатия.
Таким образом мы разобрались как отключить неудобную для обычных людей функцию и этим самым обеспечить себе непрерывный игровой процесс.