Специальные возможности Windows 11

Содержание:
В этой публикации, друзья, предлагаю рассмотреть специфический функционал Windows 11 - специальные возможности для людей с особыми потребностями. Как заявляет Майкрософт, Windows 11 — самая инклюзивная версия Windows, она более других версий доступна людям, у которых есть те или иные проблемы со здоровьем. Однако по факту, помимо голосового ввода на русском, ничего нового в числе специальных возможностей у Windows 11 не появилось, всё унаследовано от Windows 10. Просто инклюзивный функционал более толково реализован в системных параметрах. А опции включения самых значимых для людей с особыми потребностями функций перенесены в быстрые настройки в системном трее. Давайте же посмотрим на специальные возможности Windows 11.
↑ Специальные возможности Windows 11
↑ Microsoft и люди с ограниченными возможностями
Улучшение организации специальных возможностей в Windows 11 – это дань взятому компанией Microsoft курсу на расширение инклюзивных возможностей в своих программных продуктах. Как заявляют в компании, той или иной сложности форма инвалидности есть более чем у 1 млрд. человек во всём мире. Плюс к этому, у многих бывают временные трудности со здоровьем. Людям с ограниченными возможностями, обусловленными состоянием здоровья, сложнее устроиться в жизни – социализироваться, получить образование, иметь работу с достойным заработком. Но в числе таких людей есть много талантливых, и им нужно помочь развить себя и интегрироваться в общество. Microsoft заверяет, что путём реализации в Windows специальных возможностей вот уже как 25 лет заботится о людях с особыми потребностями. И будет делать это впредь, улучшая инклюзивный функционал в своих продуктах. Интересный факт: в создании дизайна Windows 11 и организации в ней специальных возможностей принимали люди с инвалидностью.
В общем, друзья, Microsoft поставила задачу сделать Windows 11 максимально доступной людям с ограниченными возможностями, и, как компания утверждает, она выполнила эту задачу. Правда, в Microsoft не учли, что во многих странах мира далеко не все люди с инвалидностью имеют финансовые возможности апгрейдиться до современного железа, на котором может официально работать Windows 11 из-за своих ужесточённых системных требований.
Специальные возможности в Windows 11 традиционно для Windows реализованы на экране блокировки операционной системы.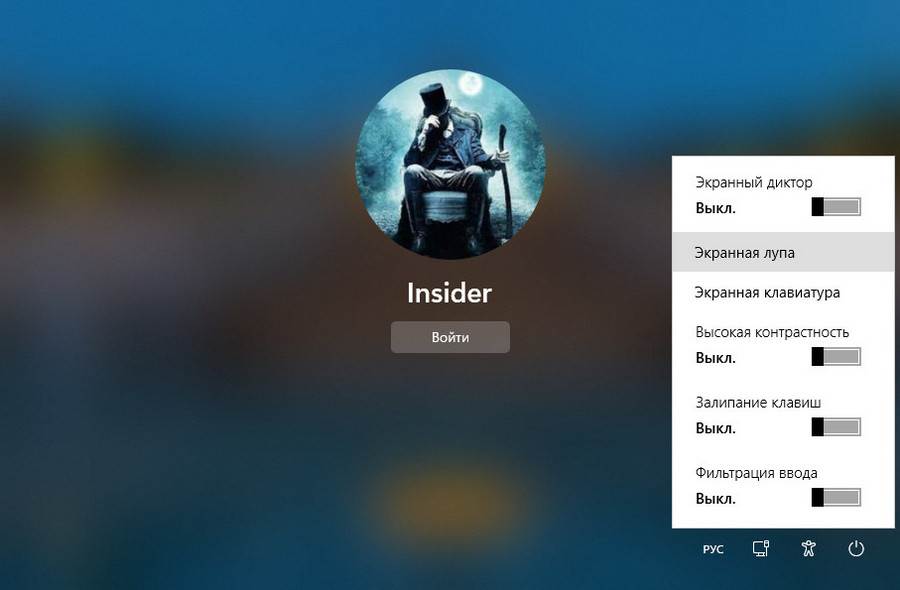
А как организован инклюзивный функционал внутри 11-й Windows?
↑ Специальные возможности в быстрых настройках
Самое главное новшество специальных возможностей в Windows 11 – это реализация доступа к отдельным из них в быстрых настройках системного трея (области задач в конце панели задач). Запускаем быстрые настройки их кнопкой в трее, либо клавишами Win+A. И здесь видим блок специальных возможностей.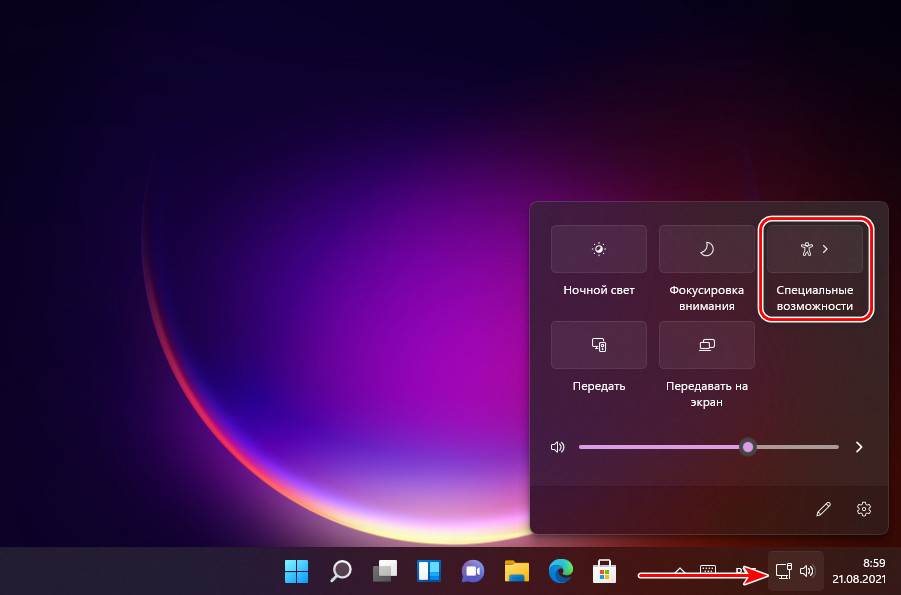
В этом блоке можно включить экранную лупу, экранного диктора, цветовые фильтры, монозвук и залипание клавиш. Т.е. реализовано включение функций, необходимых людям с проблемами зрения, слуха и у которых есть трудности с одновременным нажатием клавиш клавиатуры. Чуть ниже в блоке у нас имеется отсылка на весь раздел специальных возможностей в системном приложении «Параметры».
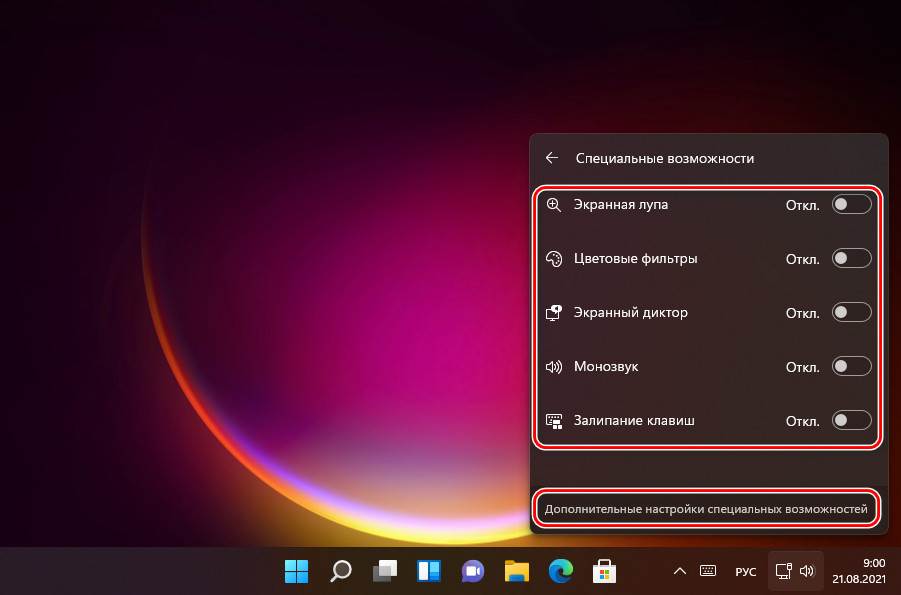
Собственно, вот это та системная рокировка, которая и позволяет Microsoft утверждать, что Windows 11 – самая инклюзивная операционная система компании. Людей с проблемами здоровья уважили, им теперь не нужно искать необходимые им функции в дебрях системных настроек, всё что нужно первой необходимости и отсылка на большее есть в быстром доступе.
В разделе специальных возможностей в приложении «Параметры» тоже есть некоторые изменения со времён Windows 10. Во-первых, само это приложение усовершенствовано. Во-вторых, непосредственно специальные возможности лучше организованы. В-третьих, есть некоторые улучшения реализации самих специальных возможностей.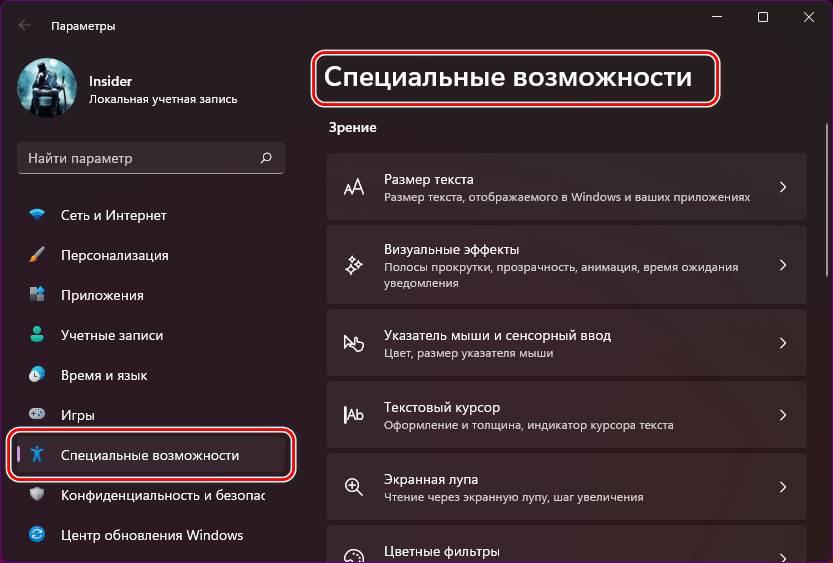
Давайте подробнее об этом.
↑ Размер текста, визуальные эффекты, время показа уведомлений
Людям с проблемами зрения Microsoft предоставляет возможность настроить под своё предпочтение размер текста системного интерфейса, убрать эффекты интерфейса, настроить показ полос прокрутки в окнах, где полосы по умолчанию отключены, настроить удобное время показа системных уведомлений. Эти возможности перекочевали из Windows 10 в Windows 11, но тогда как в первой они были сбиты в кучу, во второй аккуратно рассортированы по подразделам. Для размера текста предусмотрен свой подраздел, здесь настраивается только размер системных шрифтов, и есть отсылка на параметры дисплея, где можно настроить в целом больший масштаб изображения экрана и внести прочие настройки экрана.
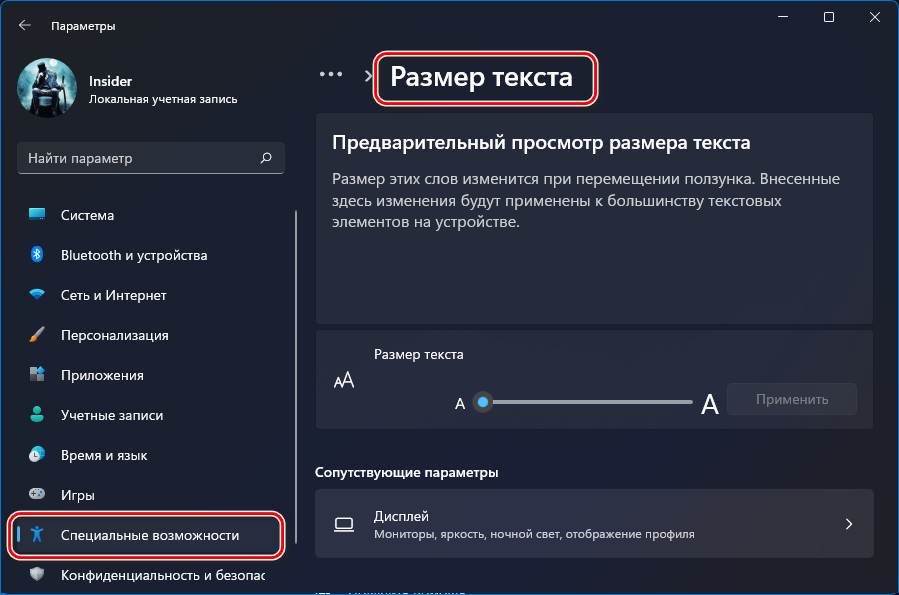
Настройки полос прокрутки, эффектов анимации и прозрачности, установки времени показа системных уведомлений собраны в подразделе «Визуальные эффекты».
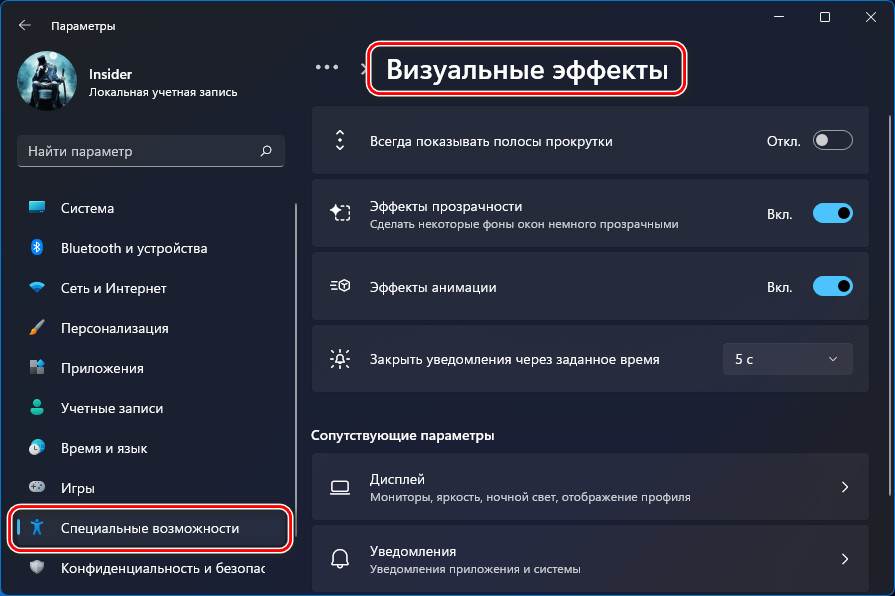
↑ Указатель мыши, сенсорный ввод и текстовый курсор
Без изменений Windows 11 унаследовала от Windows 10 настройки указателя мыши и сенсорного ввода. В их подразделе можно отличным от системных настроек персонализации образом настроить стиль и цвет курсора мыши. Вплоть до гигантских размеров и с выбором ярчайших цветов.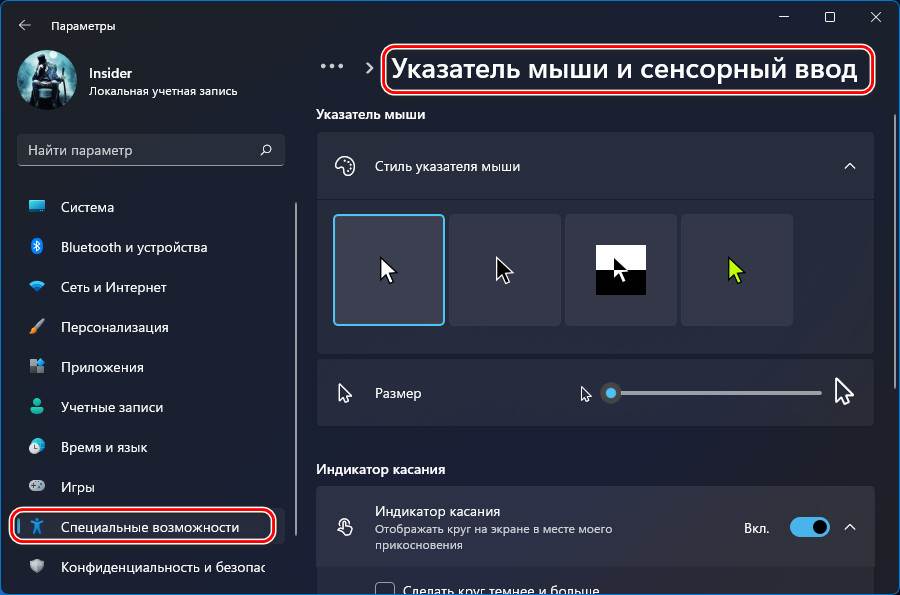
На сенсорных устройствах можно сделать индикатор (круг) касания пальцами больше. Настройки текстового курсора со времён Windows 10 также не изменились. В их подразделе можно настроить индикатор текстового курсора, выбрать его размер и цвет, выбрать толщину.
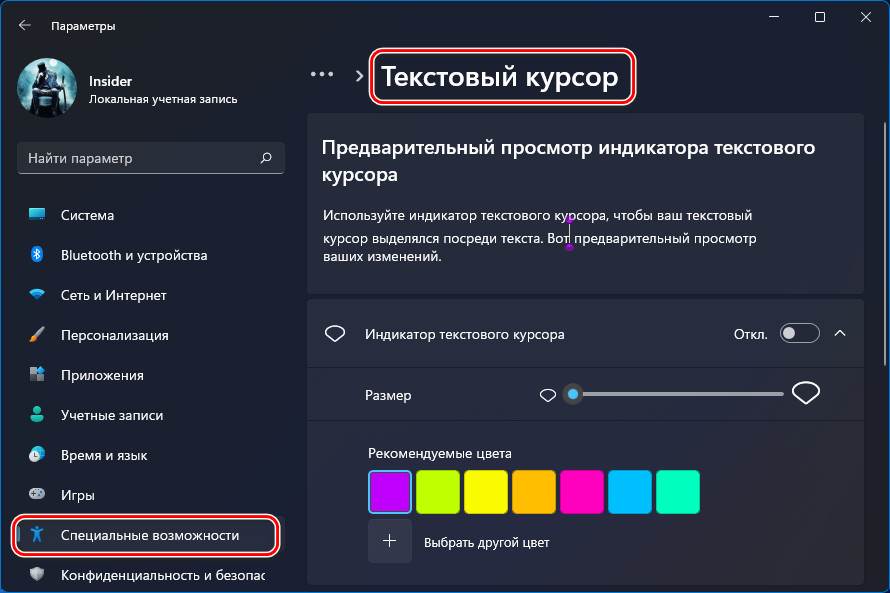
↑ Экранная лупа
Экранная лупа – системный инструмент из числа специальных возможностей для увеличения объектов на экране или отдельных областей на экране. В Windows 11 увидим те же её настройки, что и в Windows 10.
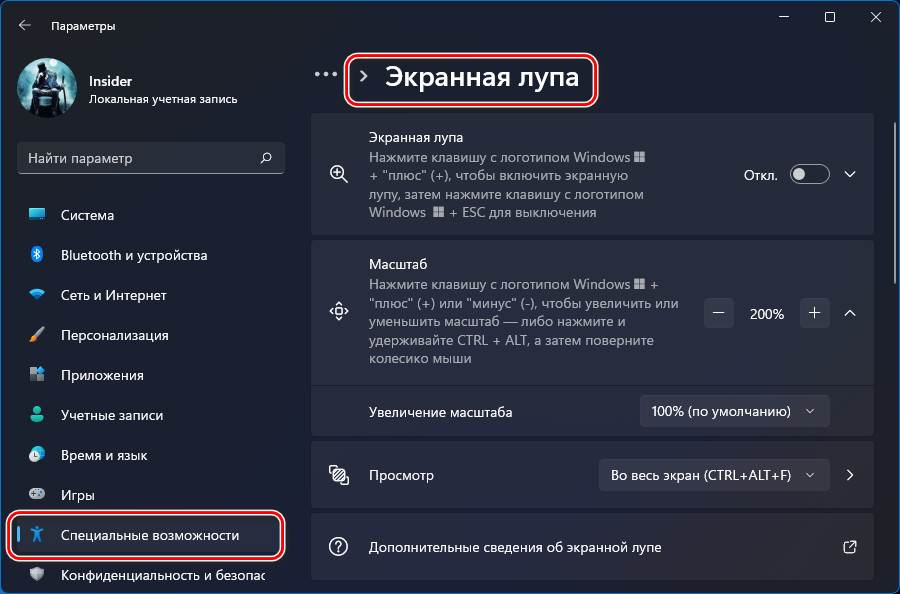
↑ Цветные фильтры
Цветные фильтры в числе специальных возможностей помогают людям с проблемами зрения – людям с нарушением восприятия цветов и прочими особенностями зрения. Эти фильтры накладывается на экран, и человек с особенностями зрения может лучше взаимодействовать с операционной системой, с учётом своих особенностей. Цветные фильтры появились в Windows 10, их шесть, они разработаны с учётом существующих отклонений восприятия цветов.
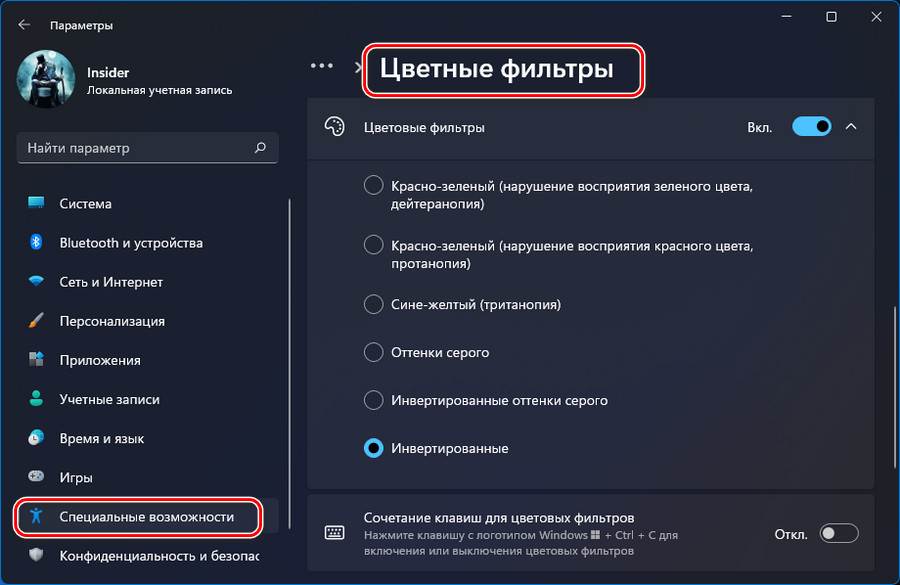
Цветовые фильтры Windows 11 без изменений унаследовала от Windows 10, но в первой улучшена реализация этого функционала: для фильтров появилась дополнительная шкала цветов и тестовая картинка, чтобы при применении фильтров тут же, в их настройках можно было посмотреть эффект.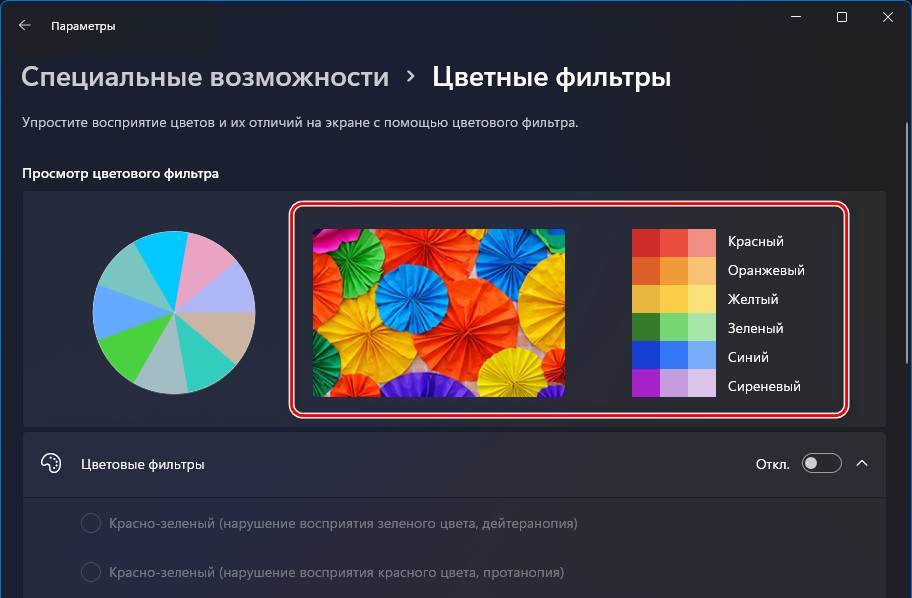
↑ Контрастные темы
А вот контрастные темы получили толковый апгрейд в реализации в Windows 11. Контрастные темы упрощают системный интерфейс, убирают эффекты и концентрируют всё на экране в нескольких акцентных цветах, контрастирующих друг с другом для лучшей видимости. Контрастные темы - это не только специальные возможности для людей с ослабленным зрением, эти темы полезно использовать тем, кто много работает за компьютером. Такие темы хороши для концентрации внимания, они сохраняют зрение. В Windows 10 контрастные темы являли собой четвёрку пресетов светлой и тёмных тем с броскими цветами отделки системных элементов. В Windows 11 эта четвёрка пресетов превратилась в темы со своим названиями и превью. В основе своей это те же светлая и три тёмные темы, но с кардинально пересмотренными цветами отделки элементов. Эти цвета неброские, более мягкие, под стать мягкости интерфейса всей Windows 11.
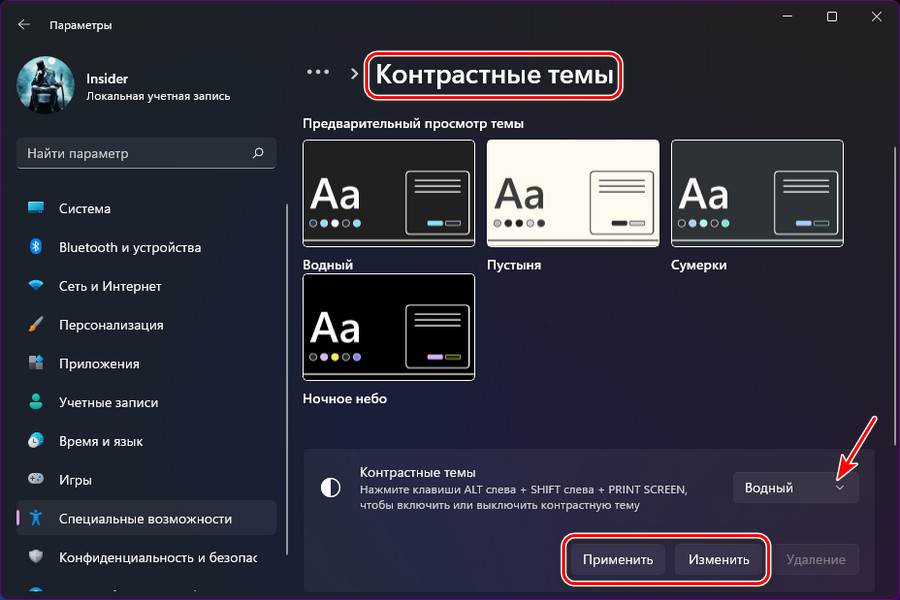
↑ Экранный диктор
Экранный диктор – важнейшая функция в составе специальных параметров, это функция озвучивания экранного содержимого, она позволяет работать с компьютером вообще незрячим людям. Экранный диктор эволюционировал в Windows 10, Windows 11 же просто унаследовала все возможности этой функции.
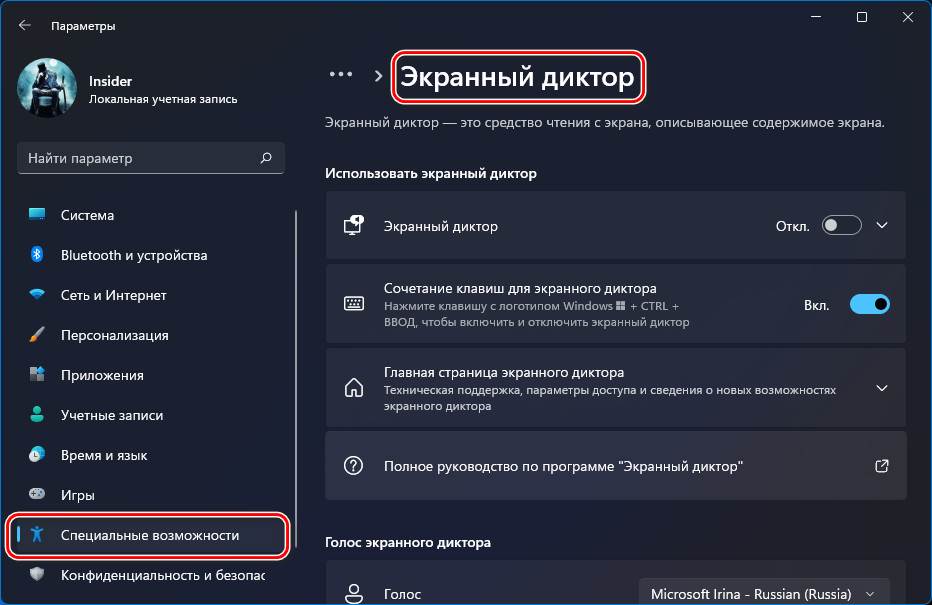
↑ Звук и субтитры
В числе звуковых параметров специальных возможностей – таковые, что могут быть актуальны для людей с проблемами слуха. Это настройка монозвука - слияние в единый канал стерерозвука. И это настройка мигания экрана при поступлении системных уведомлений, альтернатива звуковому оповещению. Всё это как есть перешло к Windows 11 из Windows 10.
А вот функционал субтитров - текстовое сопровождение видеоряда для плохо слышащих и изучающих иные языки - получил иную реализацию. В отличие от Windows 10, где предлагались просто настройки отображения субтитров, в Windows 11 сделаны стили с настройками, которые можно менять и на базе них создавать свои стили.
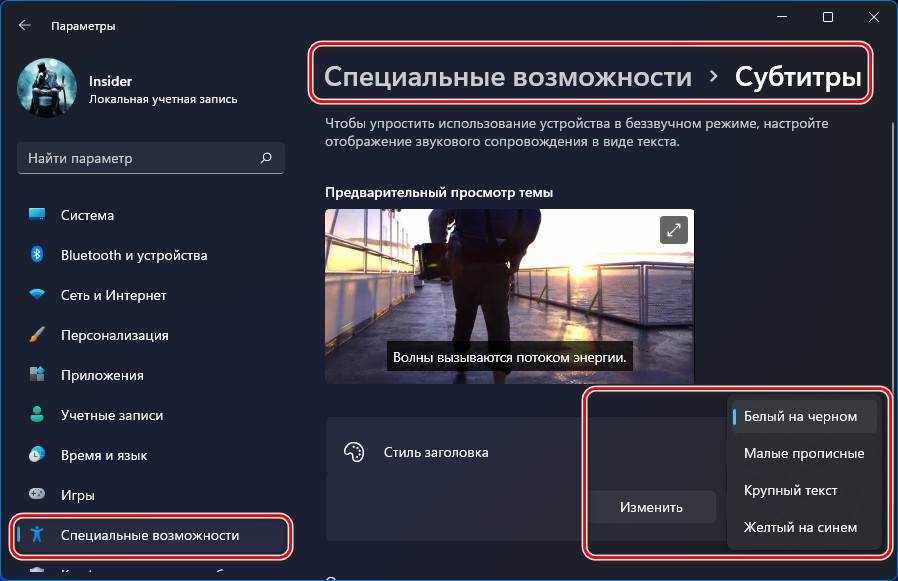
↑ Функции взаимодействия
В числе прочих специальных возможностей – унаследованные от Windows 10 настройки мыши, клавиатуры, голосовой ввод, управление глазами.
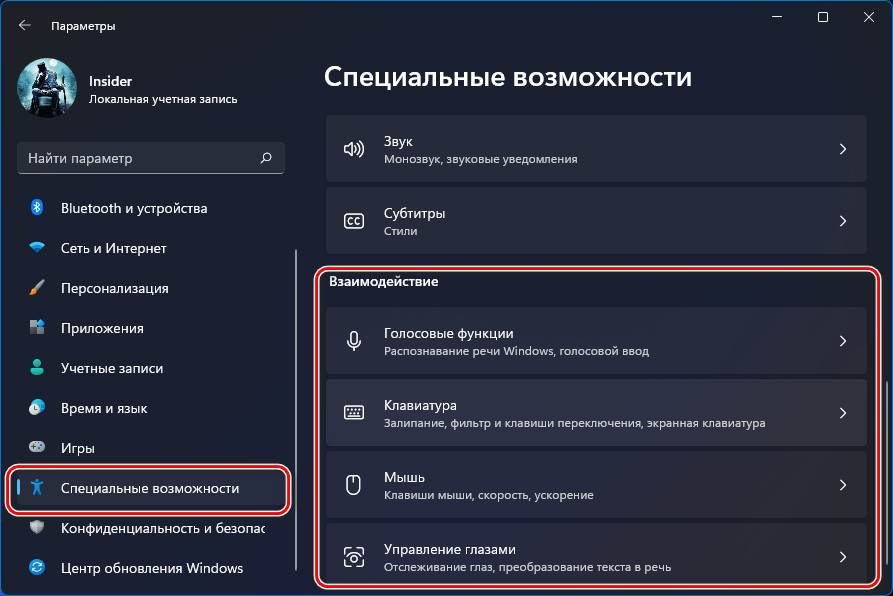
Из них всех в Windows 11 изменения коснулись только голосового ввода. Увы, в русскоязычной локализации Windows 11, как и в Windows 10, по-прежнему недоступно управление компьютером голосовыми командами. Однако в русскоязычной локализации Windows 11 появился голосовой ввод на русском, который в Windows 10 недоступен. Голосовой ввод в Windows 11 улучшен, он использует новейшие технологии распознавания речи Microsoft и умеет расставлять знаки препинания. Голосовой ввод – это решение не только для людей с проблемами подвижности, это также инструмент для изучающих иные языки или правописание. Детально об этой системной возможности, друзья, смотрите в статье «Голосовой ввод в Windows 11».