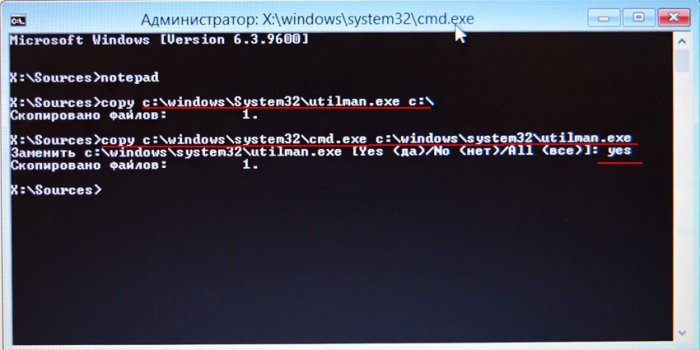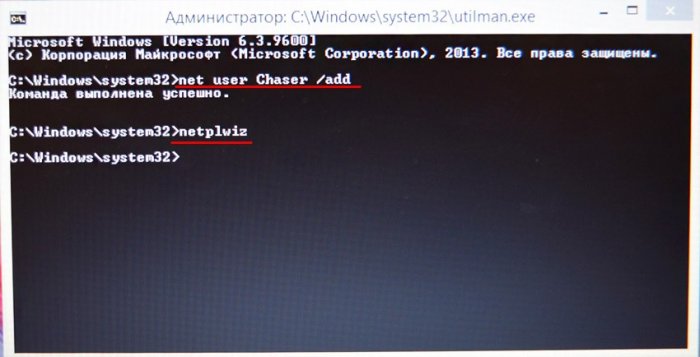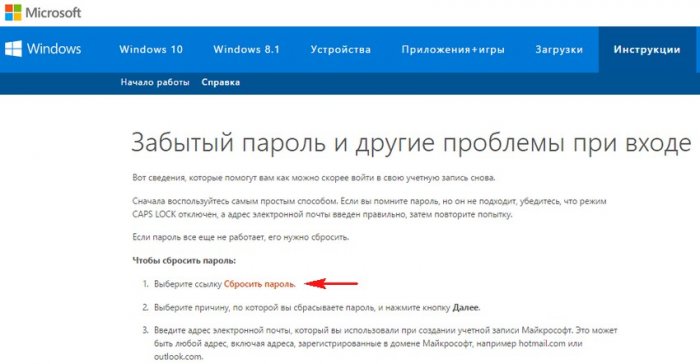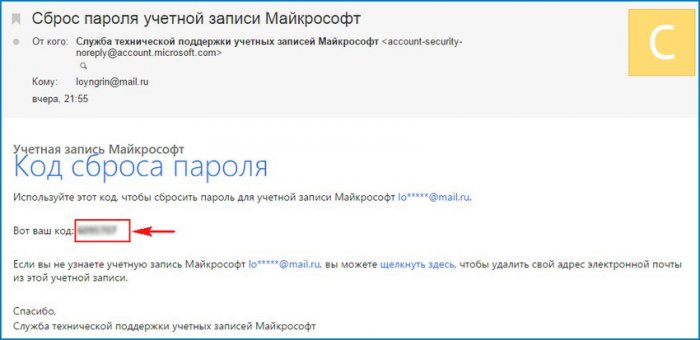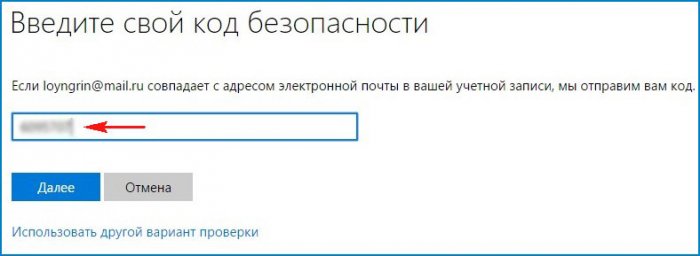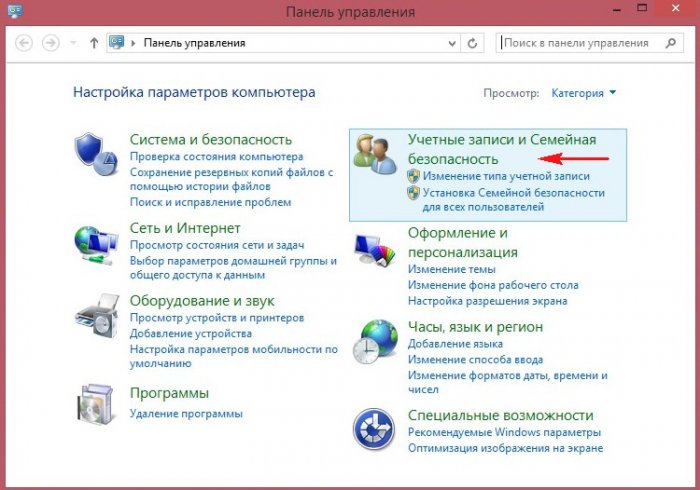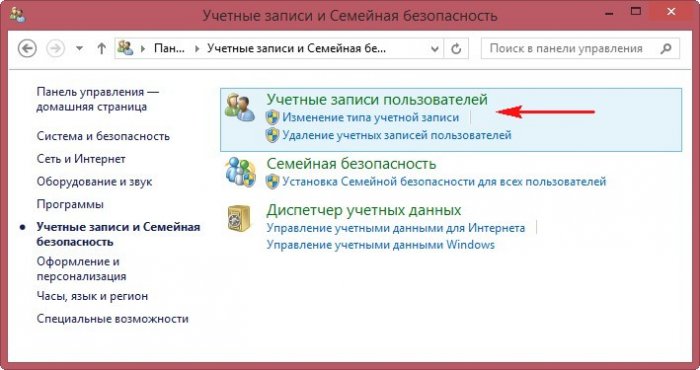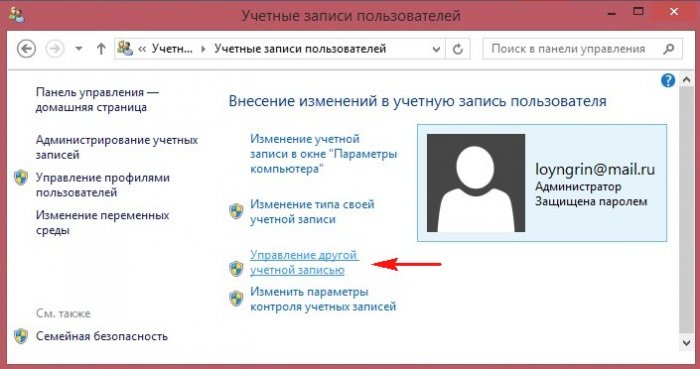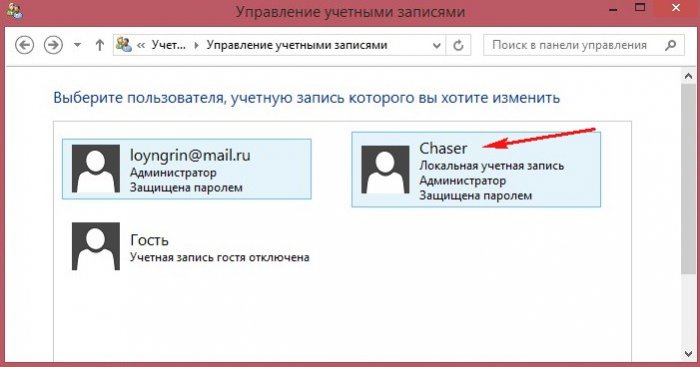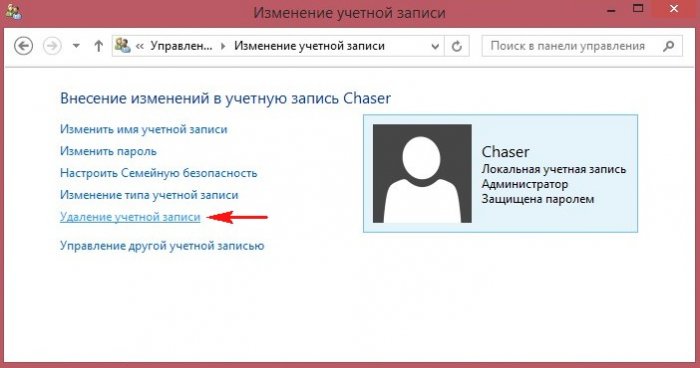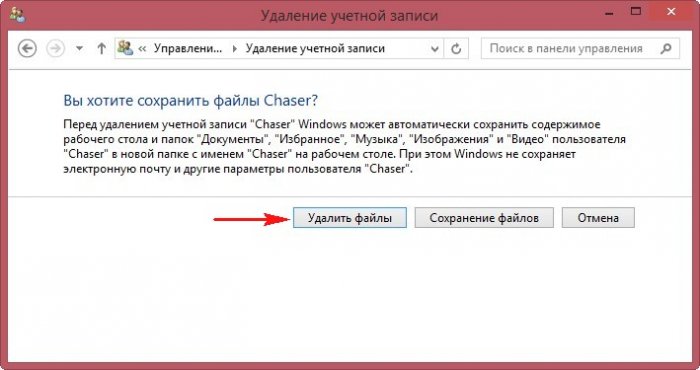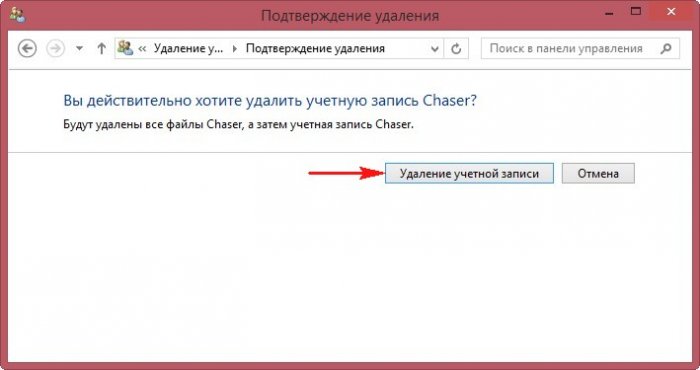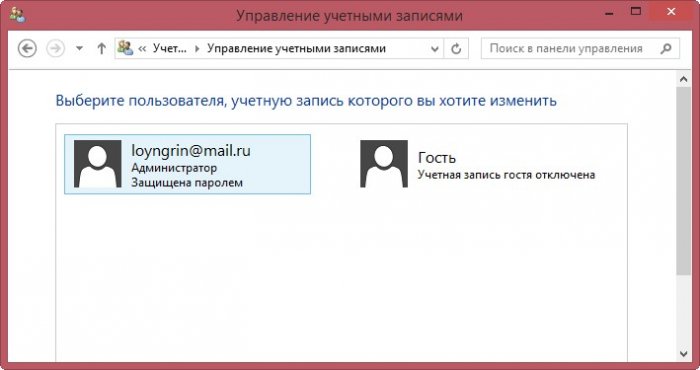Как сбросить забытый пароль от учётной записи Майкрософт
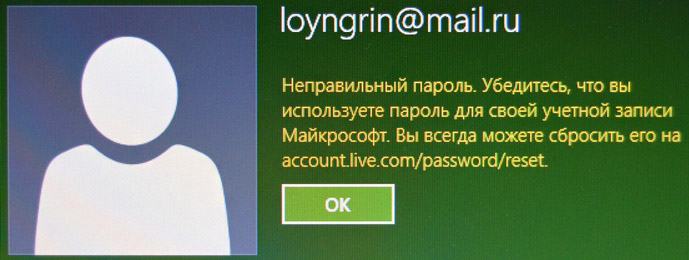
Как сбросить забытый пароль от учётной записи Майкрософт
- Примечание: Два самых простых способа убрать пароль учётной записи Майкрософт в случае, если операционная система не загружается. Ещё сбросить пароль учетной записи Microsoft можно прямо из окна входа в Windows 10
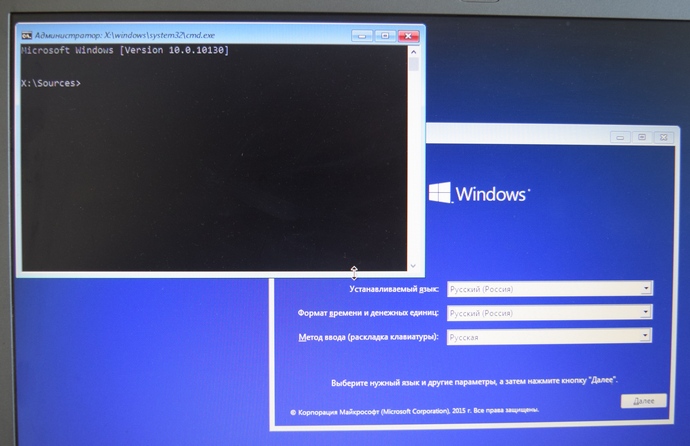
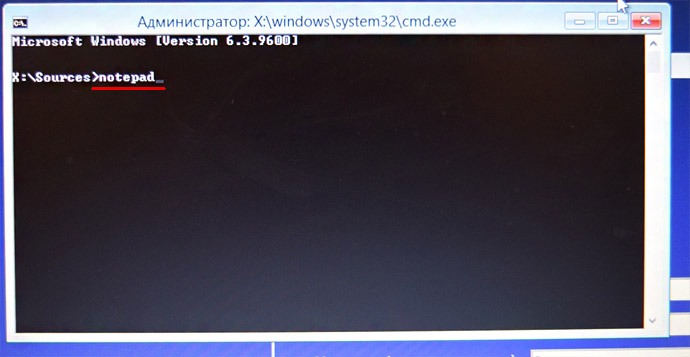
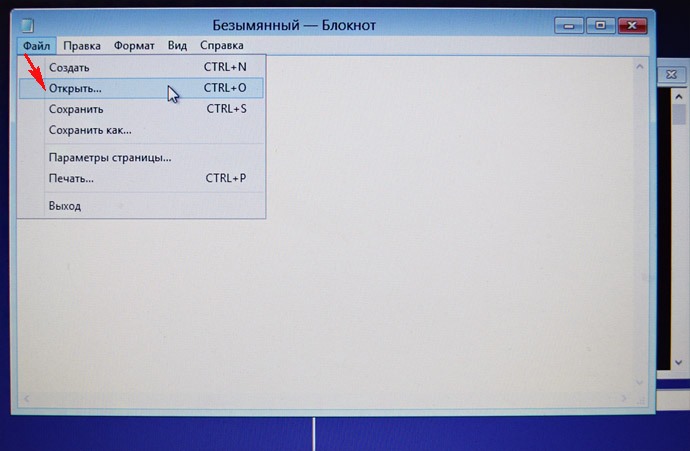
Жмём на "Этот Компьютер" и находим файлы установленной Windows 8.1 на диске (C:).
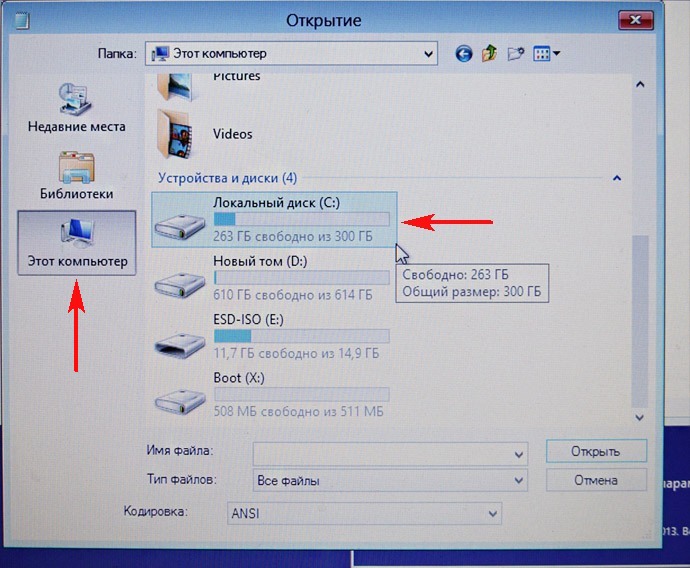
Возвращаемся в окно командной строки и вводим команды:
copy c:\windows\System32\utilman.exe c:\ - команда создаёт копию файла utilman.exe в корне диска (C:).
copy c:\windows\system32\cmd.exe c:\windows\system32\utilman.exe - команда заменяет файл utilman.exe на cmd.exe. На вопрос о замене введите Yes.
Перезагружаем ноутбук.

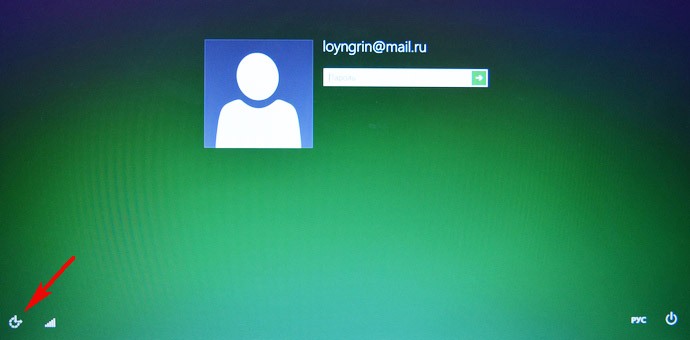
но вместо них открывается командная строка, ведь мы заменили файл utilman.exe, ответственный за запуск «Центра специальных возможностей», на cmd.exe.
Вводим команду
net user Chaser /add
создаём нового пользователя (Chaser - имя нового пользователя. Имя можно задать любое, на ваше усмотрение).
Вводим команду
netplwiz
В открывшемся окне учётных записей добавляем права администратора новому пользователю. Выделяем нового пользователя и жмём на кнопку Свойства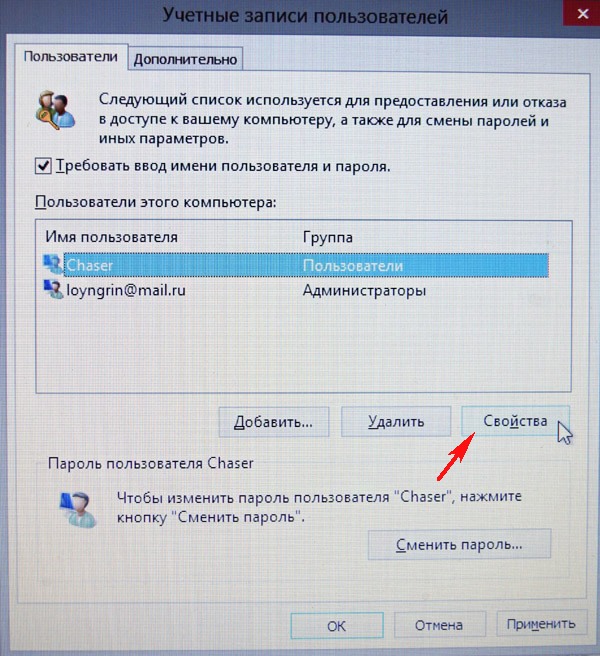
Переходим на вкладку "Членство в группах".
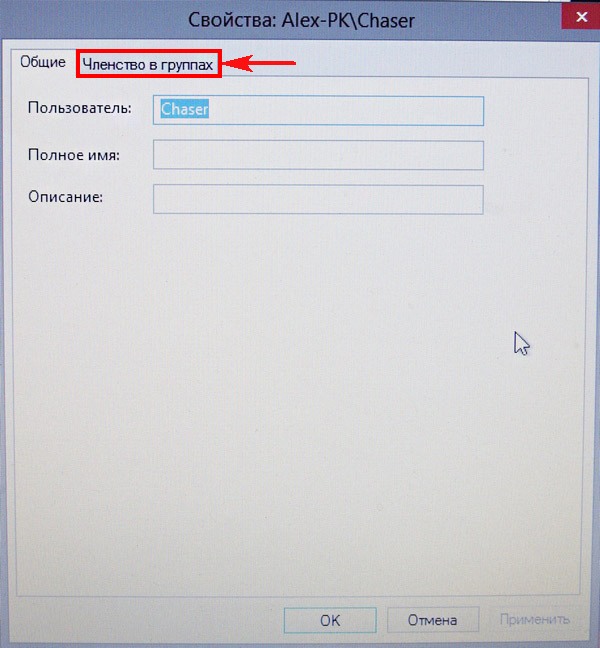
Отмечаем пункт Администратор, жмём Применить и ОК.
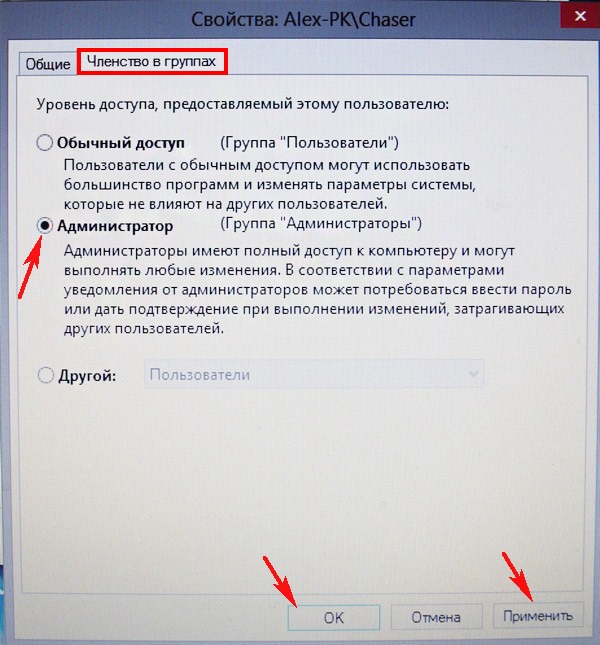
Права администратора присвоены новому пользователю. Жмём на кнопку "Сменить пароль".
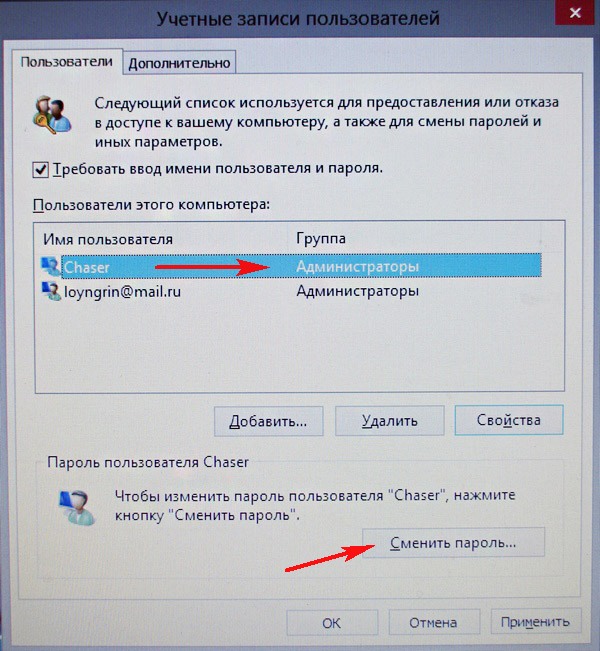
Водим пароль и подтверждение, затем ОК.
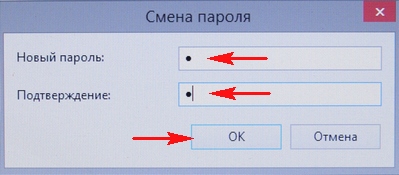
ОК.
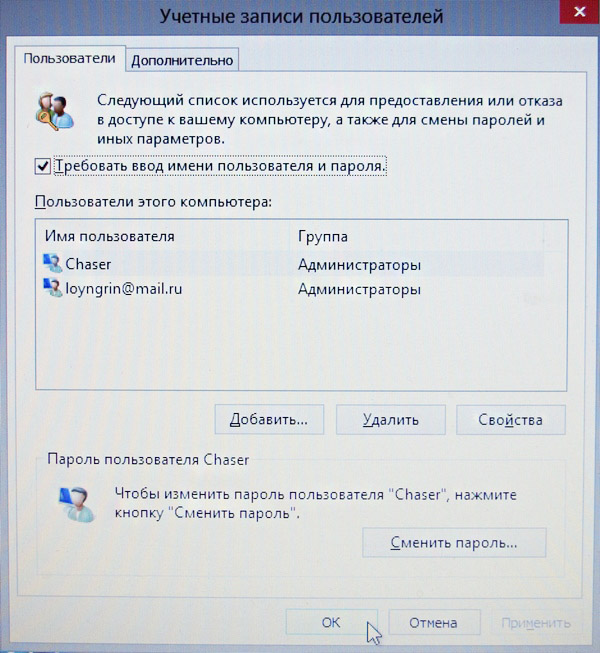
Перезагружаем ноутбук.

Жмём на стрелочку
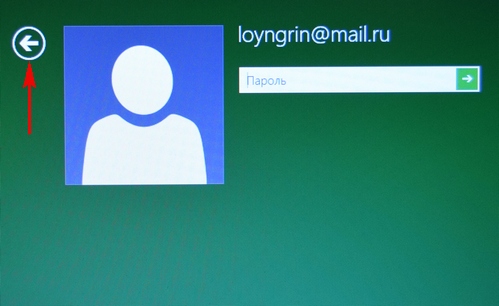
Выбираем созданного нами нового пользователя.
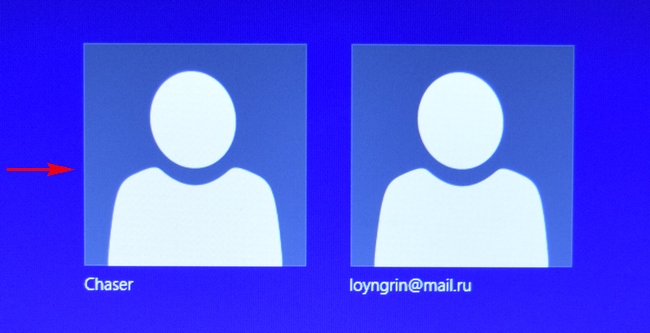
Вводим пароль
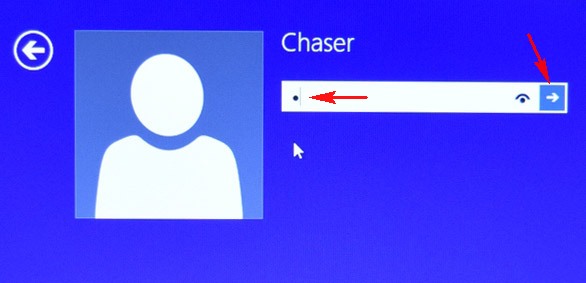
Операционная система создаёт профиль нового пользователя


Windows 8.1 загружает профиль нового пользователя.
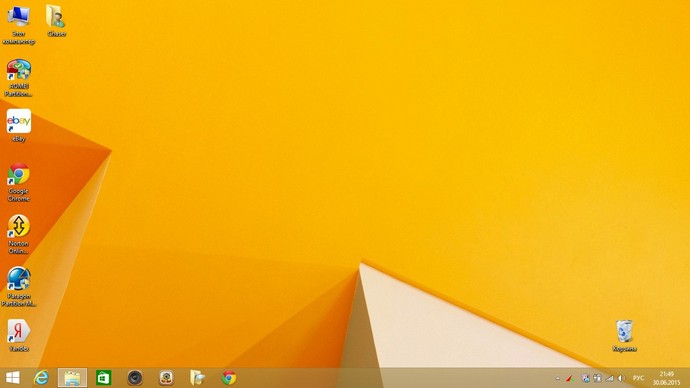
Сбрасываем пароль учётной записи Майкрософт
Открываем браузер и переходим по ссылке:
http://windows.microsoft.com/ru-ru/windows-live/account-reset-password-forgot-faq
Жмём Сбросить пароль
Отмечаем пункт Я не помню свой пароль и жмём Далее.
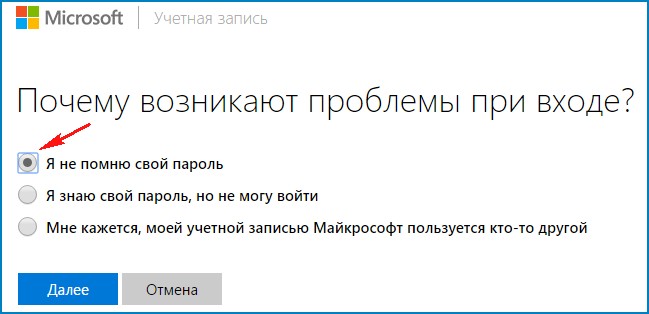
Вводим логин учётной записи Майкрософт (может быть адресом электронного ящика), отгадываем и вводим "капчу", жмём Далее.
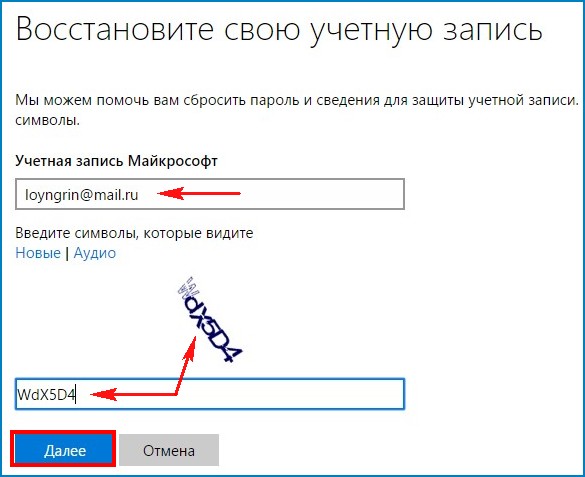
Вводим адрес нашего почтового ящика и жмём кнопку Отправить код.
На наш почтовый ящик приходит письмо от Майкрософт с кодом из семи цифр.
Вводим код безопасности на странице сброса пароля
Вводим новый пароль и подтверждаем его.
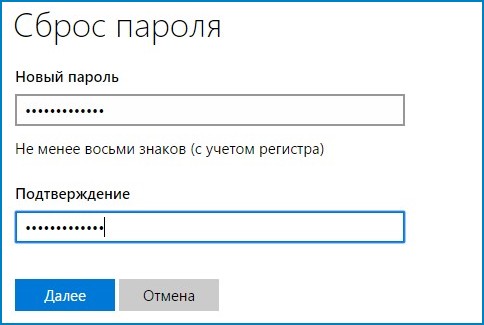
Учётная запись Майкрософт восстановлена с новым паролем.
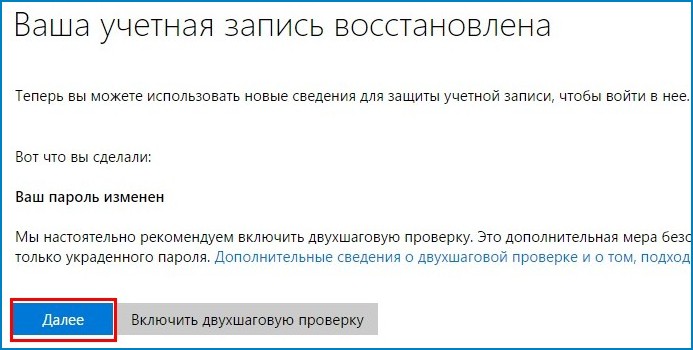
Перезагружаем ноутбук.

Жмём на стрелочку.
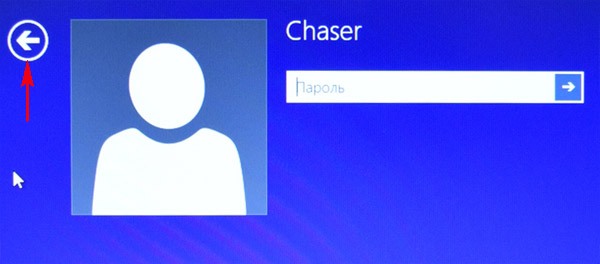
Выбираем профиль учётной записи Майкрософт.
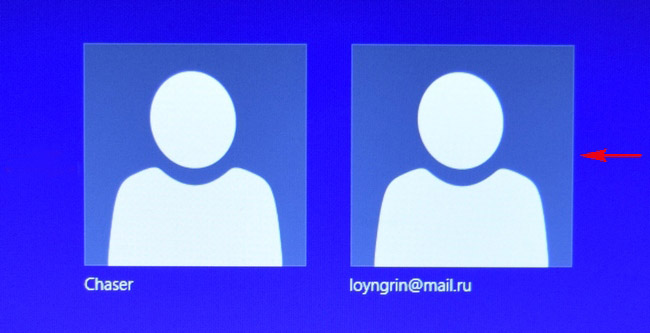
Вводим новый пароль.
Входим в систему с новым паролем.
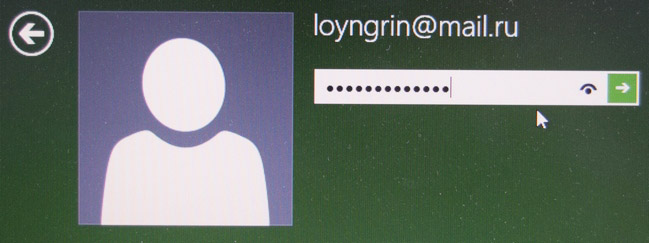
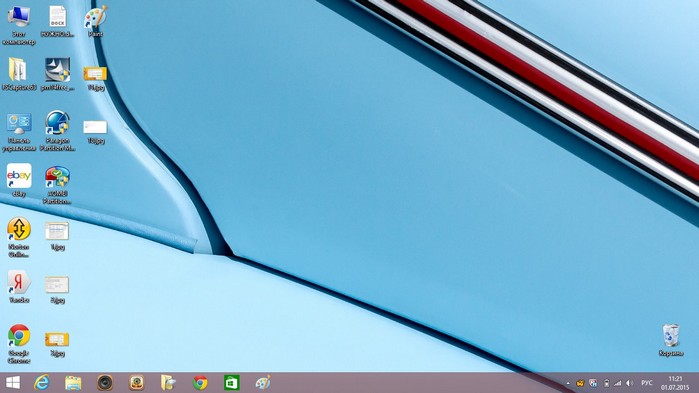
Если профиль нового пользователя вам не нужен, можете его удалить.
Открываем панель управления
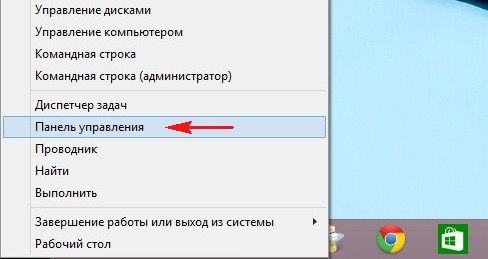
Учётные записи и семейная безопасность
Учётные записи пользователей
Управление другой учётной записью
Выбираем созданную нами учётную запись Chaser
Удаление учётной записи
Удалить файлы
Удаление учётной записи
Учётная запись удалена
Ещё один способ сброса пароля учётной записи Microsoft.