Как установить на компьютер или ноутбук вторую скрытую операционную систему
Как установить на компьютер или ноутбук вторую скрытую операционную систему
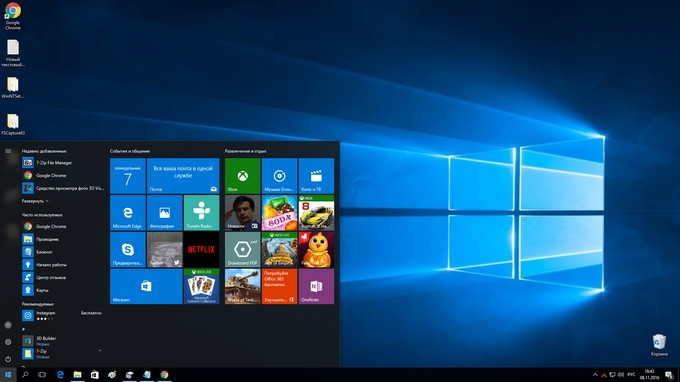

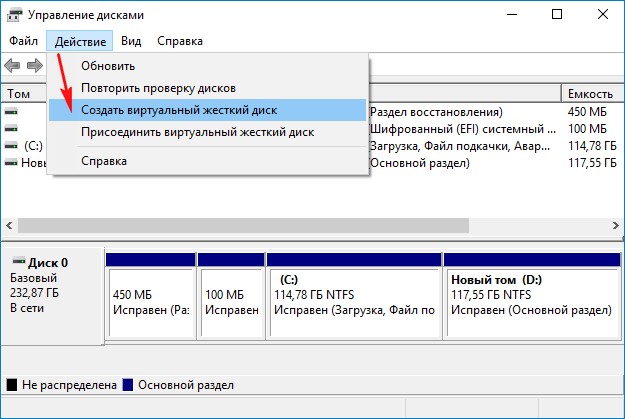
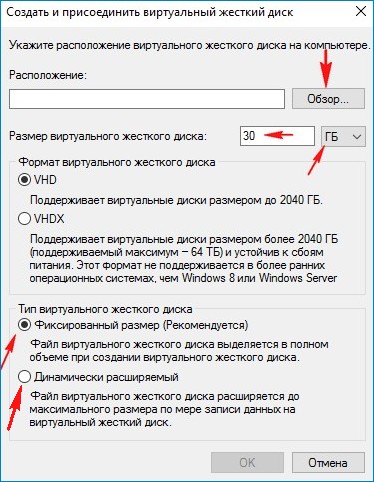
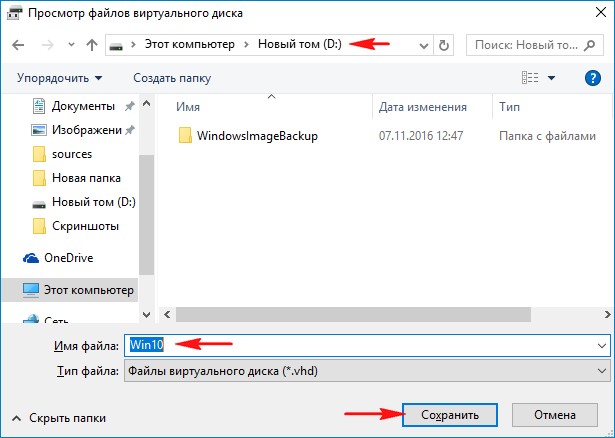
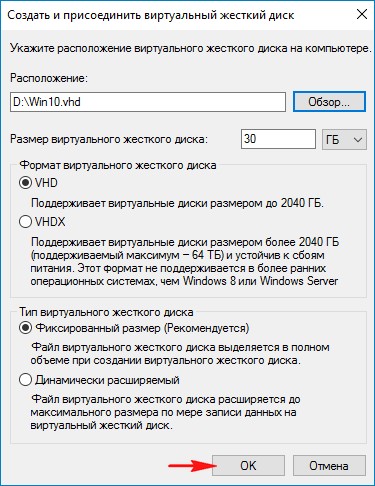
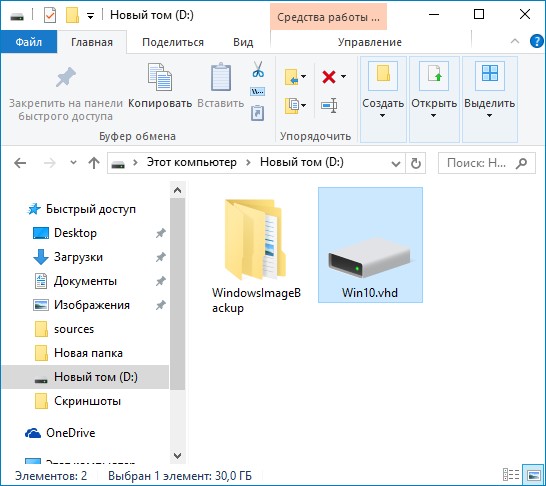
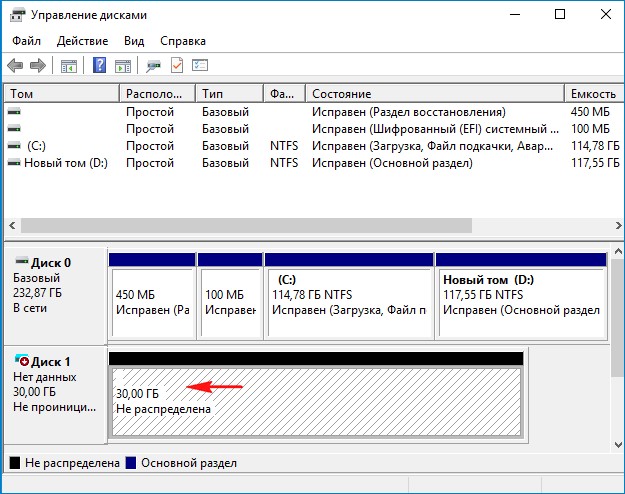
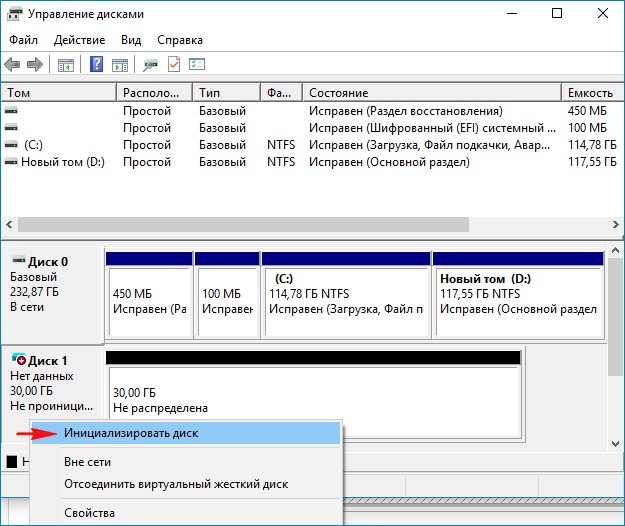
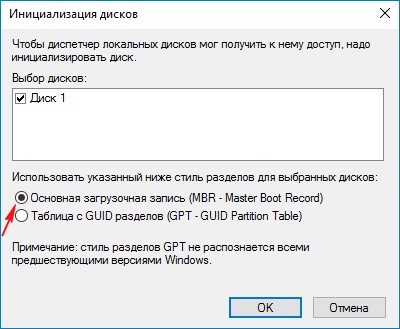
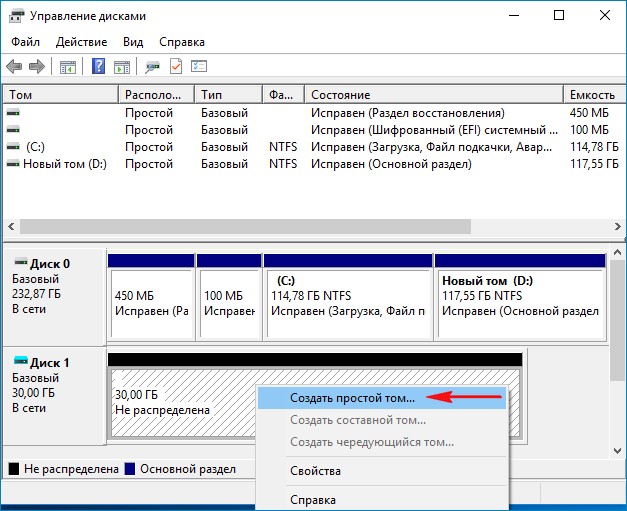
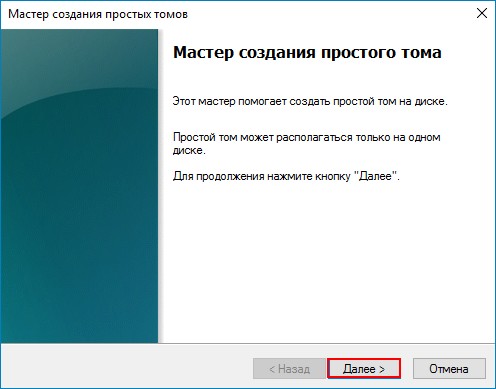
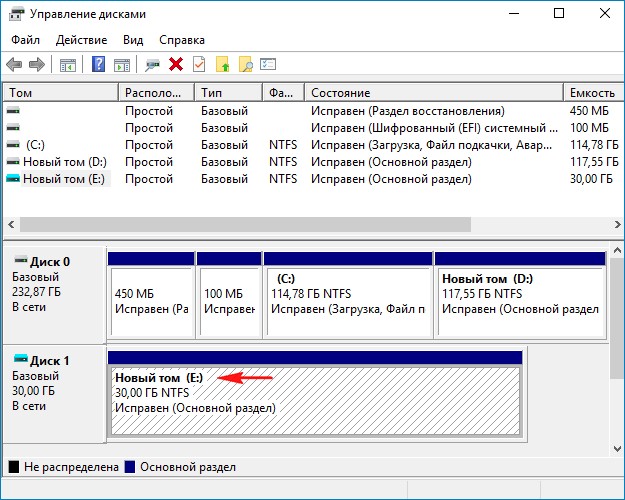
Теперь скачиваем установочный ISO-образ Windows 10 на официальном сайте Майкрософт и располагаем его на диске (D:).
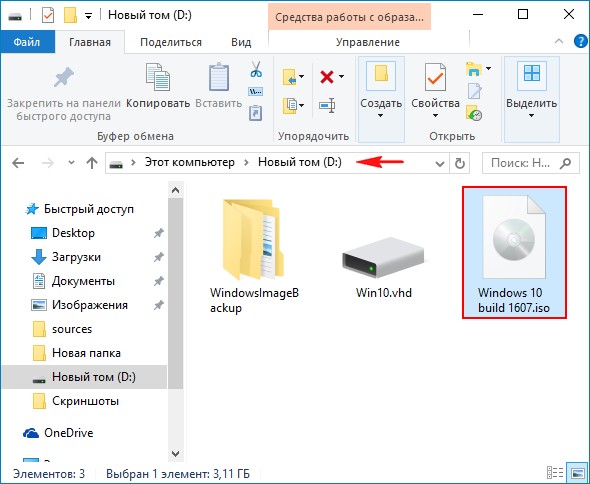
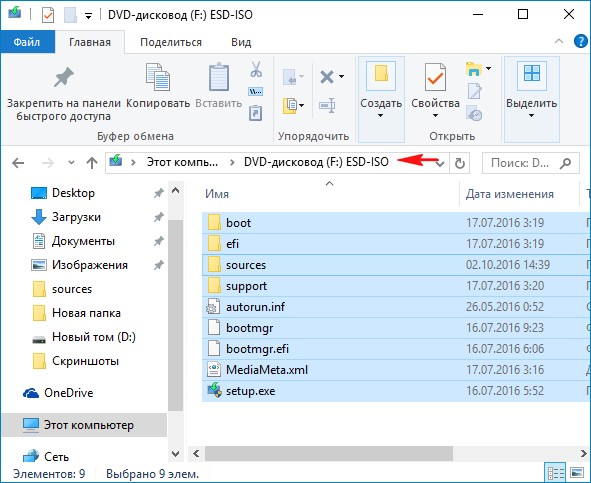
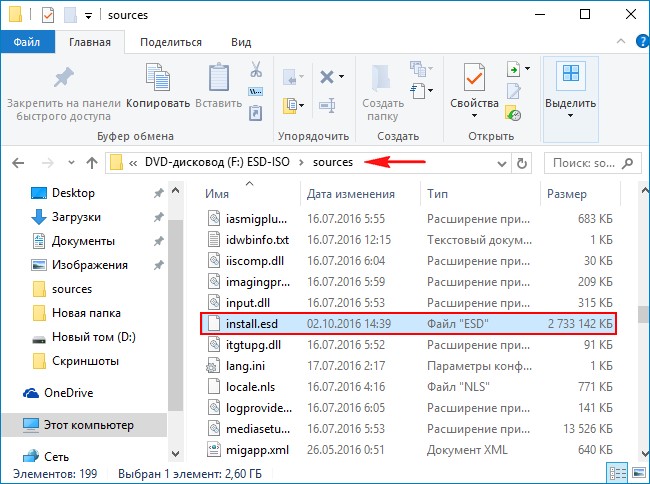
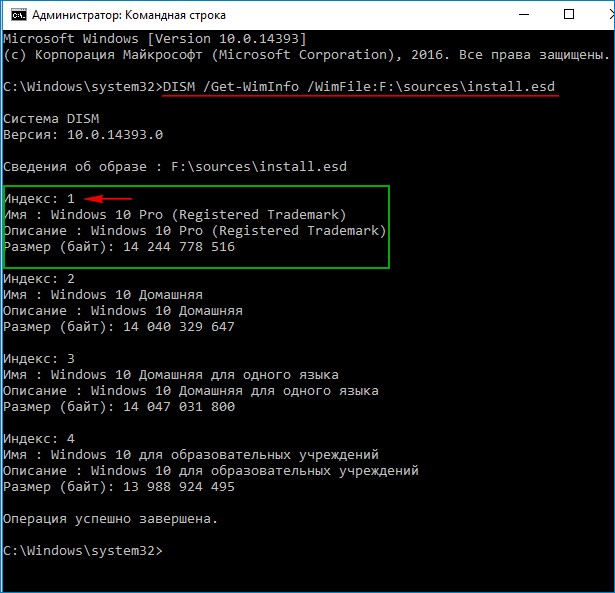
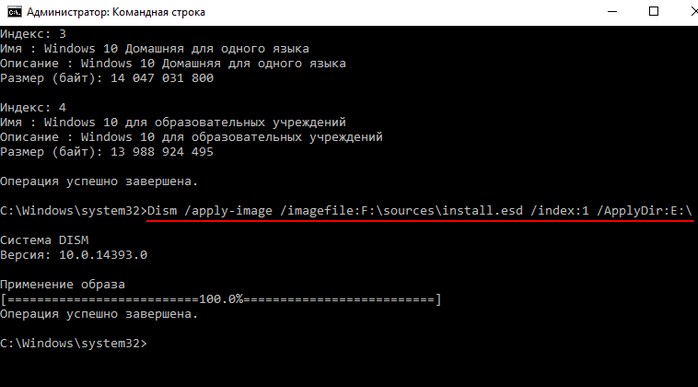
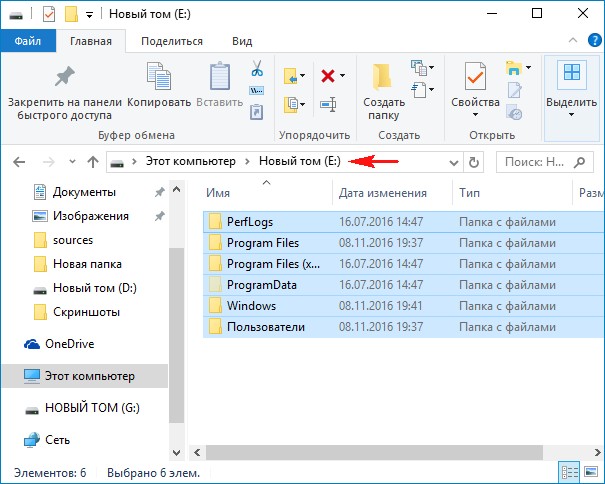
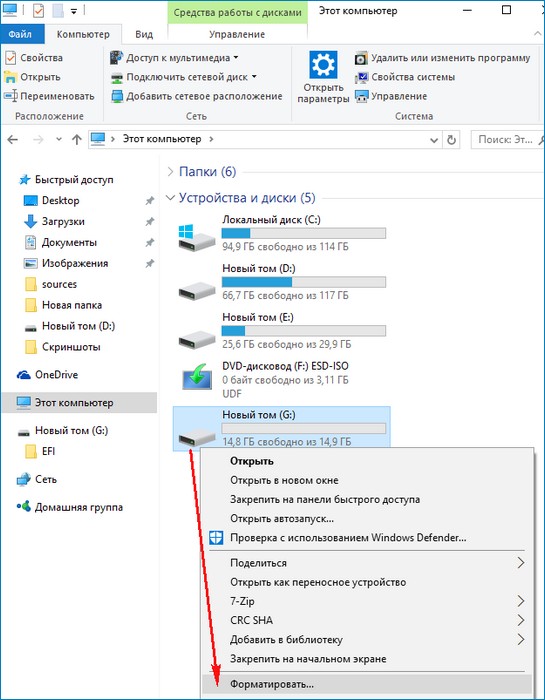
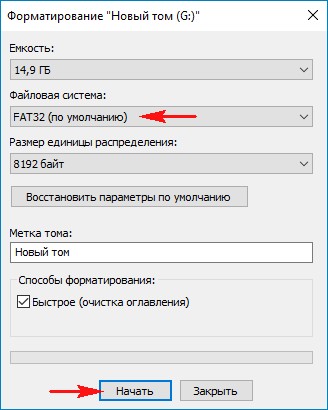
Я хочу, чтобы установленная на виртуальном диске Windows 10 загружалась и в режиме Legacy и в режиме UEFI, так как Windows 8.1 и Windows 10 имеют 2 файла запуска: Winload.exe - для MBR загрузчика в режиме Legacy и Winload.efi - для GPT загрузчика в режиме UEFI.
{banner_google1}
Для этого флешку обязательно отформатировать в FAT32 и сделать раздел флешки активным.
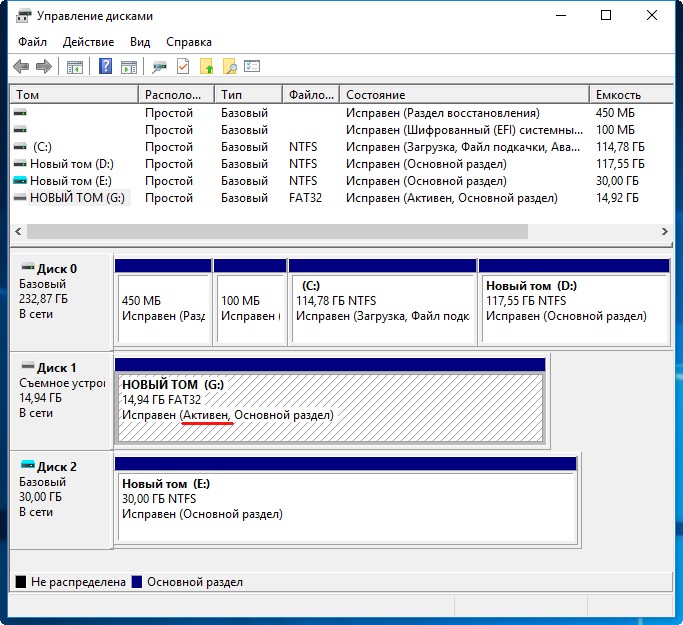
На флешке может не быть необходимого кода MBR, поэтому открываем от имени администратора командную строку и вводим команду:
bootsect /nt60 G: /mbr (где G: - буква нашей флешки).
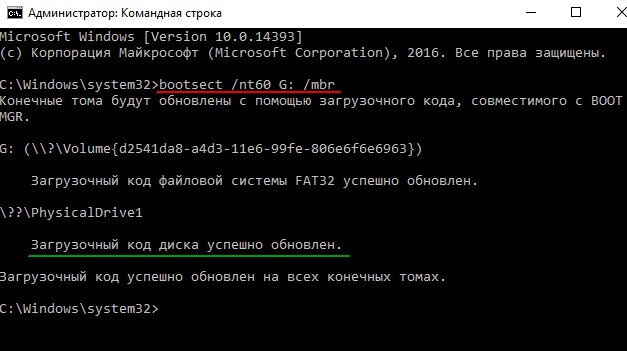
Создаём загрузчик на флешке командой:
bcdboot E:\windows /s G: /f all
(что означает - создать загрузчик для Windows 10, расположенной на виртуальном диске (E:) и расположить этот загрузчик на флешке, буква диска (G:)),
параметр /f all обозначает - включая файлы загрузки для компьютера с UEFI или BIOS!
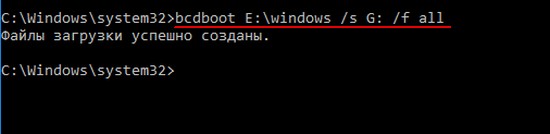
Друзья, в результате наших действий, на флешке (буква диска (G:)) создан загрузчик для Windows 10, расположенной на диске (E:). Если мы включим в системе отображение скрытых файлов и папок и зайдём на флешку, то мы увидим папку EFI\Microsoft\Boot с файлами конфигурации загрузки (BCD), среди которых находится и загрузчик Windows 10 файл (BCD).
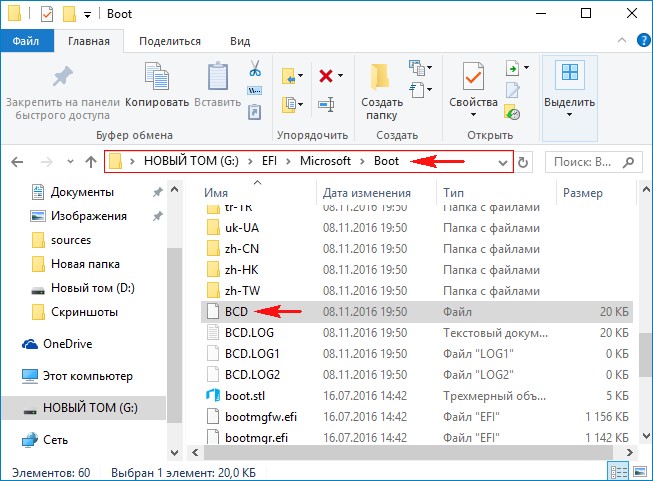
Давайте посмотрим содержимое файла данных конфигурации загрузки (BCD). Откроем командную строку администратора и введём команду:
bcdedit -store G:\efi\microsoft\boot\bcd (где G буква нашей флешки). Как видим, UEFI-загрузчик создан на флешке (G:) для Windows 10, находящейся на виртуальном диске (раздел E:).
Диспетчер загрузки Windows
--------------------
идентификатор {bootmgr}
device partition=G:
path \EFI\Microsoft\Boot\bootmgfw.efi
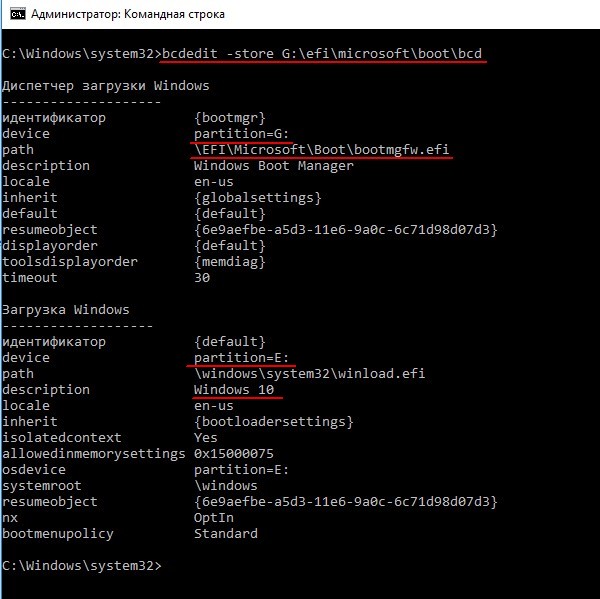
Также мы можем посмотреть содержимое загрузчика Windows 10, в которой мы сейчас работаем. Вводим команду:
bcdedit
и убеждаемся в том, что загрузчик для основной Windows 10, установленной на диск (C:), не затронут нашими действиями и находится на скрытом разделе 2 (Шифрованный (EFI) системном разделе)
partition=\Device\HarddiskVolume2
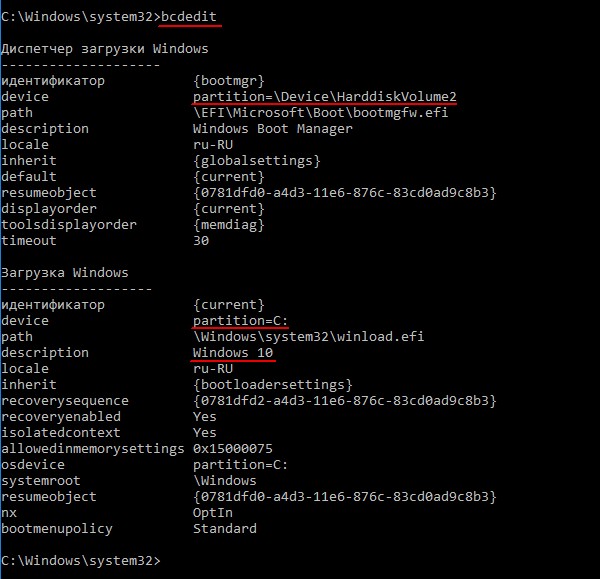
{banner_google1}
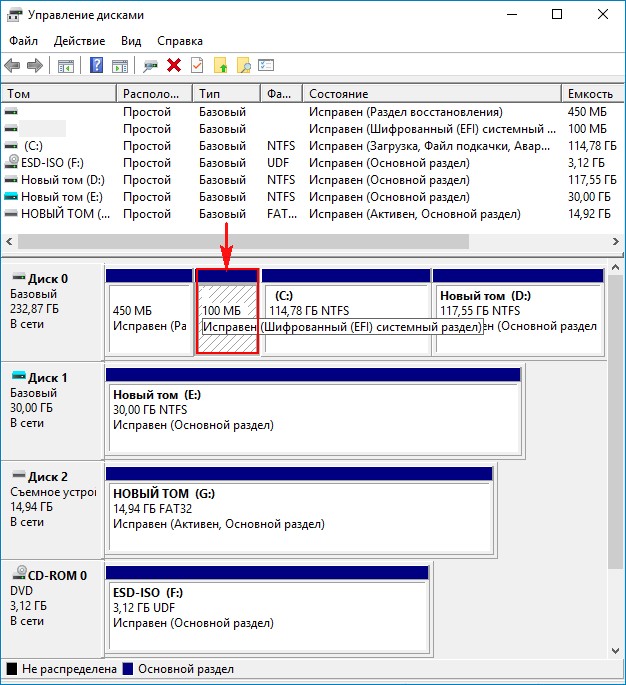
Перезагружаем ноутбук и входим в меню загрузки. Выбираем для загрузки нашу флешку с загрузчиком.

Начинается заключительный этап установки Windows 10.
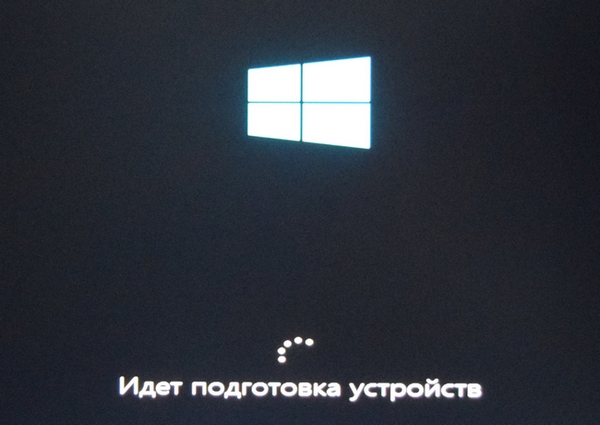
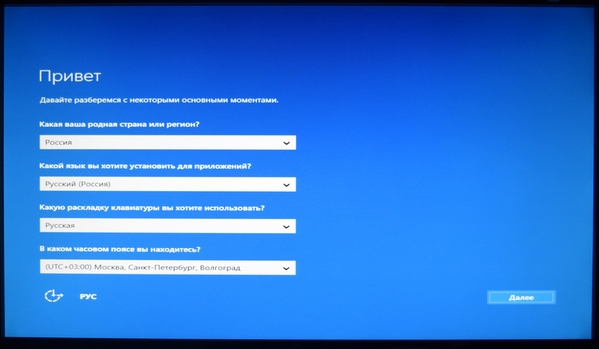
Windows 10 установлена.
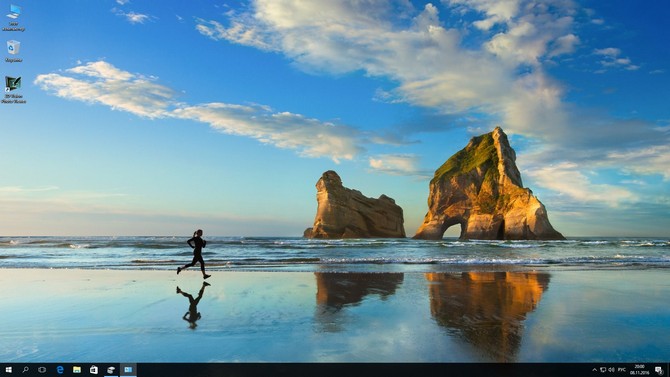
В «Управление дисками» видим, что Windows 10 установлена на виртуальный диск VHD.
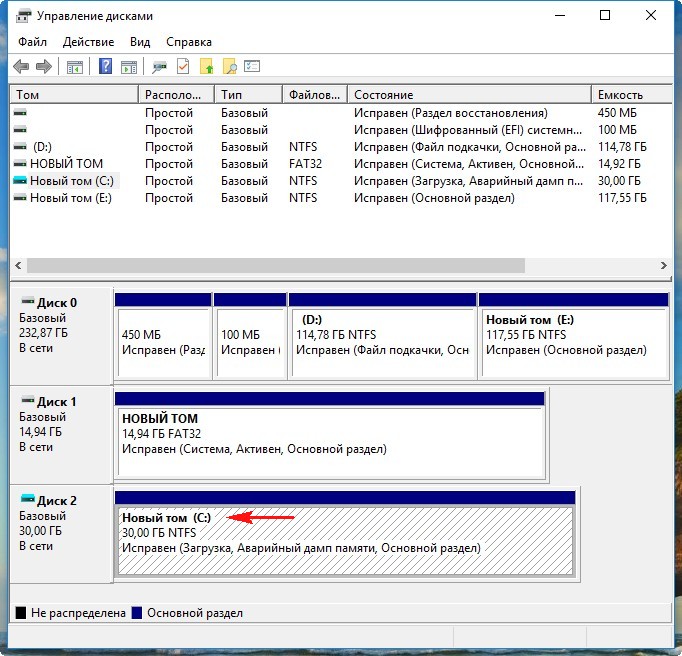
При желании виртуальный диск VHD можно сделать скрытым и его не будет видно в проводнике Windows.
Щёлкаем на диске VHD правой кнопкой мыши и выбираем «Свойства».
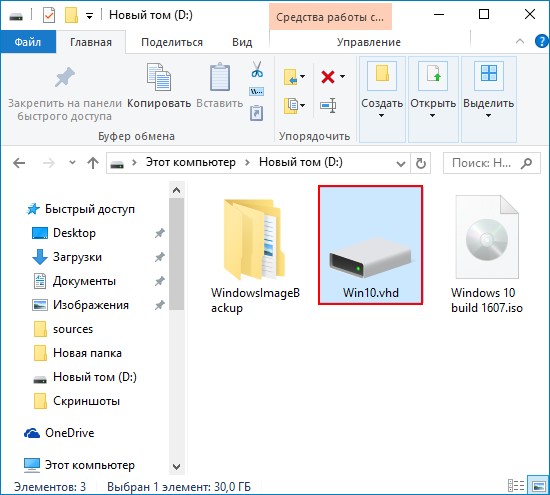
В свойствах отмечаем пункт «Скрытый», затем жмём «Применить» и «ОК».
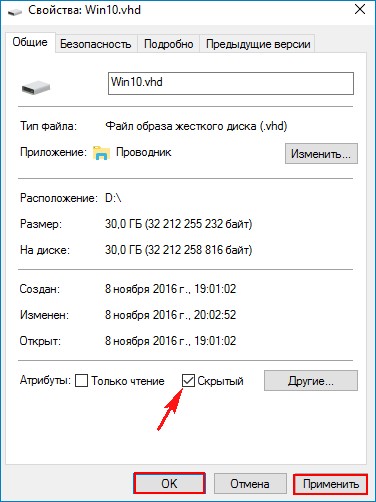
Виртуальный диск VHD скрыт.
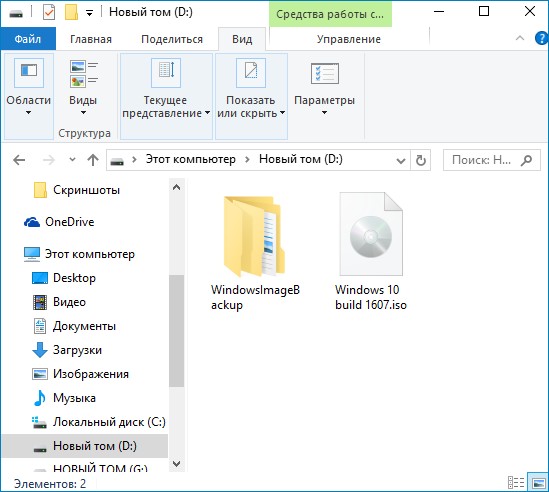
Вот так мы с вами установили на ноутбук вторую скрытую операционную систему. Уверен, что если заранее ничего не знать об установленной таким образом Windows, то вряд ли она кому-то попадётся на глаза!
Windows 10, установленная на виртуальный диск VHD будет запускаться на ноутбуке с включенным UEFI, а также в режиме обычного БИОС.
Если отсоединить флешку с загрузчиком, то загрузится Windows 10, установленная на жёсткий диск ноутбука.
При желании файл VHD можно скопировать на переносной жёсткий диск USB и носить с собой в качестве переносной операционной системы. Правда придётся немного корректировать загрузчик (его можно оставить на флешке или создать на этом внешнем USB-накопителе).
Статьи по этой теме:
2. Как установить на ноутбук две взаимоисключающие операционные системы
3. Как установить Windows 10 на виртуальный диск с помощью программы WinNTSetup