Как создать два независимых друг от друга загрузчика на жёстком диске MBR (обычный БИОС). Или как установить на компьютер с Windows 10 вторую операционную систему Windows 10 и сделать ей отдельный загрузчик
Как создать два независимых друг от друга загрузчика на жёстком диске MBR (обычный БИОС). Или как установить на компьютер с Windows 10 вторую операционную систему Windows 10 и сделать ей отдельный загрузчик
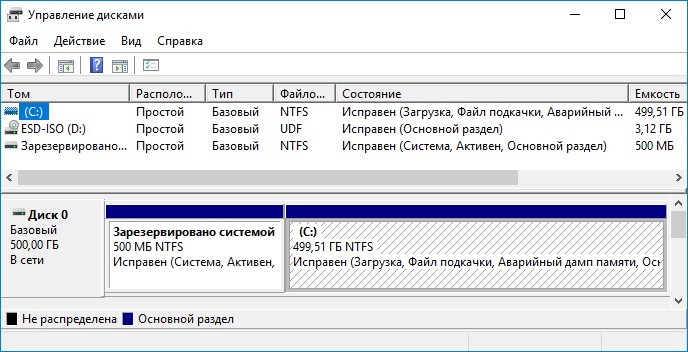
Если ввести в командной строке администратора команду bcdedit, то всё подтвердится - загрузчик системы (файл bootmgr) находится на первом разделе жёсткого диска HarddiskVolume1.
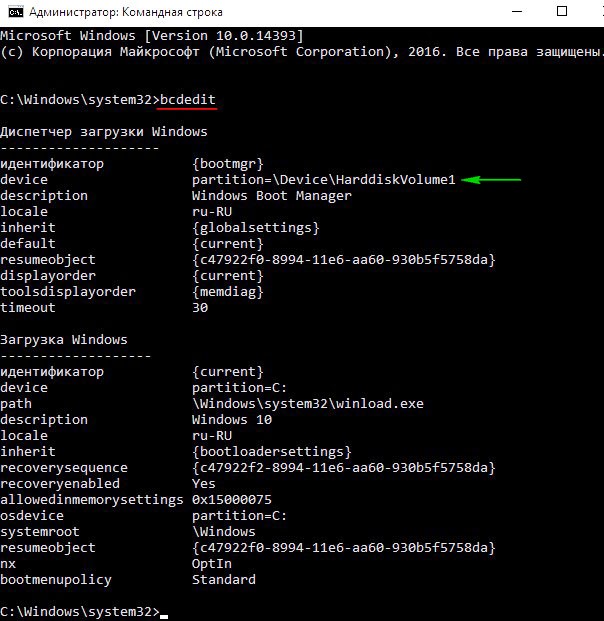
Наша цель - установить вторую операционную систему Windows 10 на этот же жёсткий диск и создать ей отдельный загрузчик.
Сжимаем диск (C:) и создаём третий раздел - Новый том (E:), размером примерно таким же, как и диск (C:).
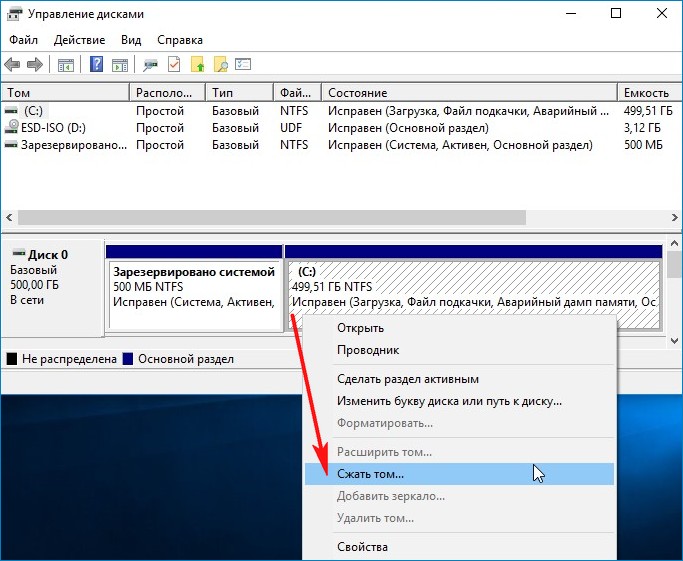
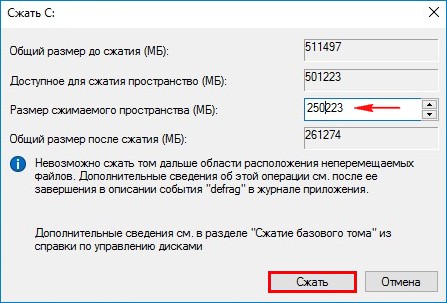

Открываем командную строку администратора и вводим команды:
diskpart
lis vol (выводим в список все разделы жёсткого диска)
sel vol 3 (выбираем только что созданный нами Новый том (E:))
shrink desired=100 (сжимаем его на 100 МБ)
creat par prim (создаём из образовавшегося нераспределённого пространства 100 МБ Основной раздел)
format fs=NTFS (форматируем раздел 100 МБ в файловую систему NTFS)
activ (делаем его активным)
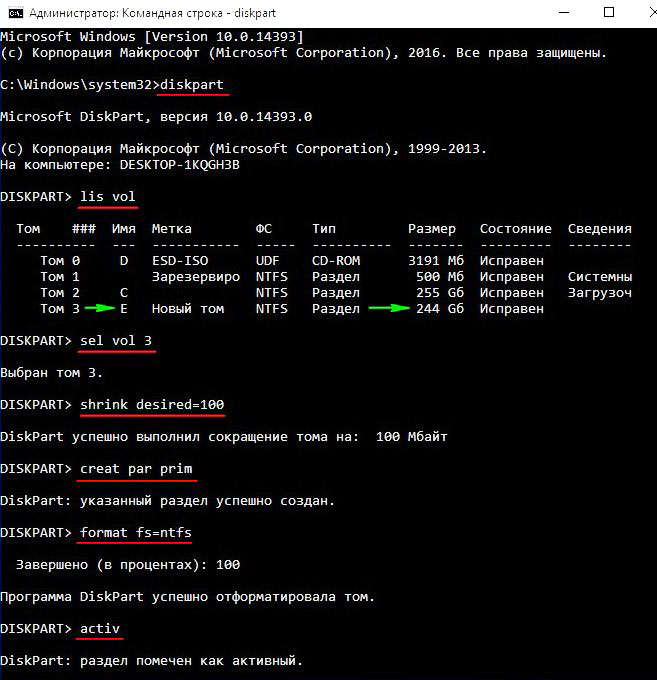
Закрываем окно командной строки и идём в Управление дисками.
Как видим, теперь активным является только что созданный нами маленький раздел 100 МБ Исправен (Активен, Основной раздел) и если сейчас перезагрузиться, то выйдет ошибка загрузчика, так как на разделе 100 МБ нет файлов загрузки ни одной операционной системы.
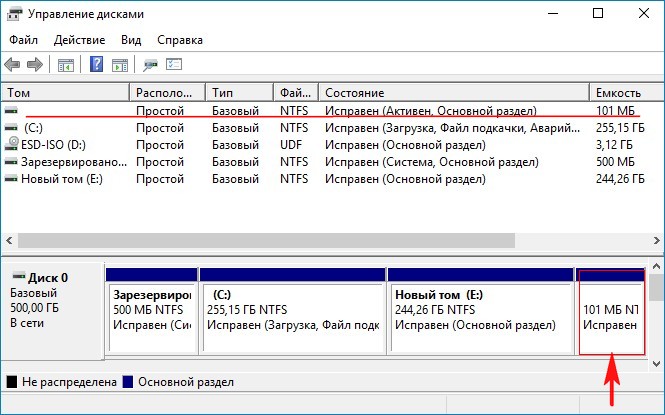
Скачиваем ISO-образ Windows 10 и подсоединяем его к виртуальному дисководу, в моём случае буква диска виртуального дисковода (D:).
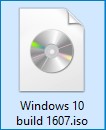
Скачиваем и запускаем программу WinNTSetup, именно ей произведём установку второй Windows 10 на раздел (E:)
В главном окне программы WinNTSetup выбираем путь к установочным файлам Windows 10, жмём на кнопку «Выбрать».
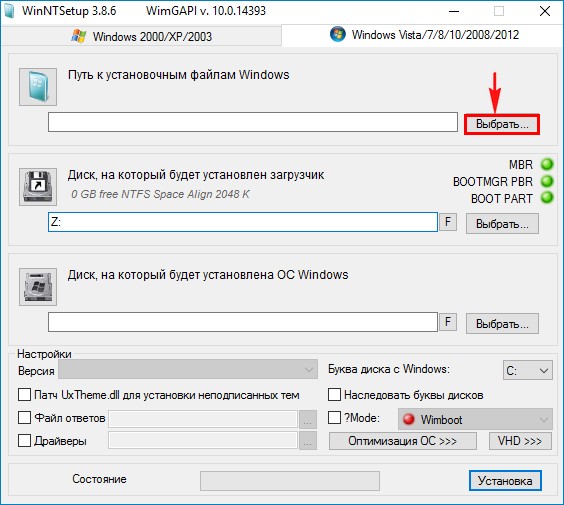
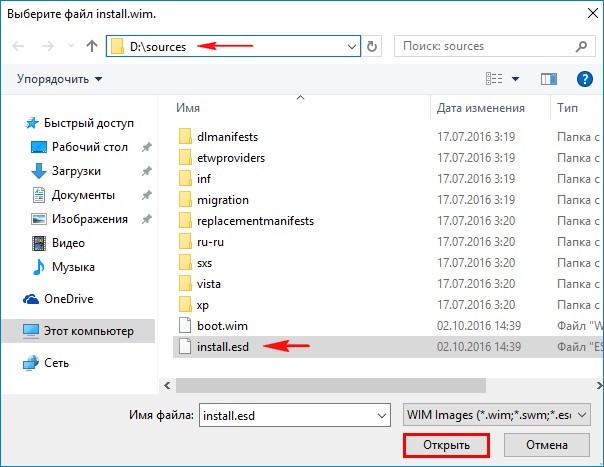
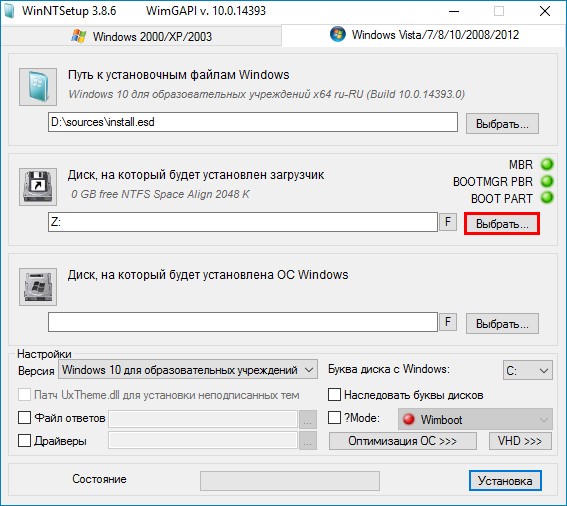
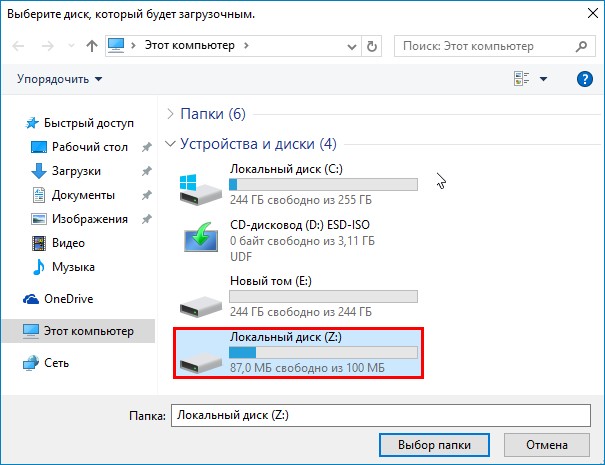
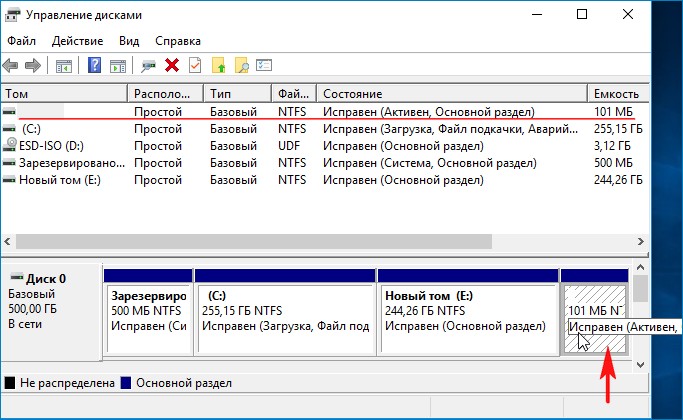
Теперь выбираем диск, на который будет установлена Windows 10. Жмём «Выбрать»
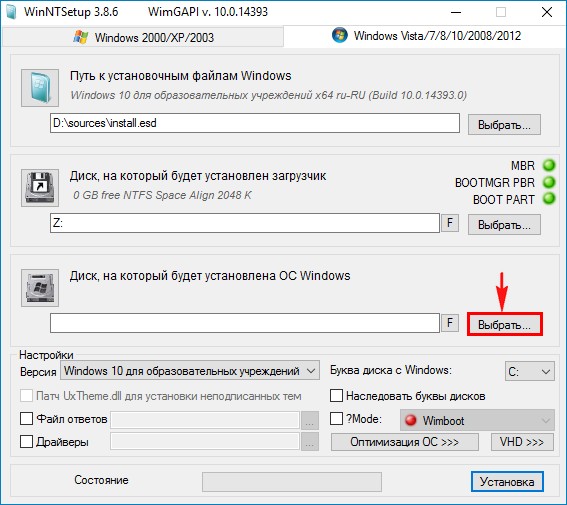
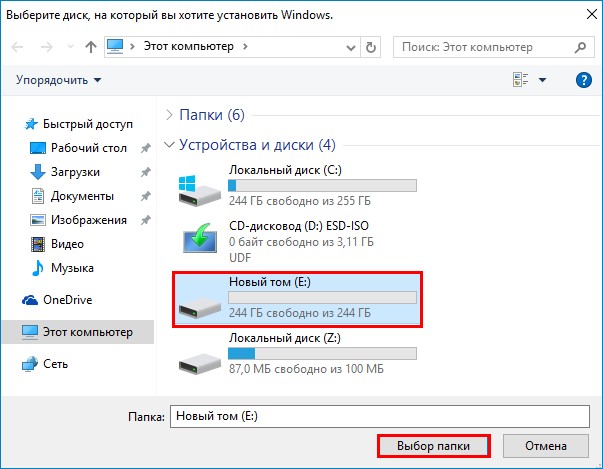
«Установка»
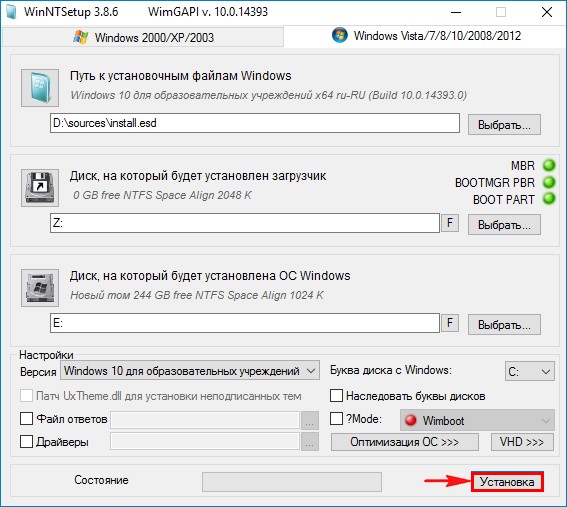
Выбираем Загрузчик «БИОС» и жмём «ОК»
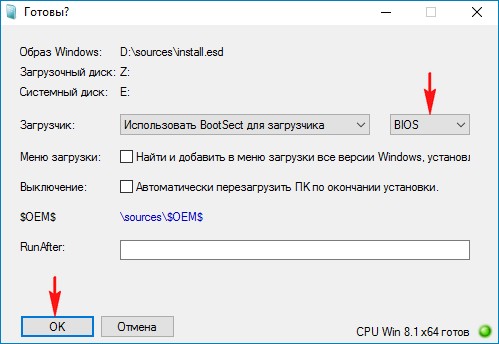
Начинается процесс инсталляции Windows 10 на диск (E:).
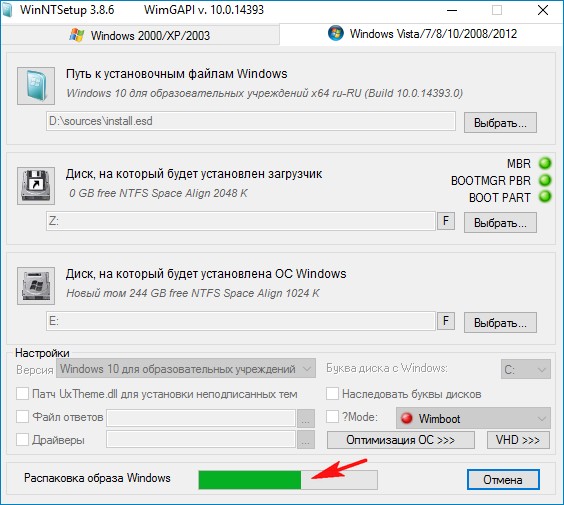
«ОК»

Перезагружаем компьютер и попадаем в окончательную фазу установки Windows 10.
Завершаем установку системы.
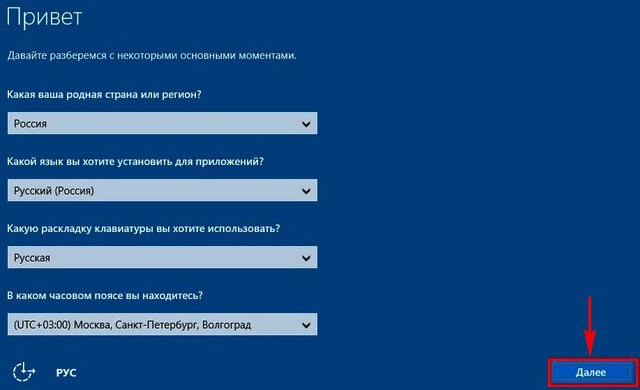
Загружается Windows 10.
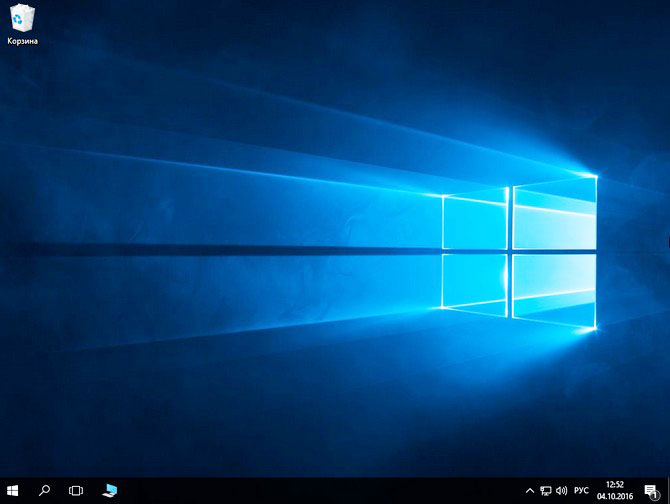
В Управлении дисками видно, что на нашем жёстком диске с главной загрузочной записью MBR установлено две Windows 10 (на втором и третьем разделе).
Только что установленная операционная система на третьем разделе находится на диске (C:) и имеет свой независимый загрузчик на созданном нами активном разделе 100 МБ Исправен (Система, Активен, Основной раздел, объём 100 МБ). При желании данному разделу можно присвоить атрибут (скрытый, обязательный (защищённый) по этой статье. Что касается первого раздела 500 МБ, то он не активен и имеет атрибуты Исправен (Основной раздел).
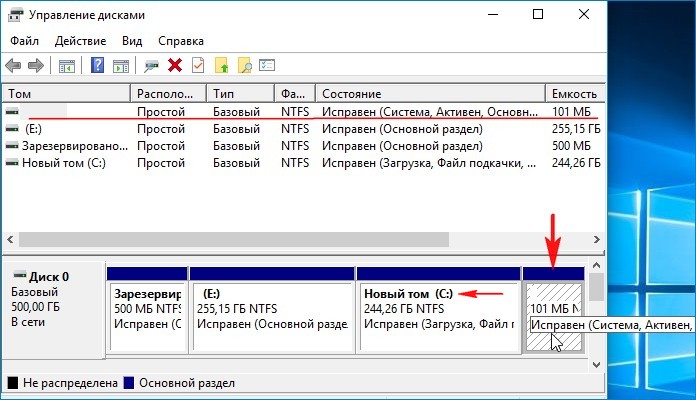
Если ввести в командной строке администратора команду bcdedit, то всё подтвердится, как видим загрузчик системы (файл bootmgr) находится на четвёртом разделе жёсткого диска HarddiskVolume4.
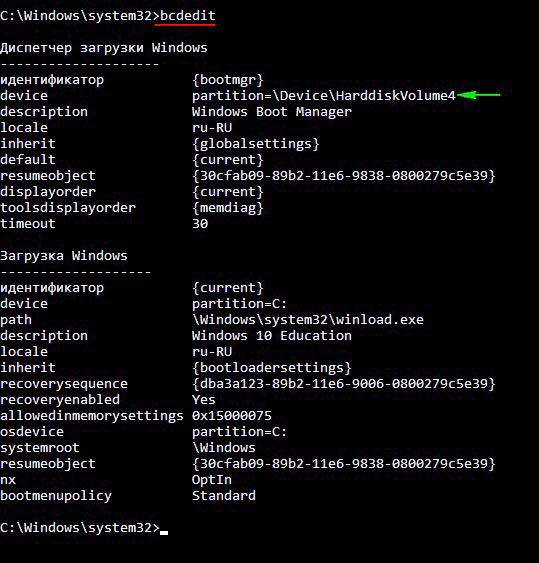
Находясь в только что установленной на третий раздел Windows 10 мы можем посмотреть, не изменился ли загрузчик первой Windows 10, установленной на второй раздел жёсткого диска (на данный момент - раздел (E:)).
Вводим в командной строке администратора команду:
diskpart
lis vol (выводим в список все разделы жёсткого диска)
sel vol 1 (выбираем неактивный сейчас скрытый раздел: (Зарезервировано системой, объём 500 МБ))
assign letter M (присваиваем разделу букву диска M:)
exit (выходим из diskpart)
bcdedit -store M:\boot\bcd (открываем хранилище загрузки скрытого раздела: (Зарезервировано системой, объём 500 МБ) и видим, что загрузчик установленной на второй раздел Windows 10 не изменился и также находится на первом разделе (Зарезервировано системой, объём 500 МБ)).
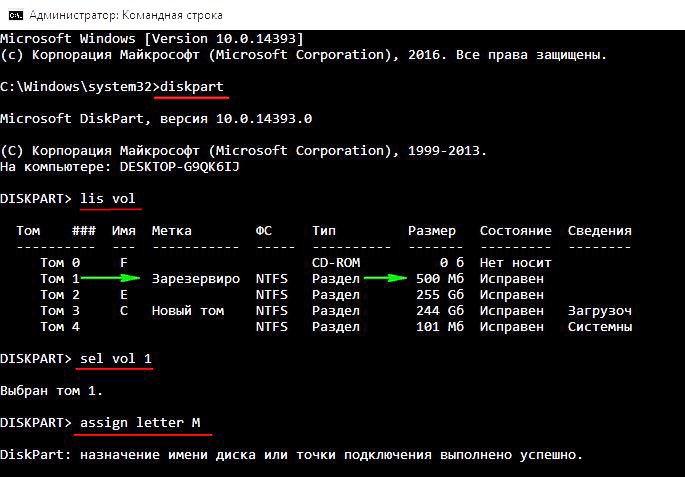
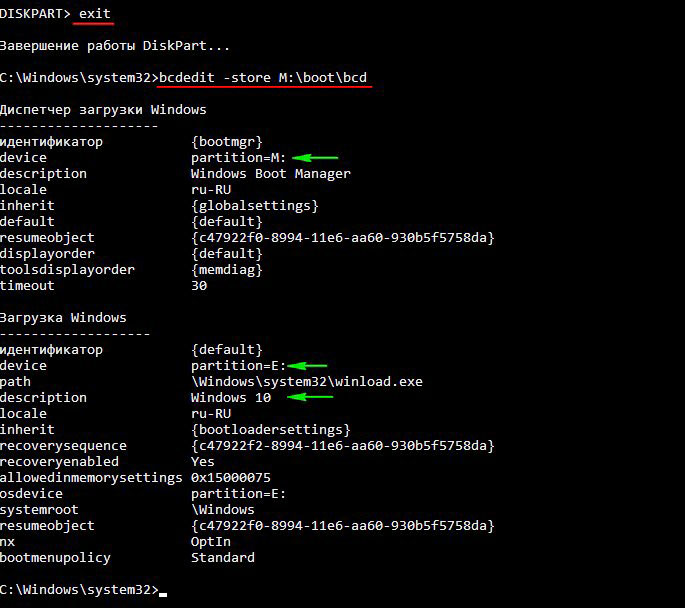
Друзья, теперь самое интересное!
На нашем жёстком диске с главной загрузочной записью MBR установлено две Windows 10 (на втором и третьем разделе), но загрузиться мы можем только в Win 10, находящуюся на третьем разделе, так как активен сейчас четвёртый раздел 100 МБ и именно на нём находится загрузчик этой операционной системы. Каким образом загрузить Windows 10, находящуюся на втором разделе?
Скачиваем и запускаем программу Bootice.
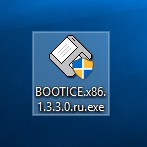
В главном окне программы выбираем наш жёсткий диск (500 ГБ) и жмём кнопку «Управление разделами».
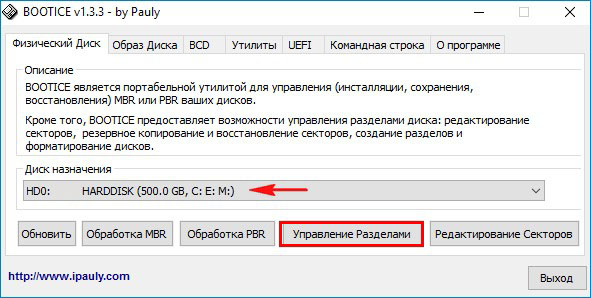
В данном окне можно увидеть, что на нашем жёстком диске четыре раздела и активным сейчас является последний раздел 100 МБ Исправен (Система, Активен, Основной раздел, объём 100 МБ) помечен буквой «А»
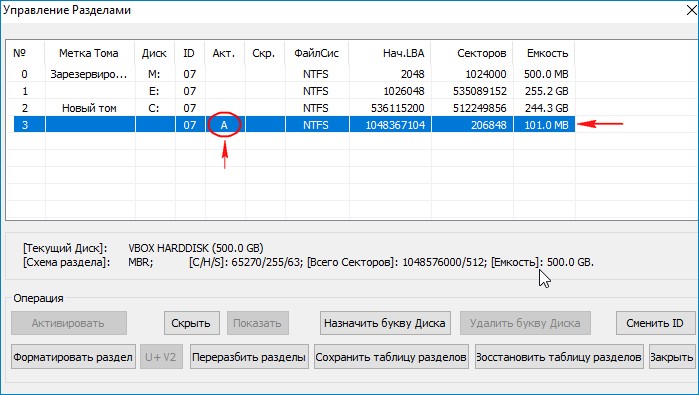
Если нам с вами нужно загрузить Windows 10, расположенную на втором разделе, то делаем активным первый раздел - Зарезервировано системой Исправен (Основной раздел, объём 500 МБ)! Выделяем его и жмём на кнопку «Активировать».
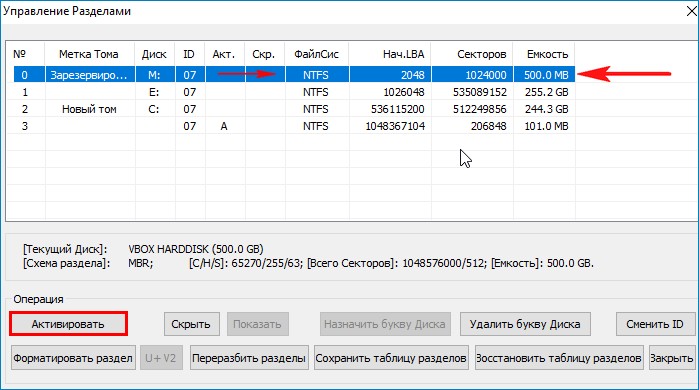
Раздел - Зарезервировано системой Исправен (Система, Активен, Основной раздел, объём 500 МБ) успешно активирован.
Жмём «ОК»
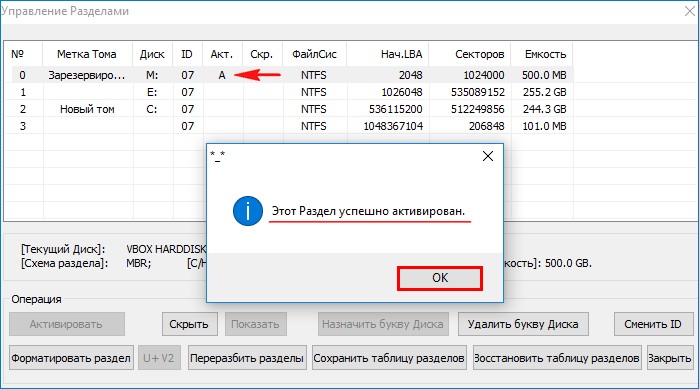
Перезагружаемся и входим в Windows 10, расположенную на втором разделе.
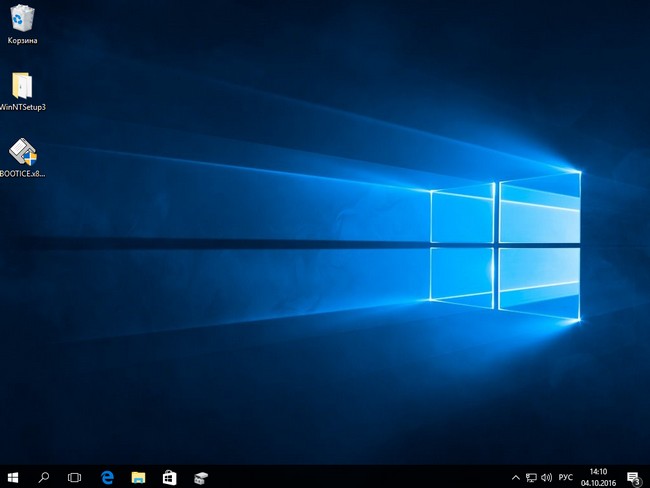
Активным теперь является раздел - Зарезервировано системой Исправен (Система, Активен, Основной раздел, объём 500 МБ).
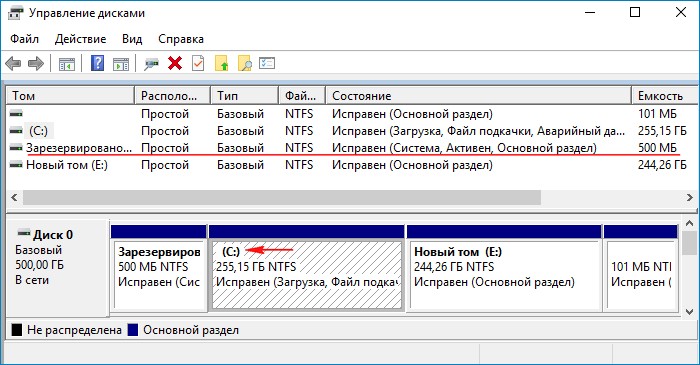
Точно таким же способом, при помощи программы Bootice, можно загрузиться в Windows 10 установленную на третий раздел жёсткого диска, то есть сделать активным четвёртый раздел жёсткого диска 100 МБ, сейчас он неактивен и имеет атрибуты Исправен (Система, Основной раздел).
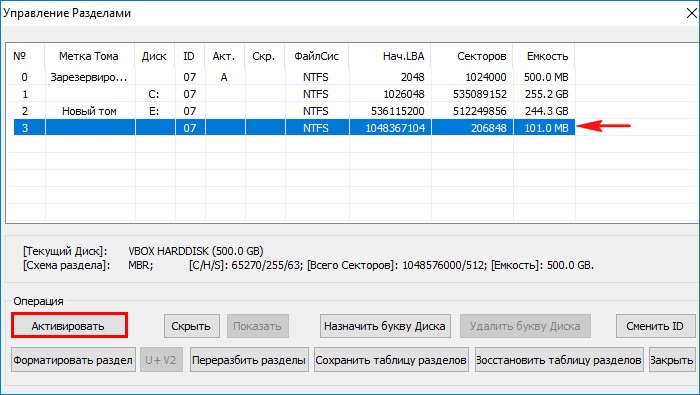
Любители командной строки могут не использовать программу Bootice, а сделать активным необходимый раздел жёсткого диска в командной строке.
Открываем командную строку администратора и вводим команды:
diskpart
lis vol (выводим в список все разделы жёсткого диска)
sel vol 4 (выбираем раздел жёсткого диска 100 МБ, неактивен, имеет атрибуты Исправен (Система, Основной раздел)
activ (делаем его активным)
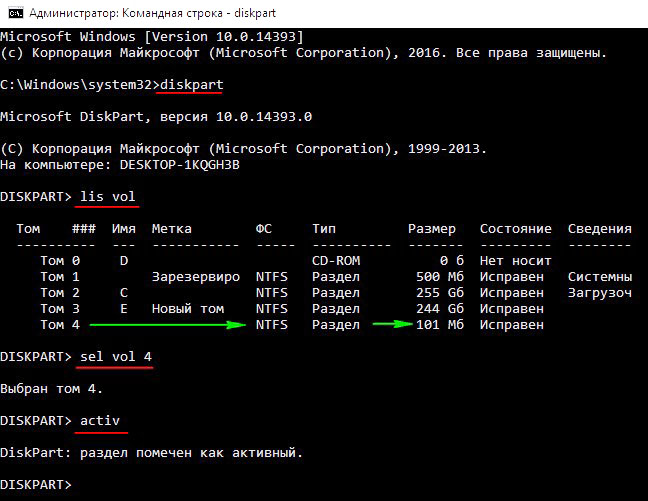
Предвижу вопрос, что делать, если будет неисправен загрузчик какой-либо операционной системы и не удастся загрузиться ни в одну Windows 10?
Самое простое решение - загрузиться с установочного диска Windows 10, в начальной фазе установки Windows 10 жмём кл. сочетание Shift + F10 и открывается окно командной строки, далее нужно проделать то же самое, что я сейчас вам показал, а именно сделать активным необходимый вам раздел с файлами загрузки Windows 10 и загрузиться в систему (при необходимости вы можете восстановить загрузчик).
Во-вторых, вы можете скачать на нашем сайте Live CD AOMEI PE Builder 64-bit, на нём имеется программа Bootice.