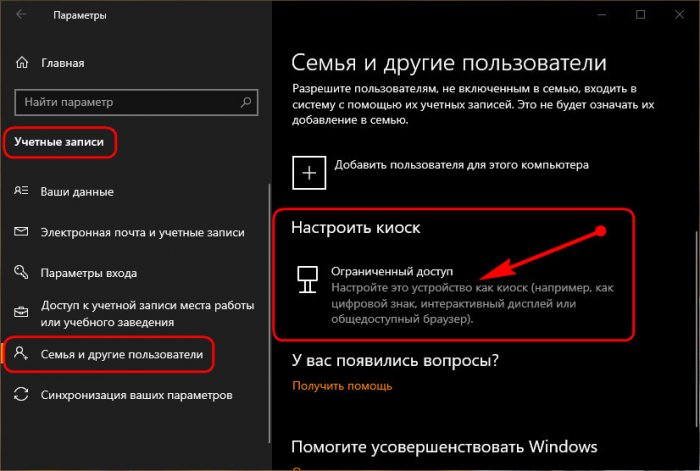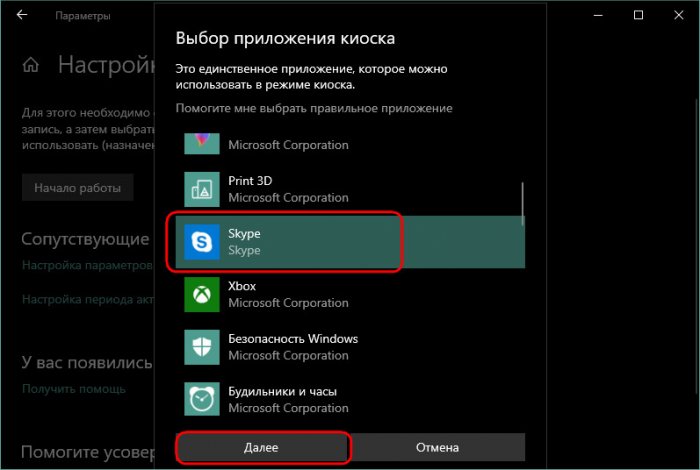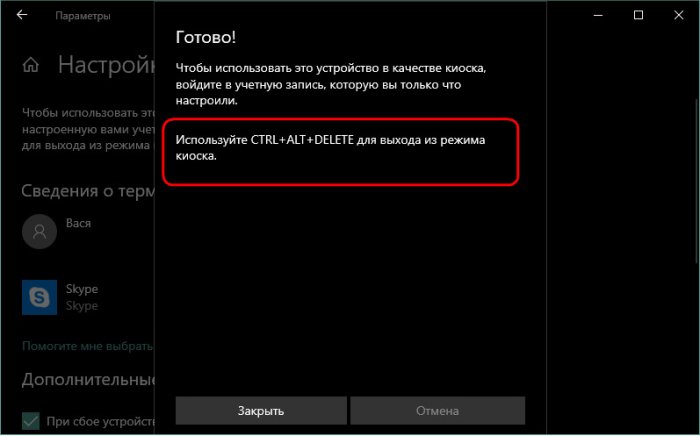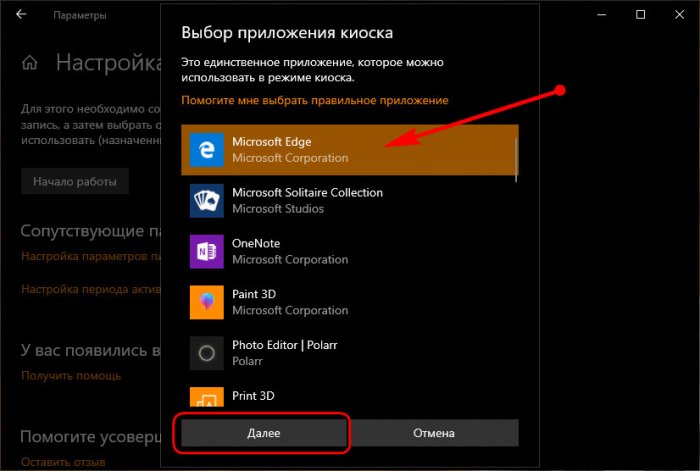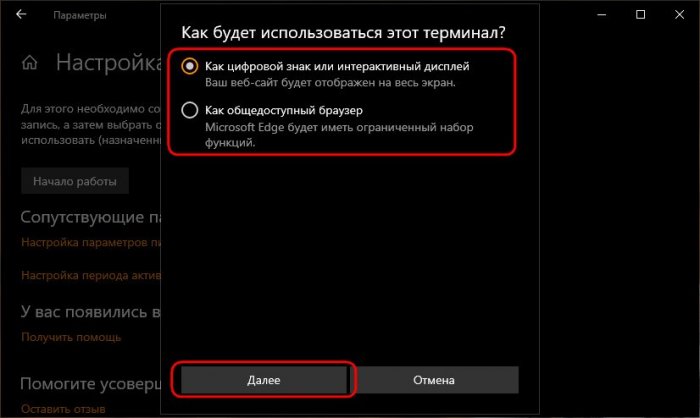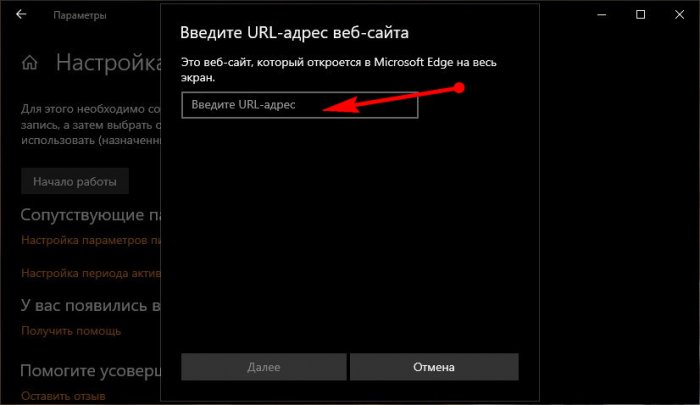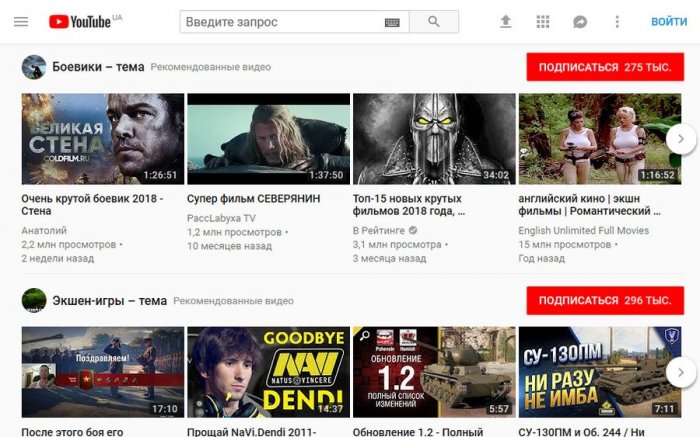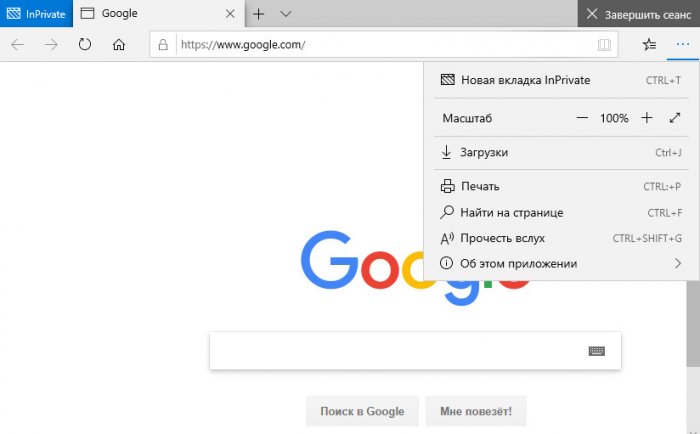Режим киоска в Windows 10
Привет, друзья. Осеннее накопительное обновление для Windows 10 пополнило штат системы новыми возможностями, в числе которых - появившийся в параметрах учётных записей режим киоска. О нём мы вкратце упоминали в общем обзоре October 2018 Update, в этой же статье разберём эту функцию детально. Что являет собой режим киоска в Windows 10?
Режим киоска в Windows 10
Режим киоска – это ранее существовавшая в системе настройка ограниченного доступа для отдельных учётных записей в виде возможности запуска всего лишь одного приложения из числа UWP. Об этой настройке мы говорили в статье о способах ограничения возможностей пользователей Windows 10 (п. 3 статьи). Идею существования пользовательской учётной записи, ограниченной запуском только одного приложения, Windows 10 унаследовала от Windows 8.1. Только в Windows 8.1 в качестве единственного доступного приложения можно выбрать что-нибудь из убогого выбора приложений Modern UI. В свою очередь в Windows 8.1 эта идея была реализована как эволюционная трансформация учётной записи гостя, которая в Windows 7 являла собой решение на случай, когда владельцу компьютера необходимо дать его во временное пользование встречному-поперечному человеку.
В новой версии Windows 10 ограниченный одним приложением доступ к компьютеру немного доработан, и эта функция названа киоском. Почему киоском? Видимо, Microsoft считает, что именно это понятие как нельзя лучше отображает суть работы компьютера в режиме запуска всего лишь одного приложения. В киоск, работающий с единственным приложением, можно превратить свой компьютер, если его приходится делить с другими членами семьи, например, с малыми детьми. В качестве такого приложения можно настроить какую-нибудь игру из Microsoft Store или любой детский сайт в окне браузера Microsoft Edge. И детишки если захотят залезть туда, куда им не следует, а они обязательно захотят, попросту не смогут сделать это.
Режим киоска, как и ранняя его реализация в виде настройки ограниченного доступа для отдельных учётных записей, недоступна в Windows 10 Home. Доступна только в редакциях, начиная с Pro. Настраивается киоск в параметрах учётных записей семьи и других пользователей. Здесь добавился новый пункт «Настроить киоск». Кликаем этот пункт.
И для создания киоска жмём «Начало работы».
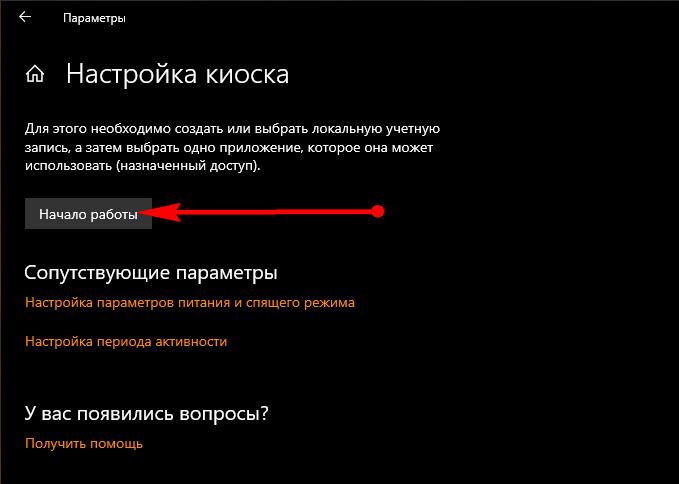
Вводим имя, это может быть имя пользователя, который будет работать в рамках ограниченной учётной записи. Жмём «Далее».
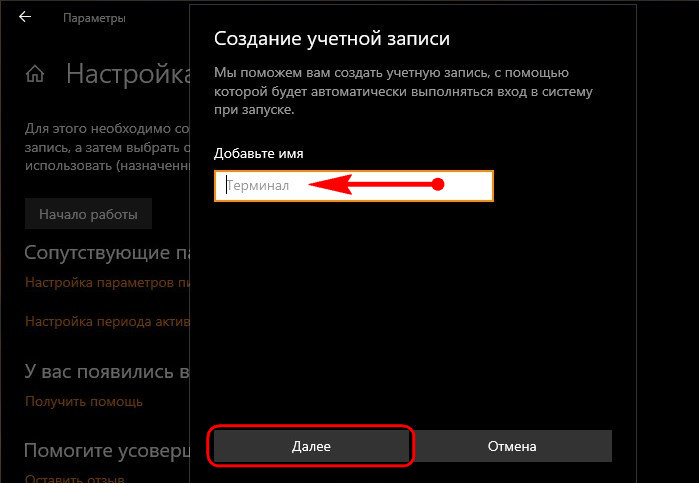
Теперь выбираем приложение из числа UWP, включая Microsoft Edge. Он, кстати, ранее не поддерживался, но теперь его можно использовать наряду с прочим UWP-контентом. Если нужно увлечь ребёнка игрой, скачиванием игру в Microsoft Store и указываем эту игру на следующем этапе выбора приложения. Если ребёнка нужно увлечь мультиками, добавляем приложение «Кино и ТВ», а потом сами видеофайлы мультфильмов помещаем в папку «Видео» профиля киоска по пути C:\Users\kioskUser. Если ребёнок хочет пообщаться с друзьями по Скайпу, выбираем, соответственно, приложение Skype.
Далее увидим информацию, что выход из режима киоска осуществляется клавишами Ctrl+Alt+Del.
И всё – можем запускать киоск с экрана блокировки Windows 10.
Если же ребёнку или какому-нибудь левому человеку нужно дать доступ к Интернету, в перечне приложений кликаем Microsoft Edge.
Microsoft Edge в режиме киоска может функционировать в двух вариантах:
• Как интерактивный дисплей – это доступ только к одному сайту и его отображение по типу веб-приложения;
• Как общедоступный браузер – это доступ к любым сайтам в обычном окне браузера.
При выборе интерактивного дисплея с доступом только к одному сайту необходимо, соответственно, указать адрес этого сайта.
Варианты функционирования Microsoft Edge в дальнейшем можно оперативно менять в настройках киоска. Как и в случае с обычными приложениями, выход из ограниченного режима Microsoft Edge осуществляется клавишами Ctrl+Alt+Del.
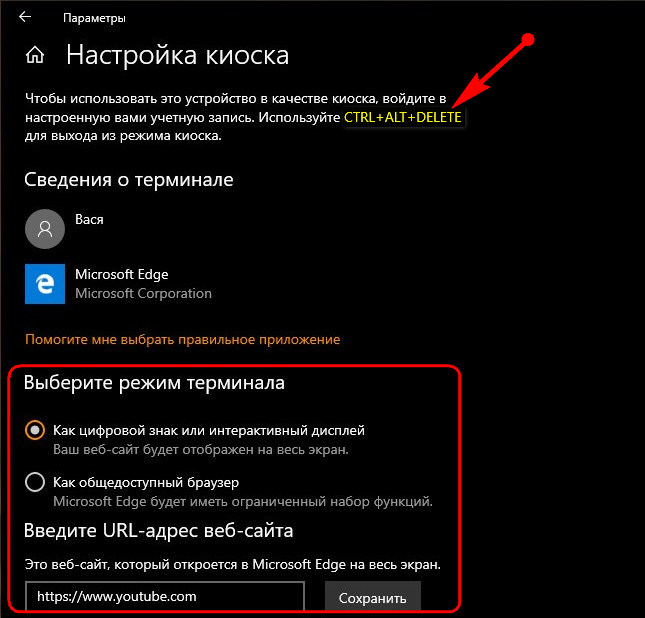
При выборе варианта интерактивного дисплея у пользователя не будет возможности доступа к другим сайтам. Он лишь будет видеть полноэкранный режим одного указанного для киоска веб-ресурса.
При выборе варианта как общедоступного браузера это будет ограниченный функционально режим Microsoft Edge с зачисткой истории по завершении работы.
Для удаления киоска в его настройках кликаем имя пользователя и жмём «Удалить киоск».
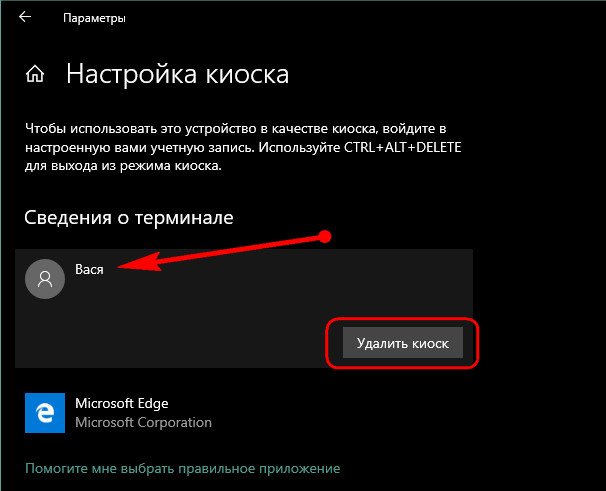
Ctrl
Enter
Заметили ошибку
Выделите и нажмите Ctrl+Enter