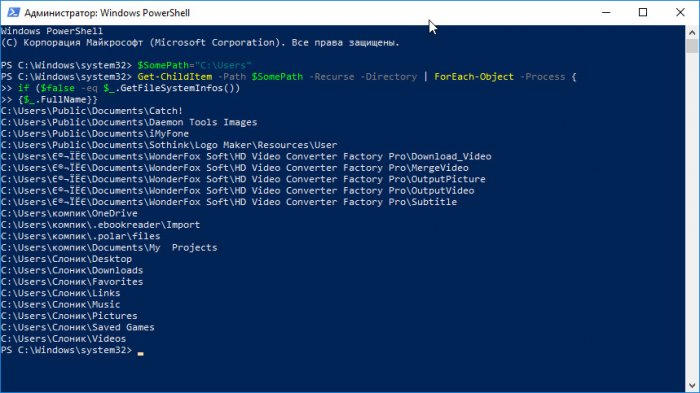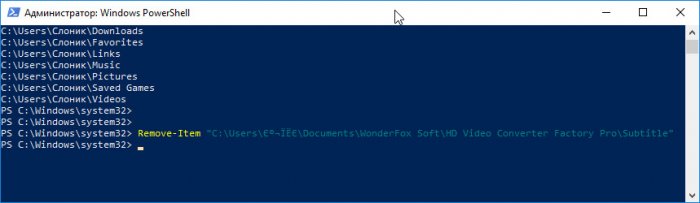Как найти и удалить пустые папки в Windows 10
Пустые папки, созданные приложениями или оставшиеся после их удаления, обычно не доставляют пользователю проблем, не то что устаревшие файлы, занимающее на диске полезное пространство. Если чем и могут помешать пустые папки, так это быстрому поиску, засоряя результаты локальной поисковой выдачи бесполезными путями. Есть также небольшая вероятность, что какая-то программа не захочет устанавливаться в папку с зарезервированным именем.
Как найти и удалить пустые папки в Windows 10
Для поиска и удаления пустых каталогов имеются специальные программы из так называемых оптимизаторов, но найти их можно и средствами самой Windows. Откройте консоль PowerShell и выполните в ней такую команду:
Код здесь
Вкратце поясняем. Первая часть скрипта представляет собой переменную $SomePath, содержащую полный путь к разделу или каталогу, в котором будет выполняться поиск пустых папок. У нас это пользовательский каталог (C:\Users), у вас путь может быть другим. Вторая часть — рекурсивный обход заданного расположения с условием. Полученные данные в виде полного пути к каждой пустой папке выводятся тут же в консоли.
Если вы собираетесь искать пустые директории на пользовательском томе, запускать PowerShell с правами администратора необязательно, если же просканировать нужно системный раздел, открывать консоль необходимо с повышенными привилегиями. Впрочем, даже в этом случае нет гарантии, что скрипт найдет все пустые папки, поскольку доступ к некоторым из них может быть ограничен самой системой на более высоком уровне.
Скрипт ничего не удаляет и это хорошо, потому что бесконтрольное удаление пусть даже пустых папок может повлечь за собою ошибки в работе операционной системы и программного обеспечения, которое их создало для каких-то своих определенных целей. Удалить найденные папки вы можете всегда и в любое время из Проводника или того же PowerShell, используя команду Remove-Item "Path", где Path — полный путь к удаляемому каталогу.
Ctrl
Enter
Заметили ошибку
Выделите и нажмите Ctrl+Enter