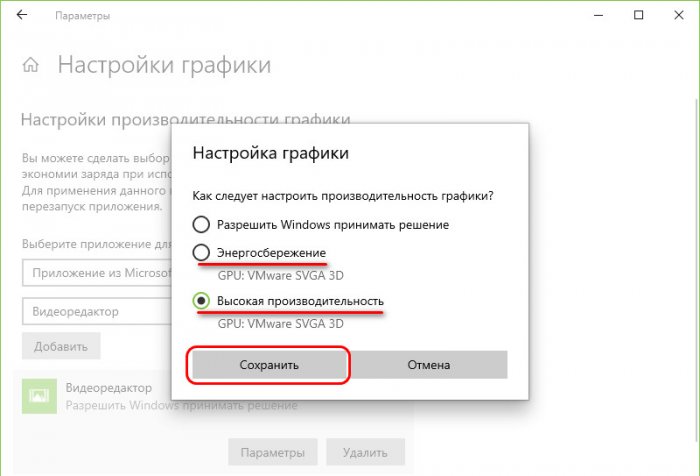10 примечательных настроек Windows 10
Содержание:
Привет, друзья. С момента прекращения поддержки Windows 7 в начале этого года актуальная ОС от Microsoft Windows 10 поднялась в популярности среди всех систем Windows. На её долю выпадает, по данным разных статсервисов, от 66% до 70%. Тогда как Windows 7 и 8.1, занимают, соответственно, 22-28% и 3-4% рынка систем Windows. Совершенствующаяся параллельно с массовым использованием «Десятка» сегодня может предложить много интересных возможностей, способных улучшить нашу работу с операционной системой. И в этой публикации я хотел бы предложить вам 10 примечательных настроек Windows 10, о которых вы, возможно, не знаете или знаете, но вскользь, либо же просто не обращали внимание. Если не все, то как минимум отдельные из них могут пригодиться вам. Давайте же векторно исследуем системное приложение «Параметры» и поговорим об отдельных его настройках.
↑ 10 примечательных настроек Windows 10
↑ Ночной свет
Первое, с чего обычно многие начинают настройку Windows 10 – это экран компьютера. Для комфортной работы с операционной системой важно настроить подходящий нам масштаб, возможно, разрешение или поведение нескольких экранов. Но также важно позаботиться о сохранности своего здоровья. Излучаемый вашим монитором синий спектр света, как известно, вносит нарушение в ритмы сна и бодрствования. А нарушение биоритмов человека негативно сказывается на его здоровье. Чтобы защитить себя и своих близких от этого явления, используйте предлагаемую Windows 10 функцию «Ночной свет». 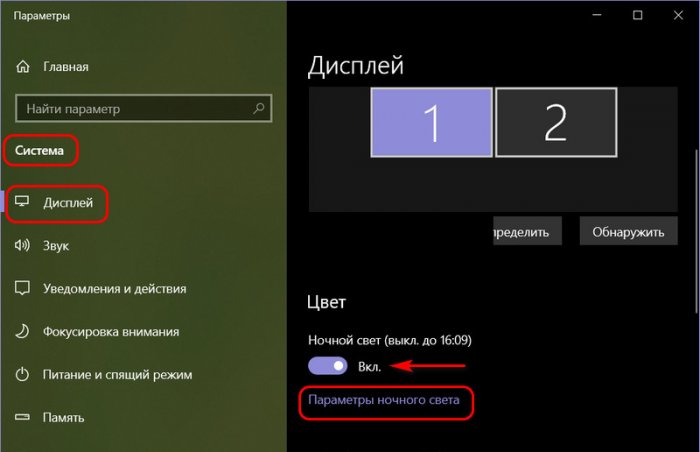 Это функция автоматического перевода в вечернее и ночное время экрана на тёплый спектр света, при излучении которого человеческий организм подвергается меньшему вреду. Для «Ночного света» можно настроить время автоматического включения – время от заката до рассвета в нашей местности или конкретные часы. И можно задать интенсивность жёлтого спектра.
Это функция автоматического перевода в вечернее и ночное время экрана на тёплый спектр света, при излучении которого человеческий организм подвергается меньшему вреду. Для «Ночного света» можно настроить время автоматического включения – время от заката до рассвета в нашей местности или конкретные часы. И можно задать интенсивность жёлтого спектра. 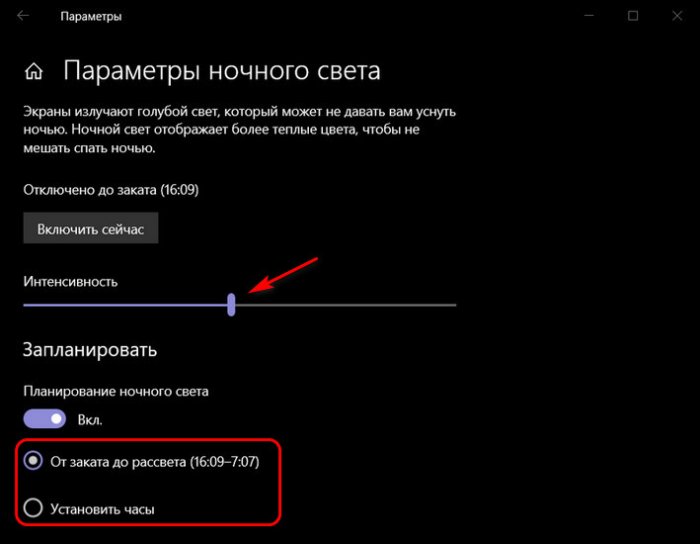
↑ Специальные возможности
Друзья, все вы наверняка знаете, что интерфейс Windows 10 под свои предпочтения можно настроить в разделе системных параметров «Персонализация». Здесь мы можем выбрать красивые обои для рабочего стола и экрана блокировки, тёмную или светлую тему системы, её акцентный цвет, настроить вид курсора мыши и системные звуки. Но знаете ли вы, что раздел «Персонализация» - это не все настройки интерфейса Windows 10? В разделе «Специальные возможности», в подразделе настроек дисплея мы можем настроить размер текста. К примеру, вас не устраивает увеличенный масштаб, попробуйте другой, более мелкий масштаб, при этом увеличьте размер текста в интерфейсе системы и программ. Ниже шкалы увеличения размера текста есть выбор системных масштабов, чтобы оба параметра – и размер текста, и системный масштаб, мы могли согласовано настроить в одном месте. 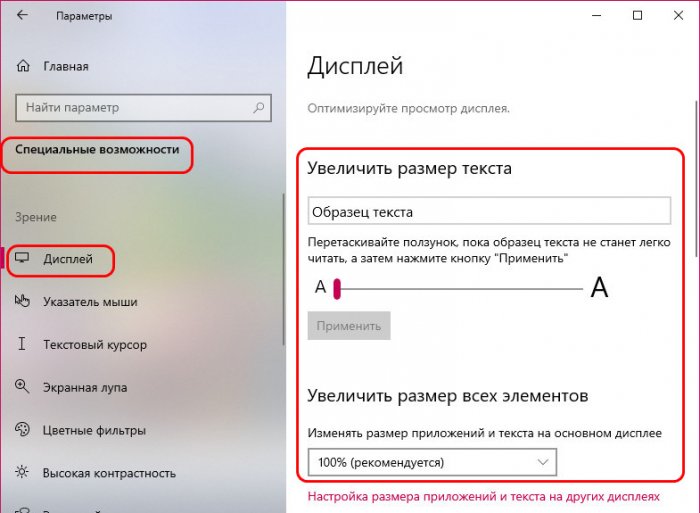
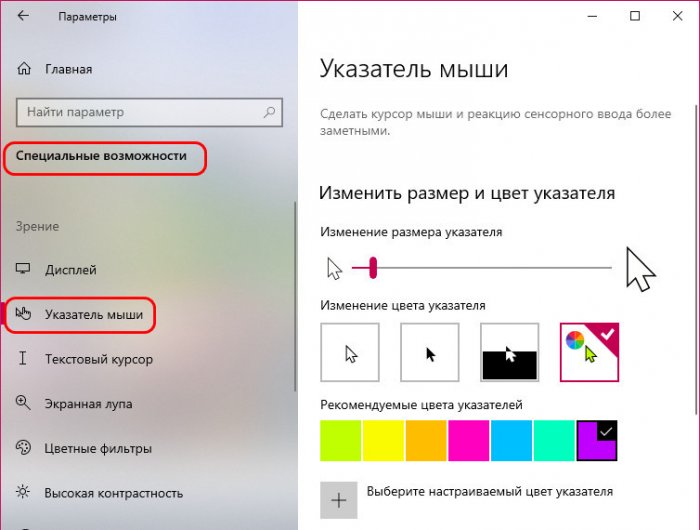 Слишком активно работаете с компьютером? Устают глаза, теряете концентрацию внимания? Возможно, вам стоит попробовать поработать в режиме высокой контрастности.
Слишком активно работаете с компьютером? Устают глаза, теряете концентрацию внимания? Возможно, вам стоит попробовать поработать в режиме высокой контрастности. 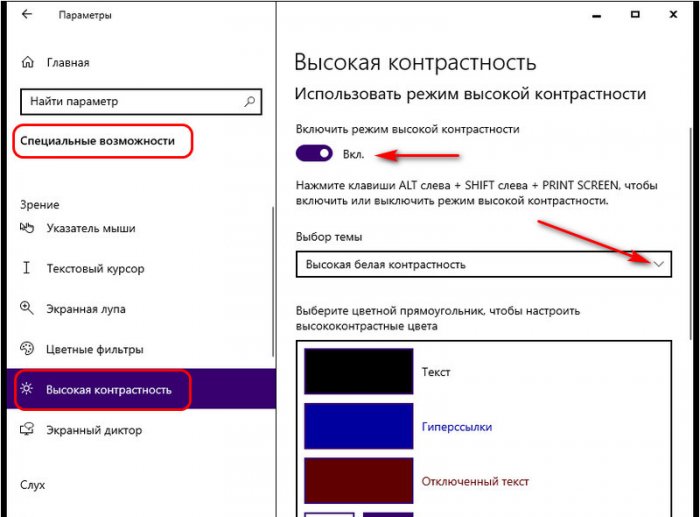 Этот режим стал частью специальных возможностей Windows 10, будучи унаследованным от Windows 7 и 8.1, в этих системах в числе настроек персонализации нам предлагались высококонтрастные темы оформления. В самой же реализации высокой контрастности ничего не поменялось, и обо всех её полезностях, друзья, можете почитать в статье сайта «Высококонтрастные темы оформления в Windows 8.1: простота, эффективность, сохранение зрения».
Windows 10 – первая из систем Windows, в которой Microsoft позаботилась не только о людях с ослабленным зрением, но о людях с особенностями зрениями - о дальтониках. Если у вас такие особенности зрения, в специальных возможностях системы можете применить для экрана специально разработанные фильтры.
Этот режим стал частью специальных возможностей Windows 10, будучи унаследованным от Windows 7 и 8.1, в этих системах в числе настроек персонализации нам предлагались высококонтрастные темы оформления. В самой же реализации высокой контрастности ничего не поменялось, и обо всех её полезностях, друзья, можете почитать в статье сайта «Высококонтрастные темы оформления в Windows 8.1: простота, эффективность, сохранение зрения».
Windows 10 – первая из систем Windows, в которой Microsoft позаботилась не только о людях с ослабленным зрением, но о людях с особенностями зрениями - о дальтониках. Если у вас такие особенности зрения, в специальных возможностях системы можете применить для экрана специально разработанные фильтры.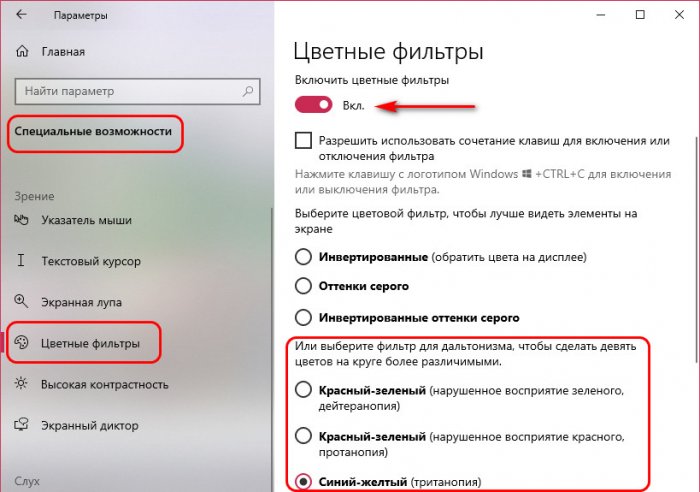 И ещё одна примечательная настройка раздела «Специальные возможности» системных параметров – включение кнопки Print Screen для современного системного скриншотера «Набросок на фрагменте экрана». У Windows 10 ещё начиная с версии 1809 готово новое штатное приложение для создания снимков экрана, призванное заменить устаревшие классические «Ножницы». Если вы часто делаете снимки экрана современным скриншотером, кнопкой Print Screen вам будет гораздо удобнее пользоваться, чем запускать приложение из центра уведомлений или его родными горячими клавишами Win+Shift+S.
И ещё одна примечательная настройка раздела «Специальные возможности» системных параметров – включение кнопки Print Screen для современного системного скриншотера «Набросок на фрагменте экрана». У Windows 10 ещё начиная с версии 1809 готово новое штатное приложение для создания снимков экрана, призванное заменить устаревшие классические «Ножницы». Если вы часто делаете снимки экрана современным скриншотером, кнопкой Print Screen вам будет гораздо удобнее пользоваться, чем запускать приложение из центра уведомлений или его родными горячими клавишами Win+Shift+S. 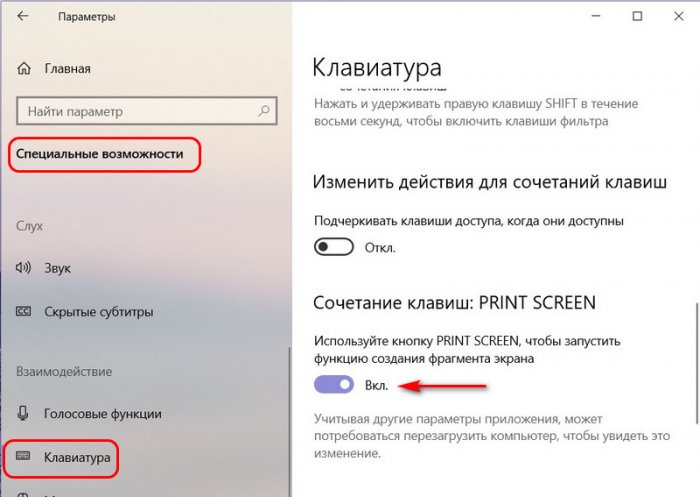
↑ Режим планшета
Windows 10 хорошо адаптирована под работу на устройствах с сенсорным управлением. Она предусматривает работу в режиме планшета, причём этот режим сам активируется, когда в планшет превращается гибридный сенсорный ноутбук, т.е. при отсоединении от док-базы экрана. Но режим планшета также можно использовать на обычных, не сенсорных устройствах, если, например, у вас ноутбук или монитор с маленьким экраном. В режиме планшета меню «Пуск» все системные и сторонние программы и приложения будут автоматически открываться в полноэкранном режиме. А между элементами интерфейса будут реализованы бо́льшие отступы. Включить режим планшета можно в разделе параметров «Система», в подразделе «Планшет». Жмём «Изменить дополнительные параметры планшета».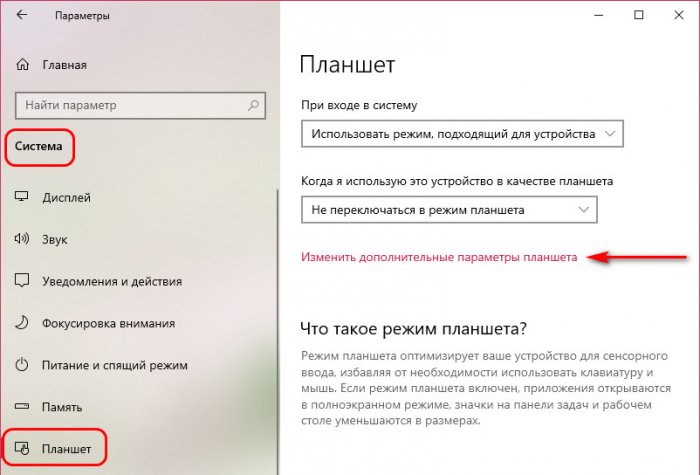 Ставим переключатель режима планшета на «Вкл.». В этом режиме автоматически активируется сокрытие значков приложений на панели задач, я рекомендую отключить эту настройку, так будет удобнее.
Ставим переключатель режима планшета на «Вкл.». В этом режиме автоматически активируется сокрытие значков приложений на панели задач, я рекомендую отключить эту настройку, так будет удобнее. 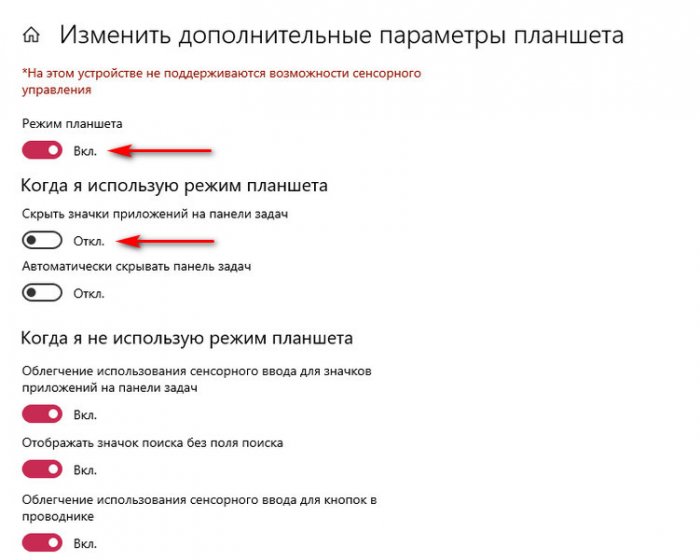
↑ Предиктивный ввод и буфер обмена
Друзья, если вы активно работаете с набором текста, обратите внимание на одну из современных возможностей Windows 10 – предиктивный ввод. Система предусматривает функцию подсказок для аппаратной клавиатуры.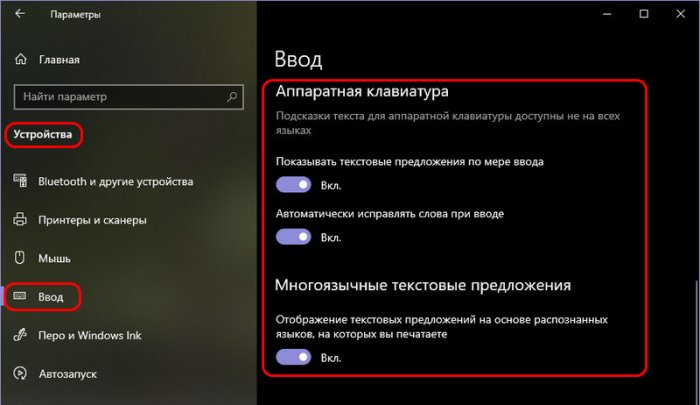 Это функция, ускоряющая набор текста за счёт появляющихся в процессе ввода подсказок завершения слов и прогнозирования фраз.
Это функция, ускоряющая набор текста за счёт появляющихся в процессе ввода подсказок завершения слов и прогнозирования фраз. 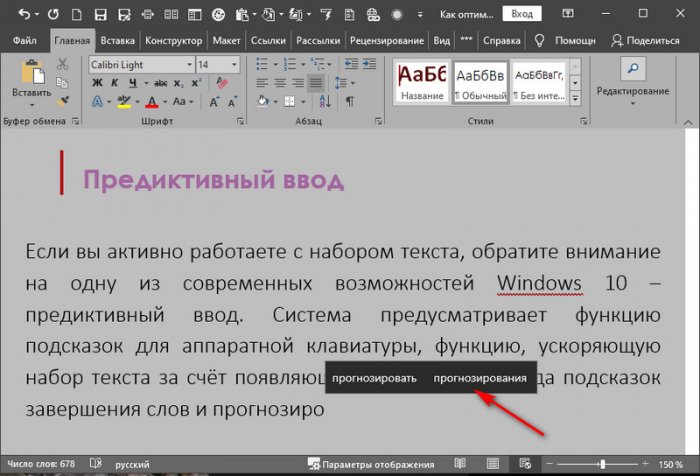
↑ Буфер обмена
И ещё одна современная функция Windows 10 для активно работающих с вводом текста – системный буфер обмена. Нажмите клавиши Win+V, включите буфер.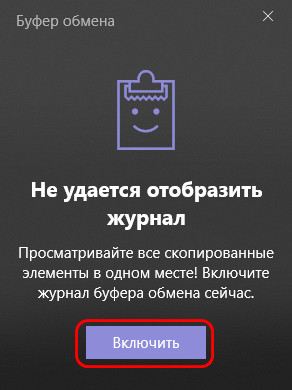
Этими же клавишами и запускайте буфер, если вам нужно вставить ранее скопированный текст. И, кстати, буфер обмена в Windows 10 облачный, при работе с учётной записью Microsoft и включённых настройках синхронизации буфера его содержимое будет доступно нам на других наших синхронизованных устройствах. Детальнее можете почитать в статье «Облачный буфер обмена в Windows 10».
↑ Перезапуск приложений
Относительно новая настройка Windows 10 – возможность включения в системе автоматического перезапуска приложений. При включённой этой функции все наши активные программы и приложения после перезагрузки компьютера или перезахода в систему будут запущены сами. Очень удобно, если работа у нас в разгаре, а перезагрузка или новый заход в систему являются вынужденными мероприятиями. Нам просто перед перезагрузкой или выходом из системы не нужно ничего закрывать. Только сохраняем данные. 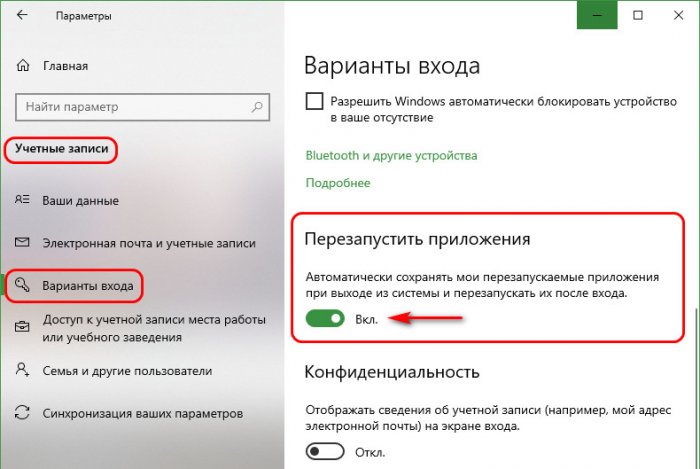
↑ Контроль памяти
В Windows 10 давненько уже присутствует функция, решающая проблему захламления диска С в автоматическом режиме. Если у вас система установлена на SSD маленького объёма на 60 Гб, либо по иным причинам вы не можете увеличить размер системного раздела диска С, но он у вас регулярно переполняется данными, вы можете активировать и настроить функцию контроля памяти. 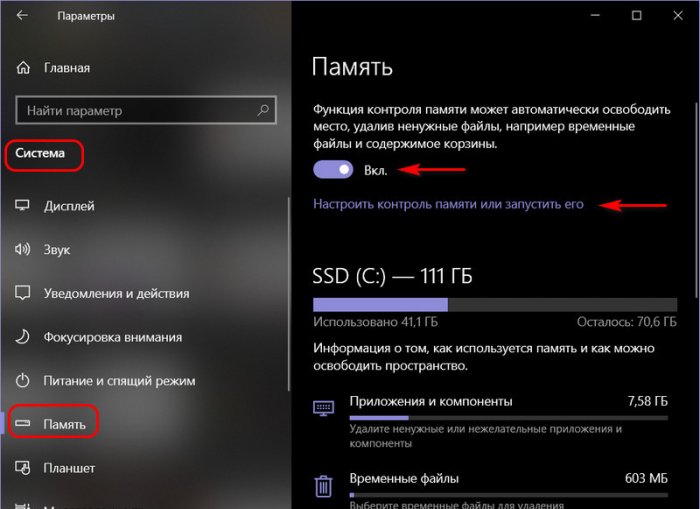
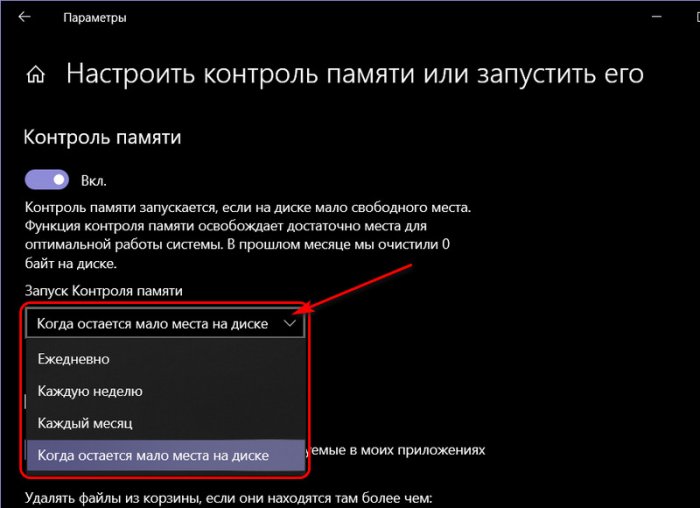
↑ Расширенный системный поиск
Друзья, знаете ли вы, что внутрисистемный поиск Windows 10 вы можете использовать не только для поиска по системным настройкам и своим данным, хранящимся в папках пользовательского профиля, но по всем папкам на диске компьютера. Если у вас на несистемных разделах диска хранится какой-то контент, какие-то документы, проекты, прочие типы данных, всё это вы сможете при необходимости оперативно отыскать, введя ключевое слово из названия файла.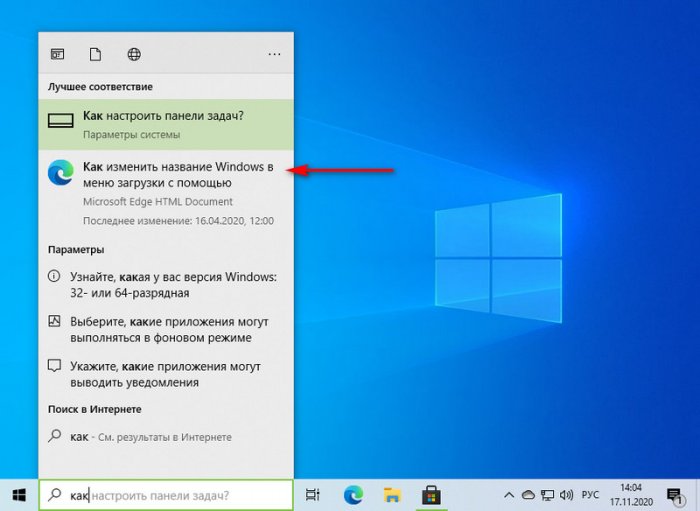 Но для этого необходимо, чтобы Windows 10 индексировала расширенную область поиска и, соответственно, выполняла расширенный поиск. И этот расширенный поиск необходимо указать в настройках поиска.
Но для этого необходимо, чтобы Windows 10 индексировала расширенную область поиска и, соответственно, выполняла расширенный поиск. И этот расширенный поиск необходимо указать в настройках поиска. 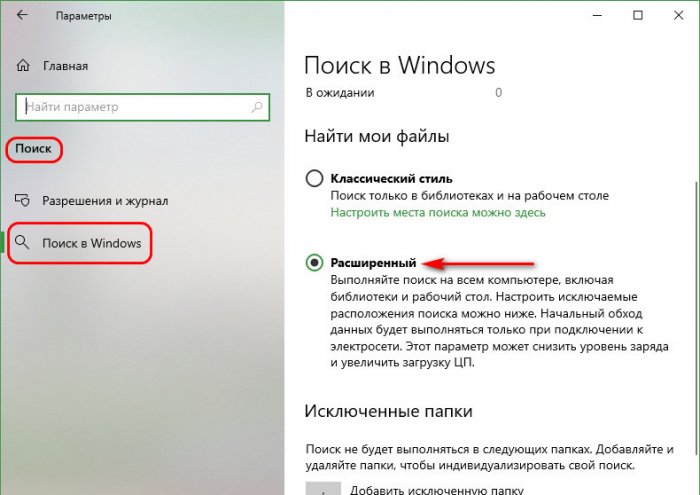
↑ Удаление классического функционала Windows 10
Как вы знаете, в составе Windows 10 присутствует много старого неактуального функционала. Да, по сути, весь классический функционал морально устарел, его давно пора переосмыслить, ненужное выбросить, нужное же переработать в современный юзабилити-формат. Но, видимо, Microsoft прочно связана с архаикой и боится делать какие-то кардинальные шаги по избавлению от старого. Тем не менее от каких-то устаревших компонентов мы можем избавиться. В параметрах приложений есть пункт «Дополнительные компоненты».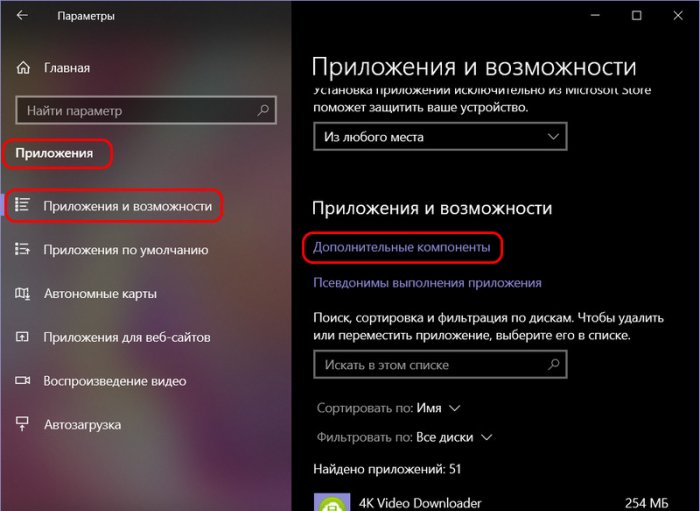 И здесь мы можем удалить из системы устаревшие компоненты как то: Internet Explorer, Paint, WordPad, «Блокнот», клиент OpenSSH, Windows Media Player, MMC-консоль управления печатью, утилиты «Средство записи действий» и «Факсы и сканирование». А также неиспользуемые компоненты типа PowerShell, Windows Hello, распознаватель математических знаков.
И здесь мы можем удалить из системы устаревшие компоненты как то: Internet Explorer, Paint, WordPad, «Блокнот», клиент OpenSSH, Windows Media Player, MMC-консоль управления печатью, утилиты «Средство записи действий» и «Факсы и сканирование». А также неиспользуемые компоненты типа PowerShell, Windows Hello, распознаватель математических знаков. 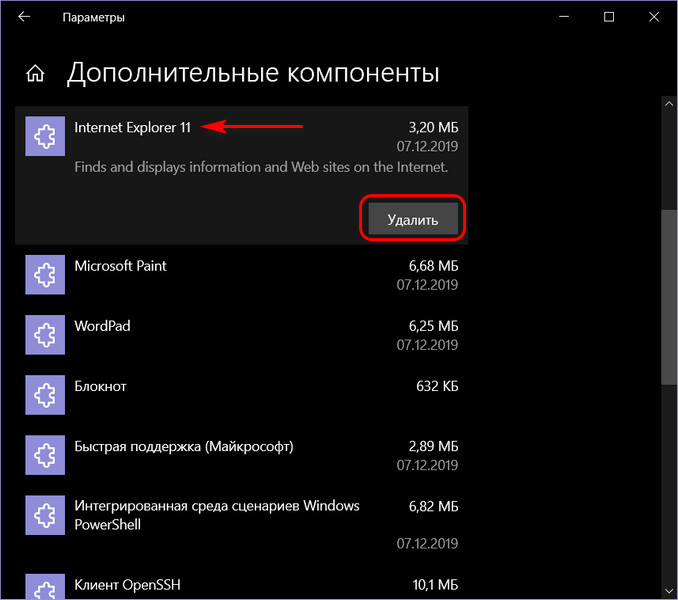
↑ Настройка видеокарт для программ и приложений
Ну и последняя настройка Windows 10, которую мы рассмотрим – настройка для ноутбуков с двумя видеокартами. Если у вашего ноутбука две видеокарты – одна слабая энергосберегающая, другая более мощная, но потребляющая больше заряда аккумулятора, переключение между видеокартами происходит автоматически в зависимости от аппаратных требований для выполнения запускаемой задачи. Однако Windows не всегда успешно справляется с этой задачей. И для таких случаев программы управления видеодрайверами (Nvidia Control Panel для видеокарт Nvidia и Catalyst для видеокарт Radeon) содержат возможность пользовательского выбора видеокарты, задействуемой при запуске той или иной программы. И только с помощью программ управления видеодрайверами мы сможем указать, какие программы с какими видеокартами мы хотим запускать, в системах Windows 7 и 8.1. В Windows 10 же системно реализована такая настройка. Идём в параметры дисплея. Кликаем «Настройки графики».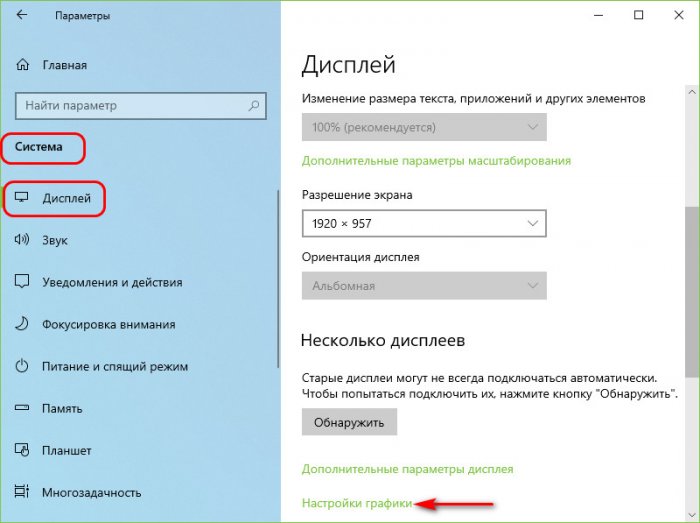 Указываем тип программы – классическая или приложение UWP (из Microsoft Store). Указываем программу или приложение. Жмём «Добавить». Кликаем «Параметры».
Указываем тип программы – классическая или приложение UWP (из Microsoft Store). Указываем программу или приложение. Жмём «Добавить». Кликаем «Параметры». 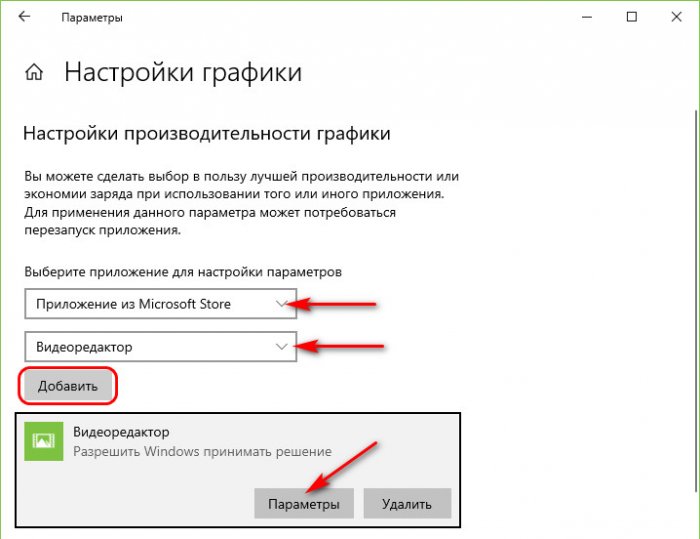 И указываем видеокарту для выбранных программы или приложения – энергосберегающую или высокопроизводительную.
И указываем видеокарту для выбранных программы или приложения – энергосберегающую или высокопроизводительную.