Не работает камера в Windows 10

Содержание:
В отличие от предыдущих версий системы, в Windows 10 имеется собственный набор параметров конфиденциальности, отвечающих за настройку доступа к встроенной или внешней камере как самой системы, так и приложений. В связи с этой особенностью после обновления Windows 7 или 8.1 до Windows 10 у пользователя могут возникнуть проблемы с веб-камерой, короче говоря, нормально работавшая до этого камера вдруг перестала работать. Возможен и другой сценарий, когда камера перестаёт работать внезапно и без видимых на то причин, когда возникшую неполадку нельзя привязать ни к обновлению системы, ни к замене имеющихся устройств. Причины тому могут быть разные, впрочем, давайте лучше остановимся на описании наиболее действенных способов устранения проблем с функционированием веб-камеры.
↑ Не работает камера в Windows 10
↑ Проверьте параметры конфиденциальности
Если камера перестала работать после обновления системы, первое, что нужно сделать, это проверить настройки конфиденциальности. Откройте Параметры, перейдите в раздел Конфиденциальность → Камера. В правой колонке будут отображены настройки доступа приложений и системы к камере, убедитесь, что переключатель доступа к камере включён для этого устройства. Если опция неактивна, камера работать не будет.

Если же доступ уже включён, убедитесь, что включена опция «Разрешить доступ приложениям к камере», а заодно проверьте настройки доступа к камере для приложений, они также должны быть включены, по крайней мере для тех программ, которые используют камеру и которые используете вы.


↑ Проверьте настройки камеры в программах
Если встроенная или внешняя камера работает в одноименном встроенном приложении Windows 10, но не работает в сторонних программах, проверять необходимо локальные настройки программ. В частности, проверить, выбрана ли используемая вам веб-камера в качестве устройства захвата видеоизображения. Касается это в первую очередь тех, кто использует на своём компьютере эмулятор камеры, например, AlterCam Virtual Camera.
↑ Переустановка устройства и драйвера
Если камера перестала работать внезапно, это может свидетельствовать о сбое в работе драйвера устройства. Откройте диспетчер устройств, найдите и разверните в нём пункт «Устройства обработки изображений», этот подраздел содержит интегрированные камеры. В некоторых конфигурациях пункт может называться просто «Камеры». Кликните по вашей веб-камере, правой кнопкой мыши и выберите в меню «Удалить», а затем выберите в главном меню Действие → Обновить конфигурацию оборудования или перезагрузите компьютер. При следующей загрузке камера будет автоматически опознана системой и установлена заново.


Другое решение проблемы предполагает обновление или откат драйвера. Обновление можно попробовать, если отключение устройства не дало положительного результата, к откату следует прибегнуть, если камера перестала работать после обновления драйвера, в том числе драйвера, поставляемого в рамках накопительных апдейтов Windows.
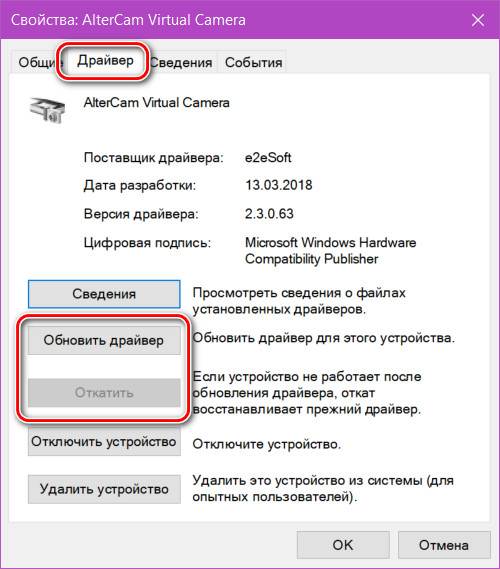
↑ Прочие решения
- Если на компьютере имел место критический сбой, проверьте состояние встроенной камеры в BIOS. Обычно она находится в разделе Advanced или Integrated Peripherals.
- Если вы пользуетесь достаточно старым ноутбуком или веб-камерой, откройте в Диспетчере устройств свойства камеры, переключитесь на вкладку «Сведения» и посмотрите, есть ли в списке используемых драйверов stream.sys. Если есть, то не удивляетесь: драйвер этот очень старый, и он не будет работать в новых приложениях.
- Убедитесь, что камера не используется другими программами. Обнаружить их можно с помощью диспетчера устройств и утилиты Process Explorer, но будет проще, если вы просто выйдите и заново войдёте в учётную запись.
- Проверьте настройки фирменного ПО, если таковое используется. Например, на ноутбуках Lenovo можно встретить поставляемое производителем приложение Lenovo Vantage, в настройках которого камера может оказаться отключенной.
- Активируйте встроенную учётную запись администратора и посмотрите, будет ли функционировать камера из-под неё. Если да, источник неполадки нужно искать в вашем профиле пользователя.
- Наконец, причиной проблемы может стать банальный выход веб-камеры из строя, но думать о поломке устройства можно лишь тогда, когда все способы и попытки заставить его работать оказались безуспешными.