Как установить драйвера на сетевой принтер в Windows 11 и избавиться от ошибки "Windows 11 не удаётся подключиться к принтеру. В ходе операции произошла ошибка 0x0000011b"

Содержание:
Привет друзья! Если вы работаете сисадмином в организации, то наверняка вам приходилось устанавливать драйвера на принтер или МФУ, подключенные к вашему компьютеру обычным кабелем USB и здесь все просто, но рассмотрим более сложную задачу. Ваша организация имеет 10 компьютеров, но МФУ или принтер всего один, а печатать и сканировать на нём хотят все! Что делать тогда? Вы можете ответить, что надо создать в организации локальную сеть, затем открыть доступ к принтеру по сети. Соглашусь, но замечу, что если в вашем учреждении компьютеры под управлением Windows 10, 11, то при установке сетевого принтера вы можете получить ошибку «Windows 11 не удаётся подключиться к принтеру. В ходе операции произошла ошибка 0x0000011b». Происходит она из-за некорректно установленных обновлений, ошибок в реестре и нестабильно работающего сканирующего сервера печати.
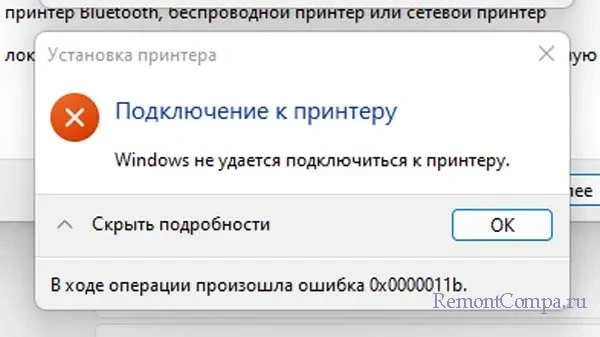
↑ Как установить драйвера на сетевой принтер в Windows 11
Итак, возьзёмём обычную небольшую организацию, в которой имеются десяток компьютеров и один принтер/сканер/МФУ DCP-L5500DN. Данный принтер в прошлой статье (ссылка в начале) мы уже подсоединили по кабелю USB к первому ПК (Имя в сети DESKTOP-V7RPC3A) и установили в операционную систему драйвера. Устройство прекрасно сканирует, копирует и печатает, но на одном компьютере. Возникает вопрос, как подсоединить другие ПК к данному принтеру по сети. Так как все компьютеры организации подсоединены к одной локальной сети и входят в одну рабочую группу, соответственно подключены к одному роутеру, то сделать это очень просто.
Если принтер имеет дополнительный Ethernet разъём, необходимый для того, чтобы его использовали как сетевое устройство, то в этом случае расшаривание МФУ по сети произойдёт очень быстро. Приведённый мной для примера DCP-L5500DN имеет такой разъём, но даже если у вас нет на принтере разъёма Ethernet, а есть только обычный разъём для подключения USB-кабеля, то вы всё равно сможете расшарить его по сети этим же способом.

Первым делом настроим Дополнительные параметры общего доступа компьютера, к которому подключен сетевой принтер.
Открываем "Панель управления".
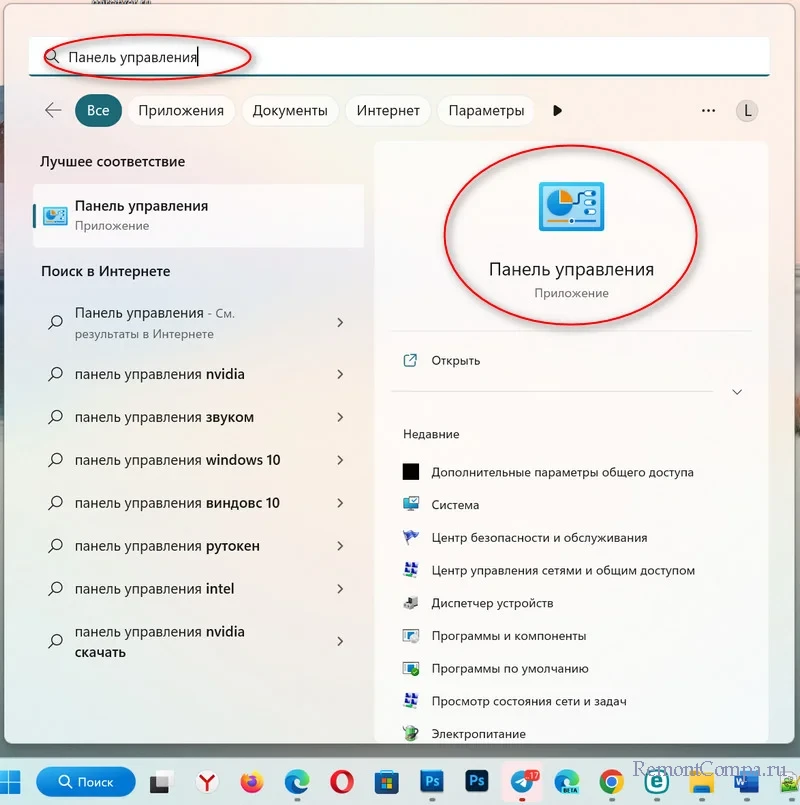
Центр управления сетями и общим доступом.
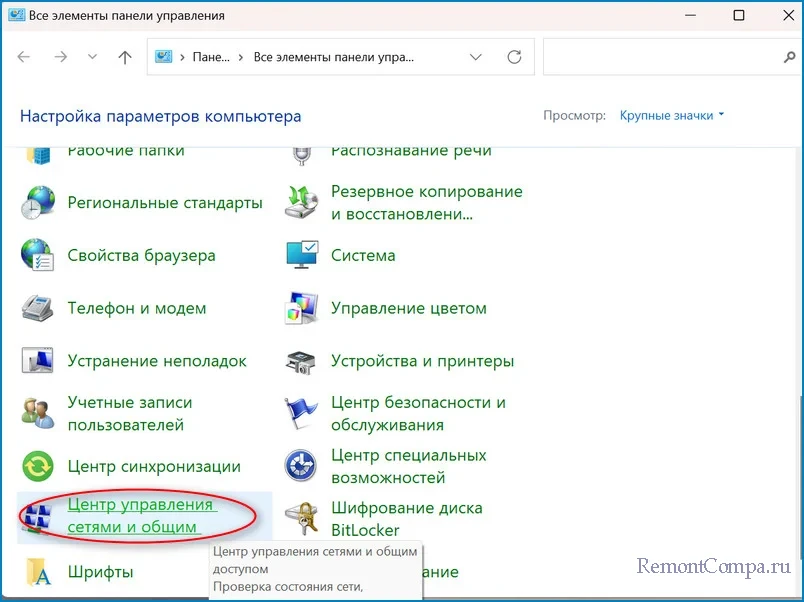
Изменить дополнительные параметры общего доступа.
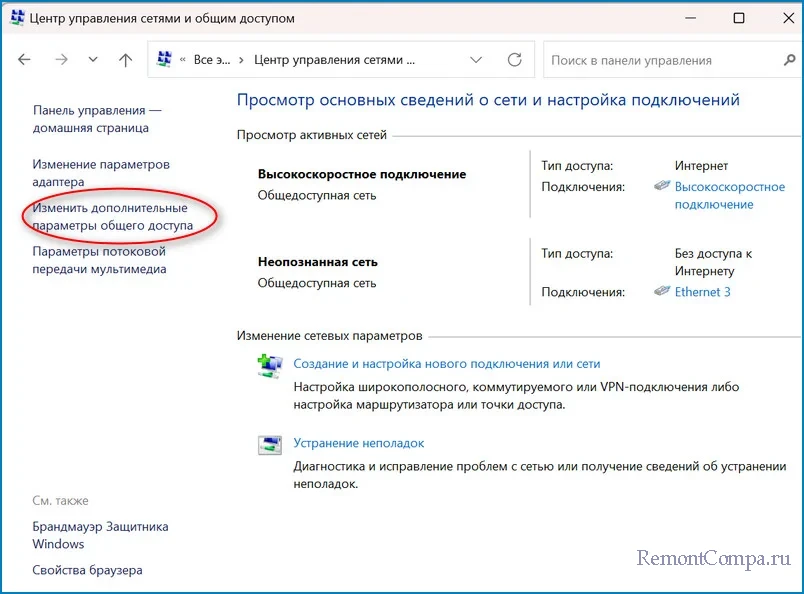
Производим такие же настройки как на скриншоте.
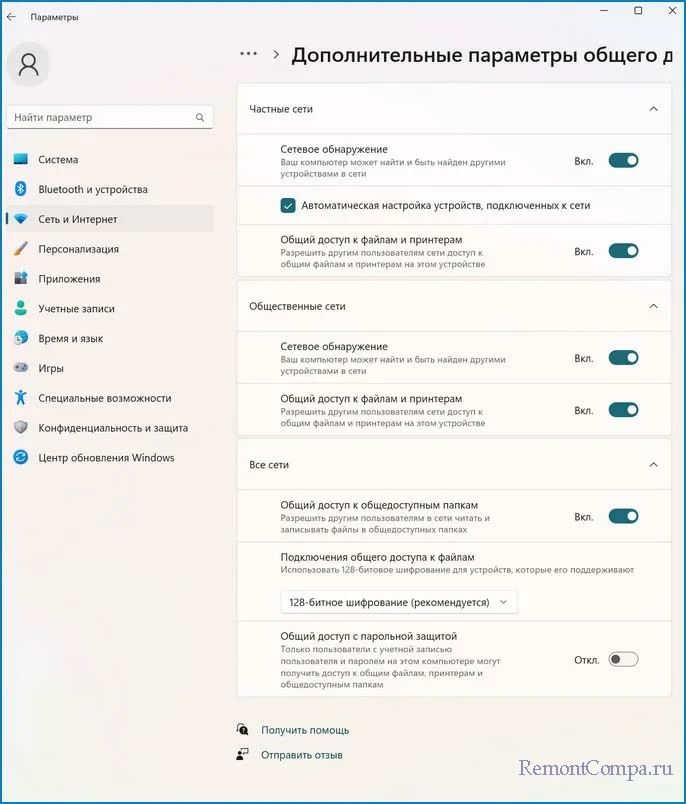
Заходим в "Принтеры и сканеры" и выбираем устройство, которое хотим сделать сетевым.
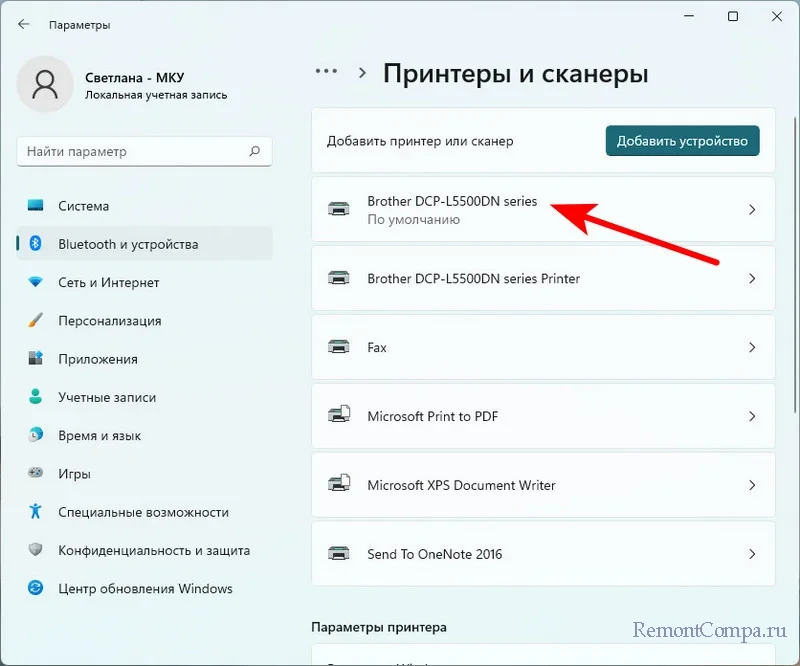 Открываем свойства принтера.
Открываем свойства принтера.
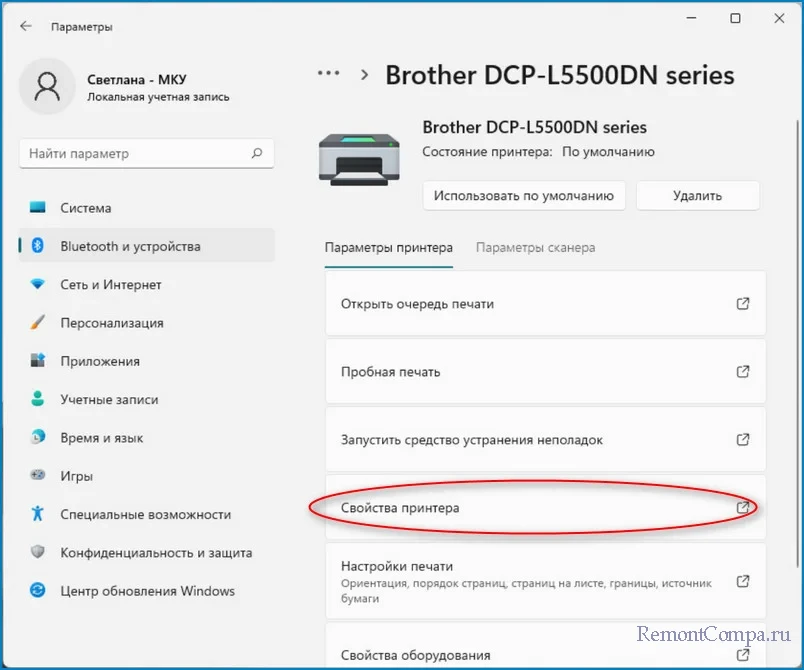
На вкладке "Доступ" отмечаем галочками пункты "Общий доступ к данному принтеру" и "Прорисовка заданий печати на клиентских компьютерах", жмём "Применить".
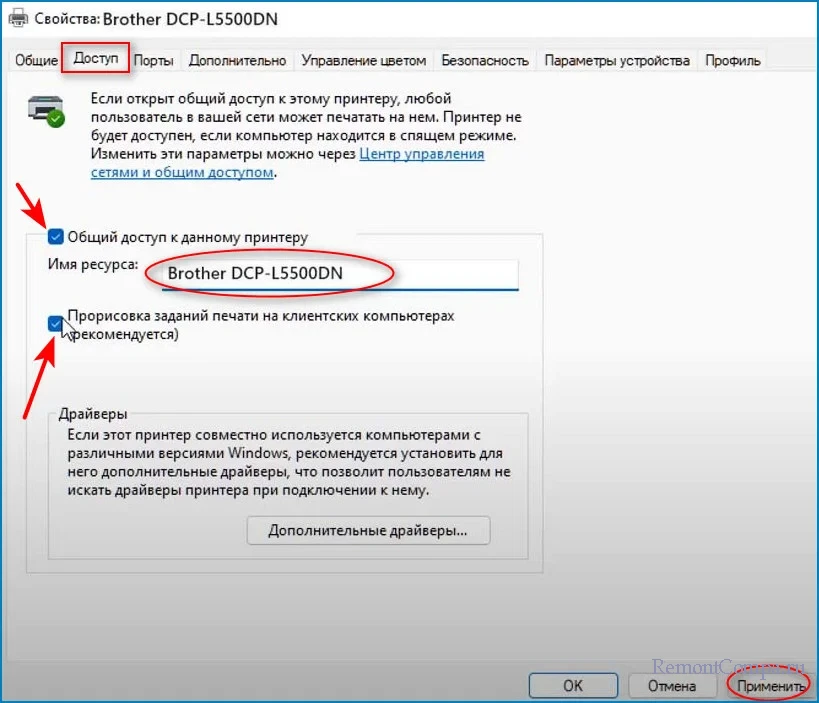 Всё. С компьютером, к которому подключен по USB-кабелю наш сетевой принтер больше ничего не делаем.
Всё. С компьютером, к которому подключен по USB-кабелю наш сетевой принтер больше ничего не делаем.
↑ Переходим к удалённому ПК, к которому мы хотим подсоединить наш принтер DCP-L5500DN по сети
Открываем настройку "Принтеры и сканеры" операционной системы и жмём "Добавить устройство".
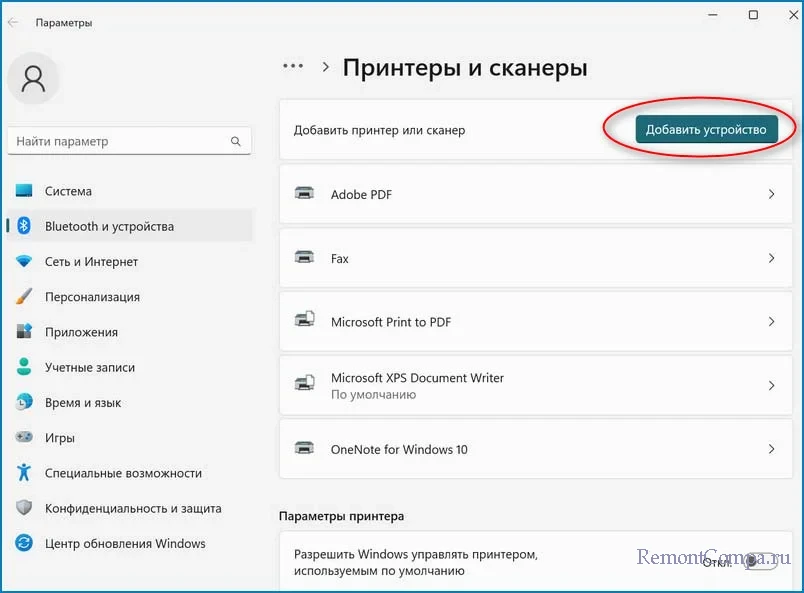
Если сетевой принтер не будет найден, то жмите "Добавить вручную".
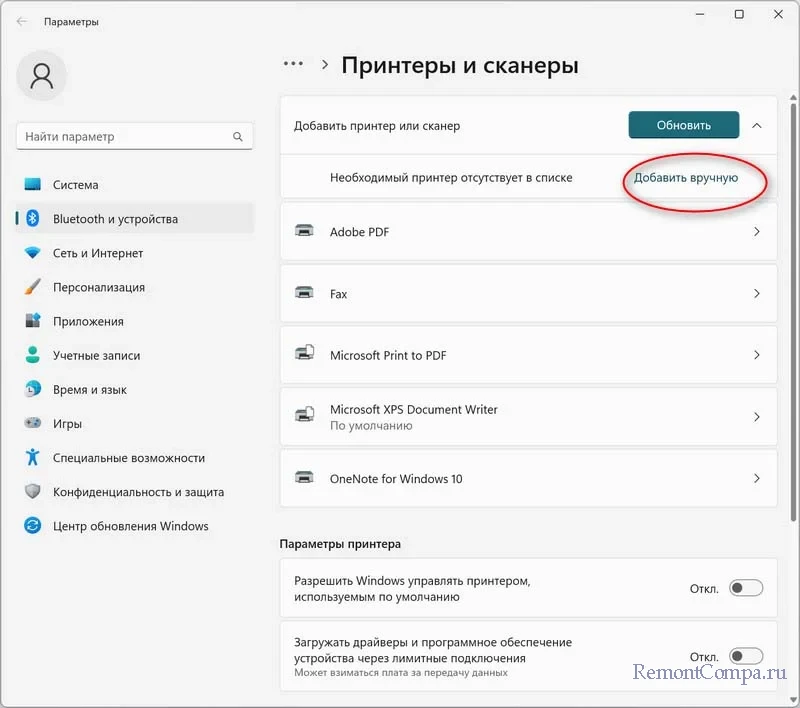 "Выбрать общий принтер по имени". Далее.
"Выбрать общий принтер по имени". Далее.
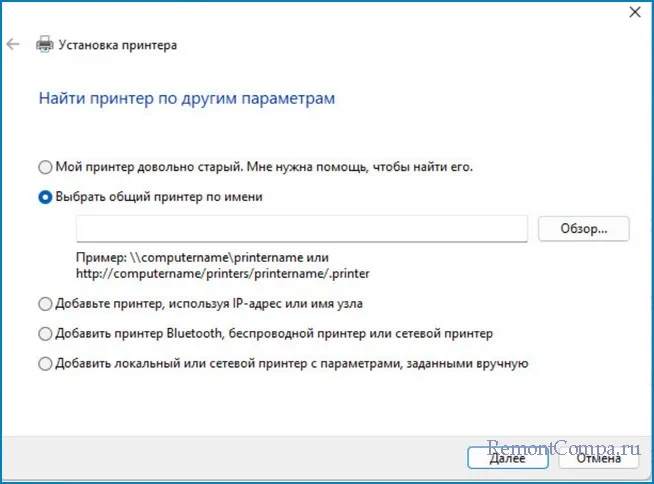
Откроется окно, в котором будут отображены все сетевые компьютеры организации, в нём нужно будет выбрать ПК, к которому подключен сетевой принтер.
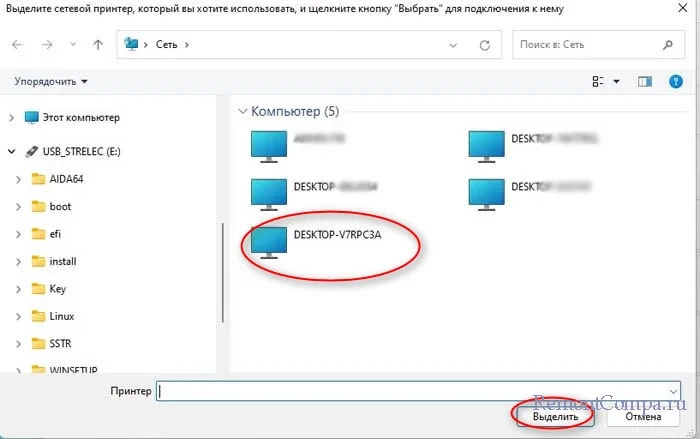
Выбираем наш сетевой принтер.
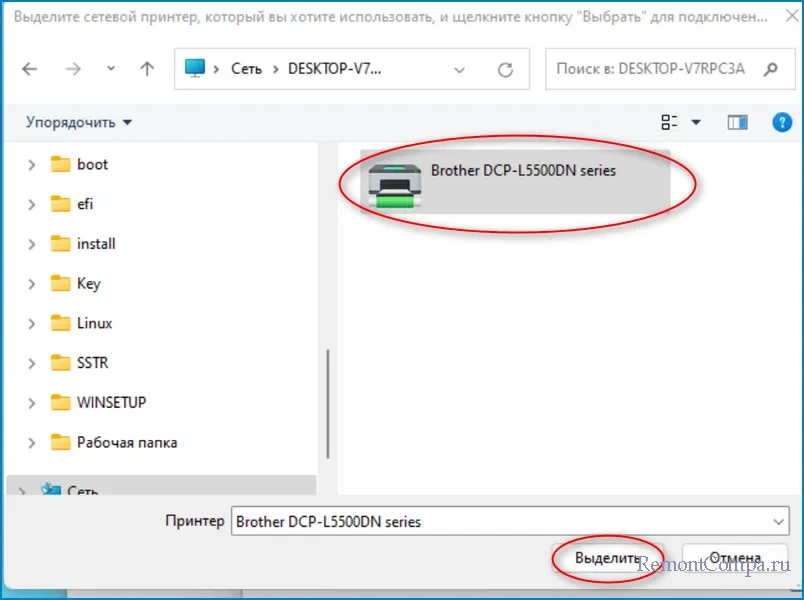
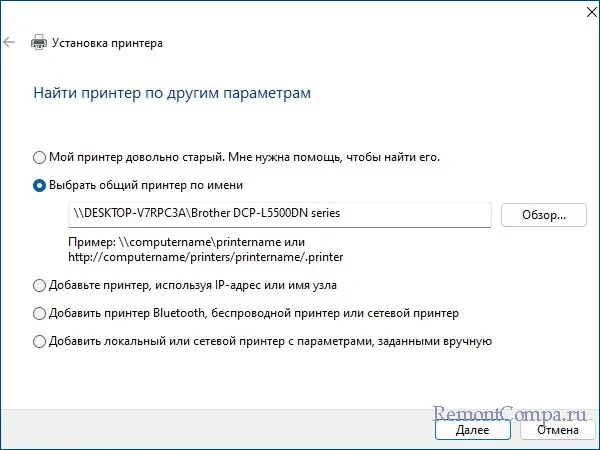
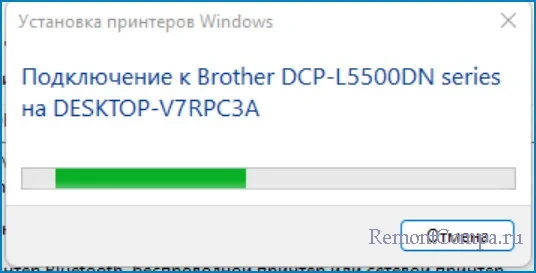 Установка драйверов удалённого сетевого принтера на наш компьютер произведена!
Установка драйверов удалённого сетевого принтера на наш компьютер произведена!
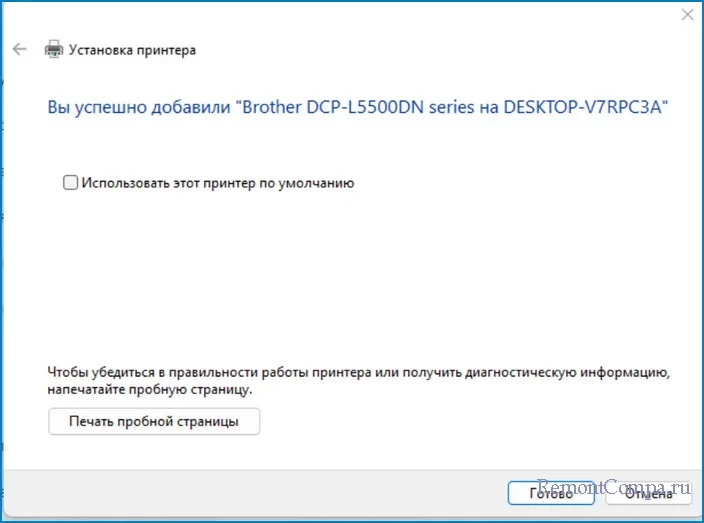
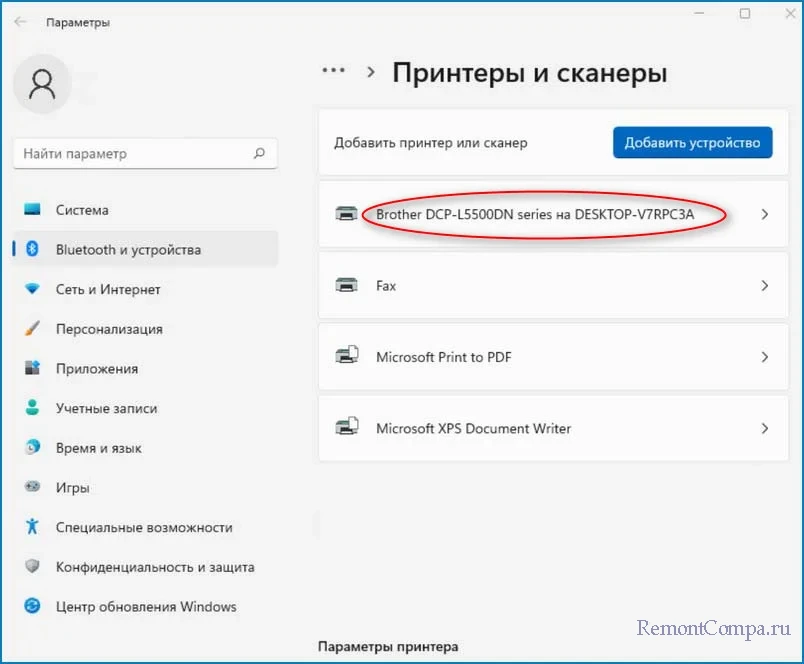
Кстати, именно на этом этапе установки драйвера на сетевой принтер у вас может возникнуть ошибка "Windows 11 не удаётся подключиться к принтеру. В ходе операции произошла ошибка 0x0000011b".
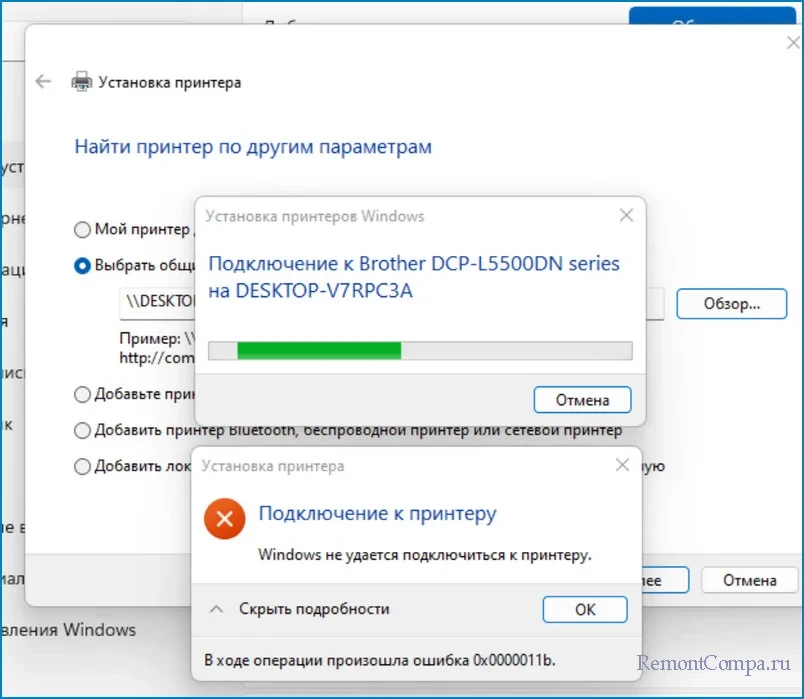
↑ Разбираемся с ошибкой - "Windows 11 не удаётся подключиться к принтеру. В ходе операции произошла ошибка 0x0000011b"
Друзья! Если на этапе установки драйвера на сетевой принтер у вас возникнет вышеозвученная ошибка, то нужно предпринять такие шаги.
Важно! На компьютере, к которому подключен сетевой принтер кабелем USB и кабелем Ethernet (если такой разъём есть), в настройках Windows 11 открываем реестр и находим ключ.
Компьютер\HKEY_LOCAL_MACHINE\SYSTEM\CurrentControlSet\Control\Print
Добавляем в него параметр DWORD 32-bit - RpcAuthnLevelPrivacyEnabled.
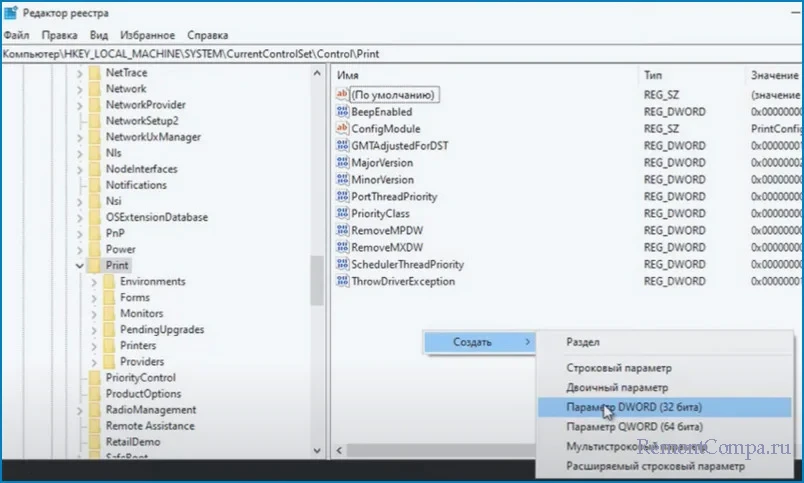
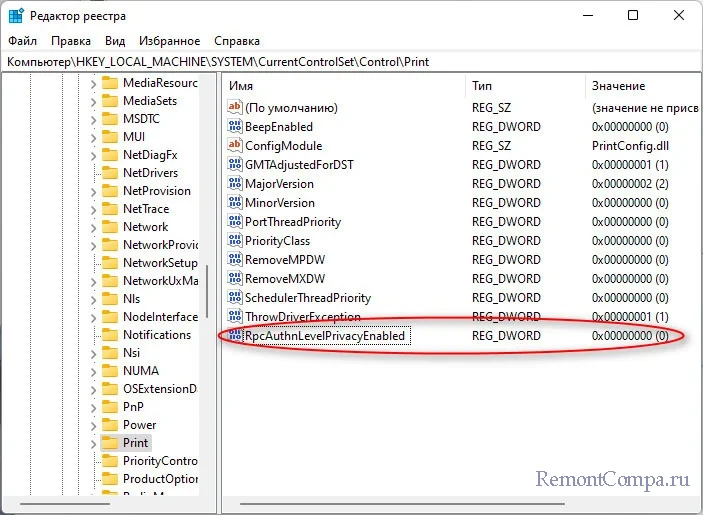
Затем заходим в Службы и перезапускаем Диспетчер печати.
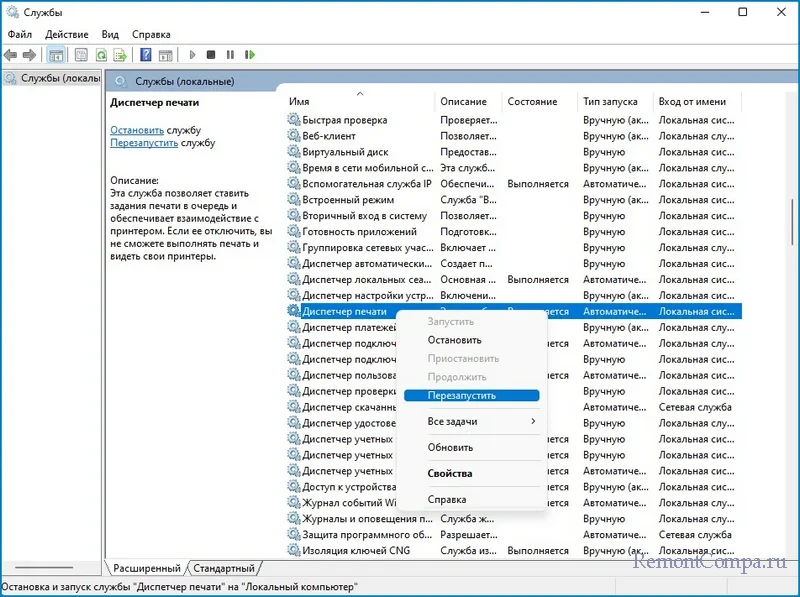
После таких наших действий ошибка более не появится и драйвер на сетевой принтер в Windows 11 обязательно установится.

