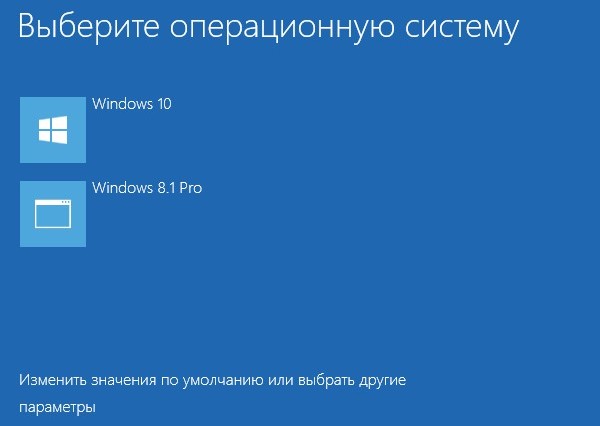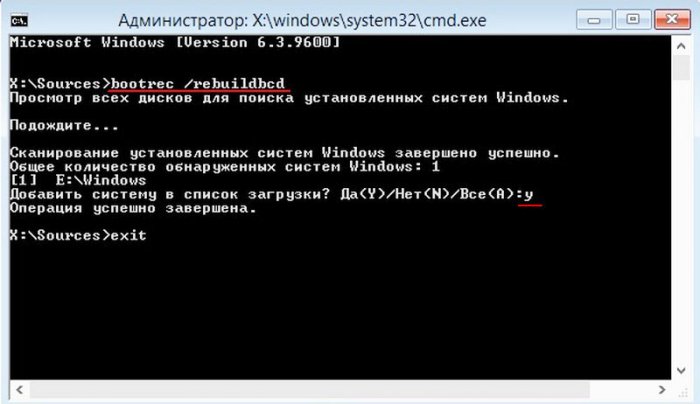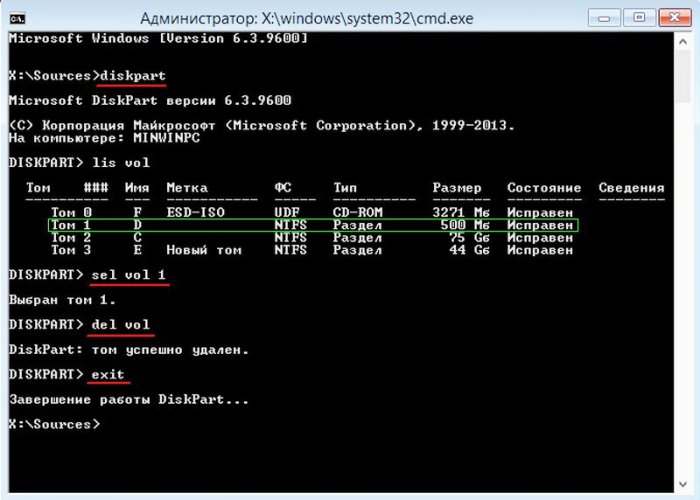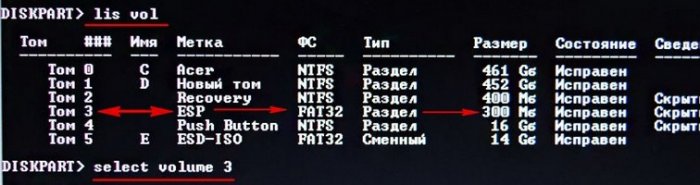После установки Windows 8.1 на компьютер с Windows 10 грузится только Windows 8.1, каким образом создать меню загрузки с выбором систем Windows 8.1 и Windows 10? Или как правильно использовать средство «Восстановление при загрузке»
- Привет всем, вопрос такой! Установил на свой ноутбук Windows 10, затем второй системой установил Windows 8.1 и теперь загружается только Windows 8.1. Что делать, мне нужны обе операционные системы? Знакомые посоветовали загрузиться с установочного диска Windows 8.1 и применить средство Восстановление при загрузке (устранение неполадок мешающих загрузке Windows) и вроде тогда должно появится меню выбора систем, но это средство не помогло и никакого меню не появилось, у меня всё также грузится одна Win 8.1, что делать дальше?
![]()
- Здравствуйте админ, вам вопрос! Обновил свою Windows 8.1 до Windows 10, перед обновлением сделал бэкап Windows 8.1 в программе Acronis True Image Home 2015. После обновления решил развернуть бэкап с Win 8.1 на диск D:, ну чтобы была и Windows 10 и Windows 8.1 (десятка не очень понравилась), но после разворачивания бэкапа ничего не изменилось, грузится только одна Windows 10! Каким образом создать меню загрузки с выбором систем Windows 8.1 и Windows 10?
После установки Windows 8.1 на компьютер с Windows 10 грузится только Windows 8.1, каким образом создать меню загрузки с выбором систем Windows 8.1 и Windows 10? Или как правильно использовать средство «Восстановление при загрузке»
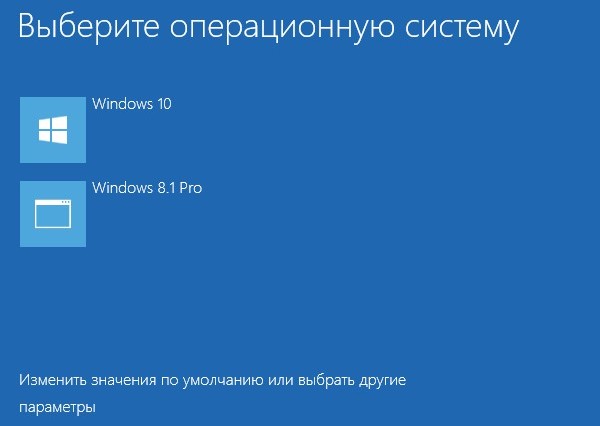
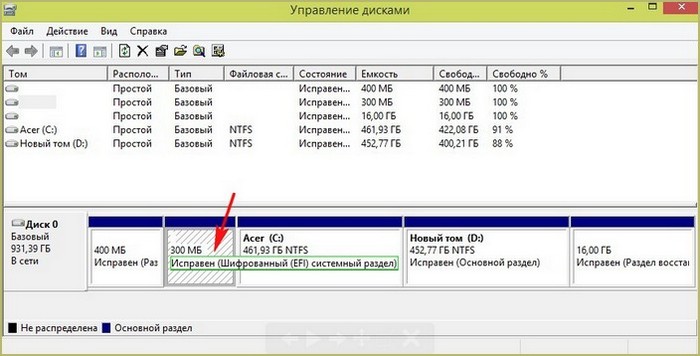
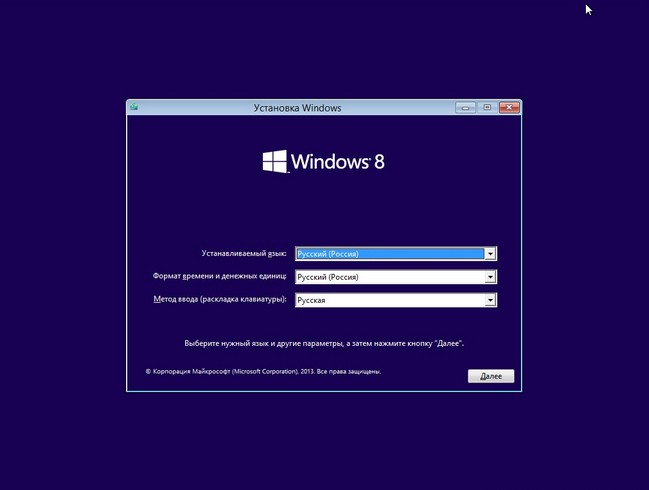
Вводим команду:
bootrec /rebuildbcd
Среда восстановления Windows 8.1 произведёт поиск всех установленных на компьютере операционных систем. И вот пожалуйста, наша Windows 8.1 найдена: «Сканирование установленных систем Windows завершено успешно. Общее количество обнаруженных систем Windows: 1».
На вопрос системы «Добавить систему в список загрузки?» Отвечаем утвердительно, вводим Y.
Перезагружаем компьютер и нас встречает меню выбора систем.
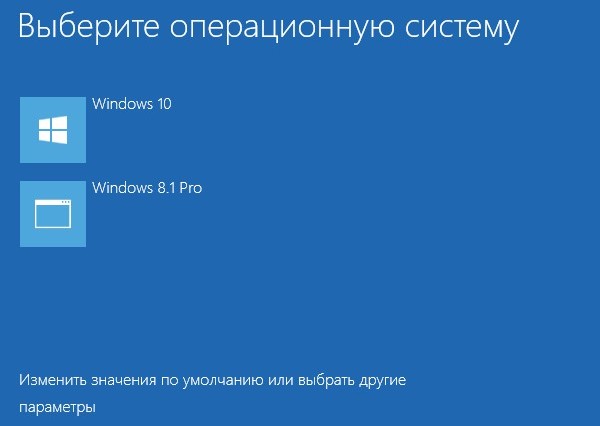
Второй способ
Допустим первый способ не помог и после ввода команды bootrec /rebuildbcd мы получили сообщение: «Сканирование установленных систем Windows завершено успешно. Общее количество обнаруженных систем Windows: 0»
При запуске средства автоматического восстановления при загрузке,
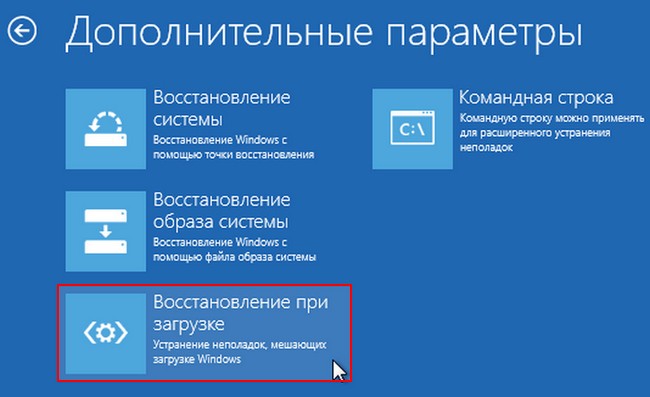
вы наверняка получите ошибку «Восстановление при загрузке не удалось восстановить компьютер».
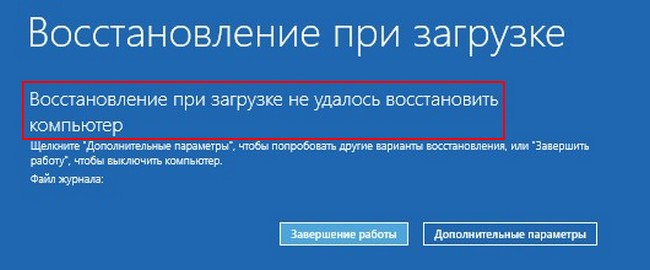
Прямо в среде восстановления открываем командную строку
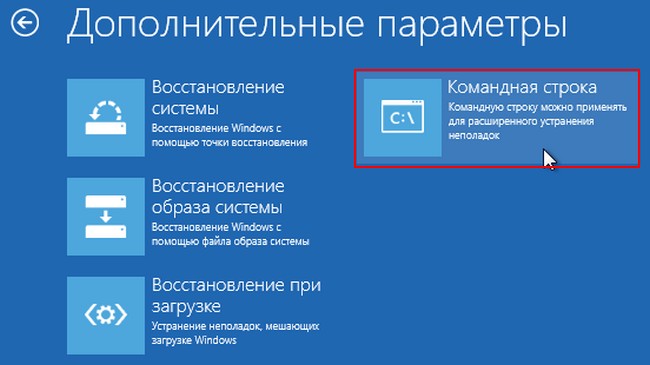
и вводим команды:
diskpart
lis vol - выводятся все разделы жёсткого диска. Видим, что Скрытый раздел (размер 500 Мб) System Reserved (Зарезервировано системой) с файлами конфигурации хранилища загрузки (BCD) и файлом менеджера загрузки bootmgr, обозначен как Том 1, соответственно вводим следующую команду:
sel vol 1
del vol - происходит полное удаление раздела
exit
Важное замечание: Друзья, данный раздел 500 Мб форматированный в NTFS мы удаляем на системах установленных на диск MBR, то есть с обычным БИОС или отключенным UEFI.
Если вы производите данную операцию на новом ноутбуке с включенным UEFI, тогда удаляйте раздел ESP (EFI System Partition), определить его можно по файловой системе FAT32 и объёму 300 Мб.
Теперь выходим из командной строки и перезагружаемся, при загрузке происходит автоматическая диагностика проблем загрузки Windows 10, ошибки находятся и исправляются автоматически, а точнее создаются заново файлы конфигурации хранилища загрузки (BCD) и файл менеджера загрузки bootmgr, но только в корне диска (C:), при этом в менеджер загрузки заносится заново вся информация о всех обнаруженных Windows.
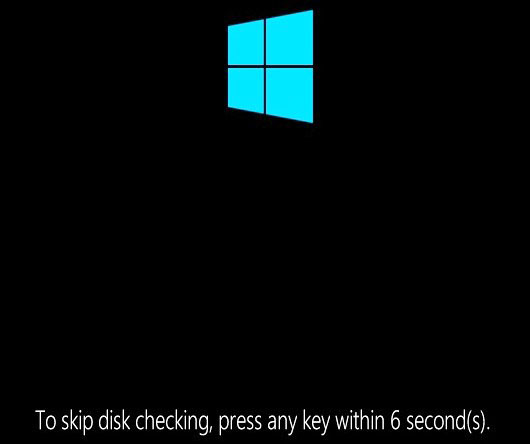
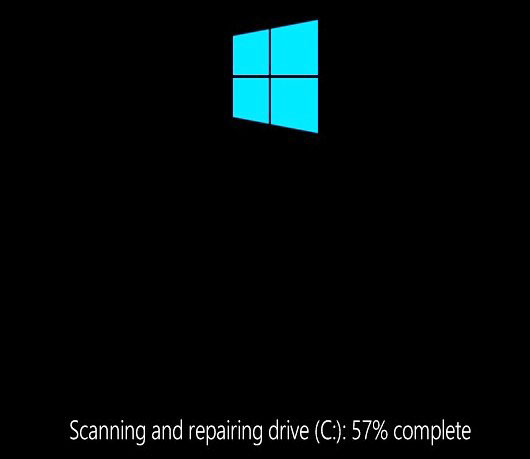
Далее следует ещё перезагрузка и появляется меню выбора операционных систем.
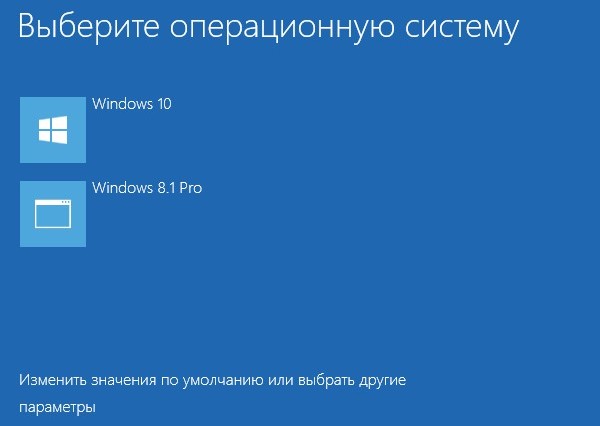
Но также возможен вариант, что на вашем компьютере или ноутбуке совсем ничего не загрузится, будет выходить ошибка «An operating system was not found» (Операционная система не найдена).

Но это не беда, сейчас мы всё восстановим с помощью того же средства автоматического восстановления загрузки.
Загружаемся с установочного диска или флешки Windows 8.1 или Windows 10 в среду восстановления.
Диагностика
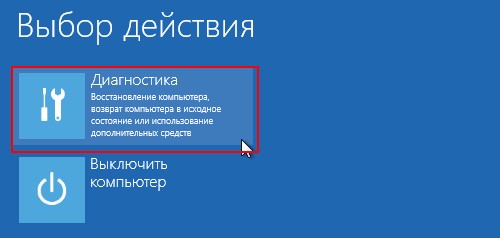
Дополнительные параметры
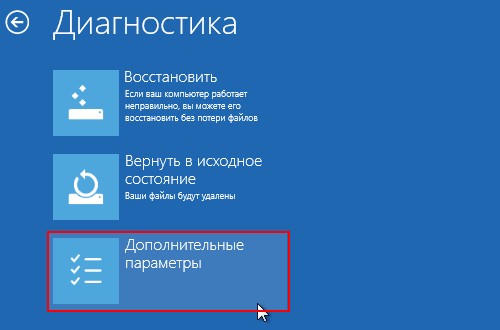
Восстановление при загрузке
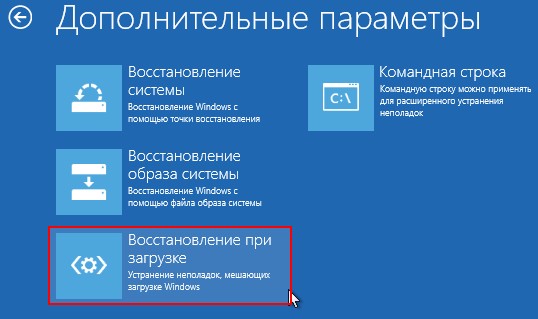
Среда восстановления производит автоматическую диагностику проблем связанных с загрузкой Windows,
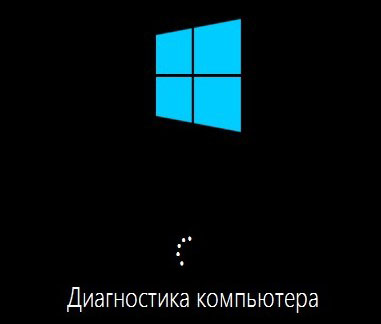
находит их и исправляет, а точнее создаются заново файлы конфигурации хранилища загрузки (BCD) и файл менеджера загрузки bootmgr, но только в корне диска (C:), при этом в менеджер загрузки заносится заново вся информация о всех обнаруженных Windows.
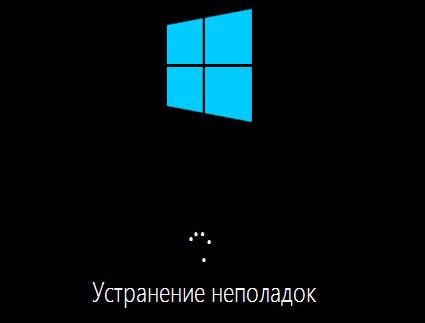
Вот таким образом можно создать заново загрузчик операционных систем Windows 8.1 и Windows 10.