Безопасный режим Windows 11

Содержание:
Когда появляются какие-то ошибки, критические проблемы, либо же Windows не хочет запускаться, иногда приходится загружаться в безопасном режиме. Этот режим отсекает все сторонние приложения и оставляет лишь необходимые для работы системы драйверы и наборы файлов. Это значительно уменьшает количество сбоев и делает безопасный режим эффективным решением для устранения проблем и диагностики системы.
↑ Безопасный режим Windows 11
↑ ***
При входе в безопасный режим нам предоставляется выбор, в каком режиме мы хотим загрузить систему. Есть три типа безопасного режима:
- Безопасный режим — загрузка операционной системы без сторонних приложений, драйверов, а также без подключения к сети и Интернету;
- Безопасный режим с поддержкой сетевых драйверов — такая же загрузка Windows только с возможностью подключения к сети и Интернету;
- Безопасный режим с поддержкой командной строки — в этом режиме графическая оболочка системы Windows не загружается, а используется только командная строка.
Перейдём к способам входа в безопасный режим.
Примечание: друзья, смотрите самый простой способ, как включить безопасный режим Windows с утилитой Safe Mode Launcher.
↑ Приложение «Параметры»
Загрузить Windows 11 можно в безопасном режиме через приложение «Параметры». Запускаем его.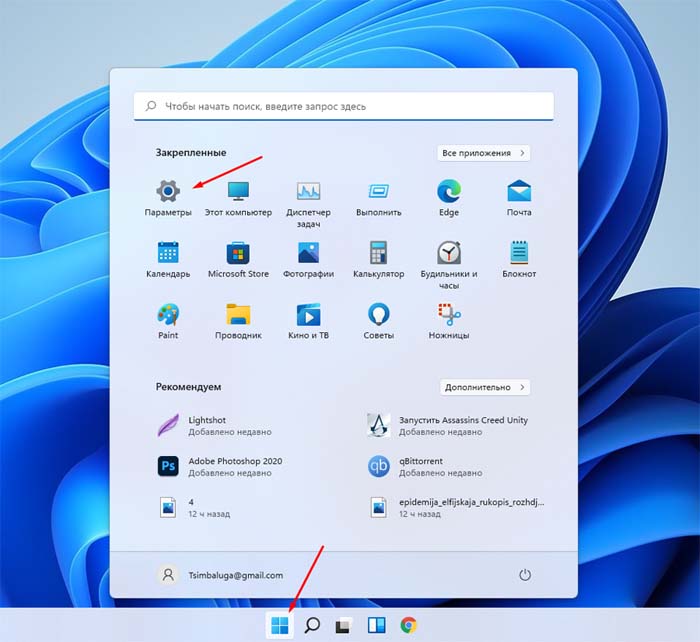 В окошке «Система» жмём «Восстановление».
В окошке «Система» жмём «Восстановление».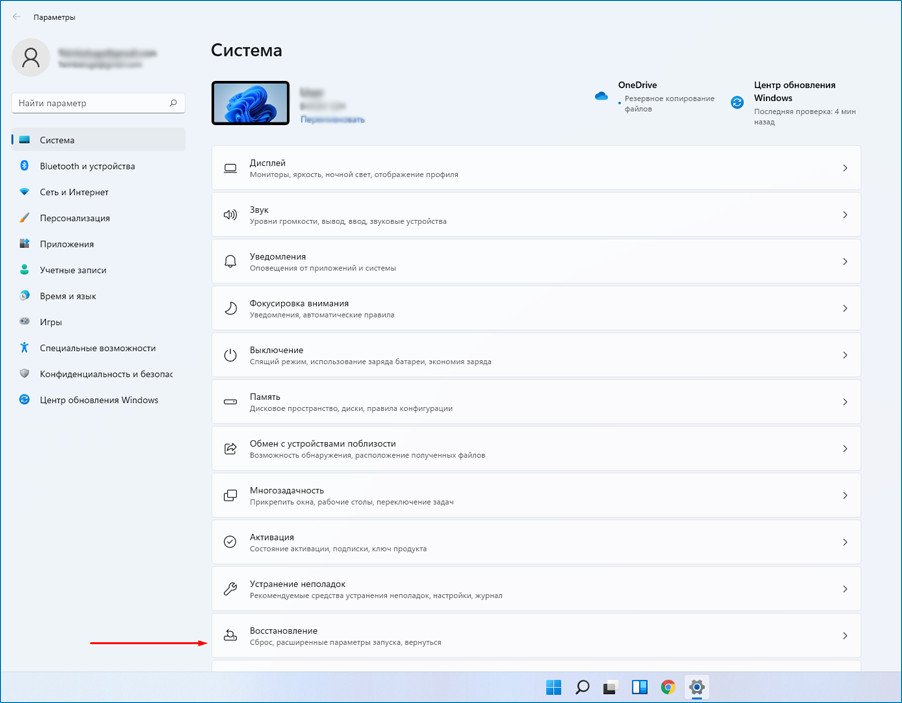
Тут в подменю «Параметры восстановления» находим «Расширенные параметры запуска» и кликаем по кнопке «Перезагрузить сейчас».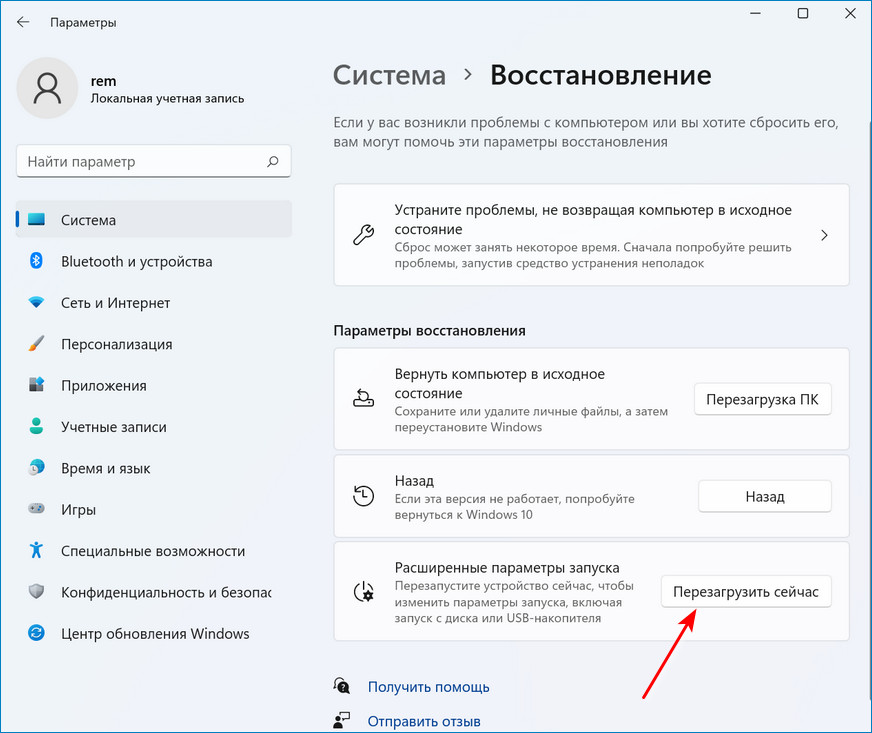
Выскочит сообщение, что «Устройство будет перезапущено для сохранения результатов работы», а мы нажимаем кнопку «Перезапустить».
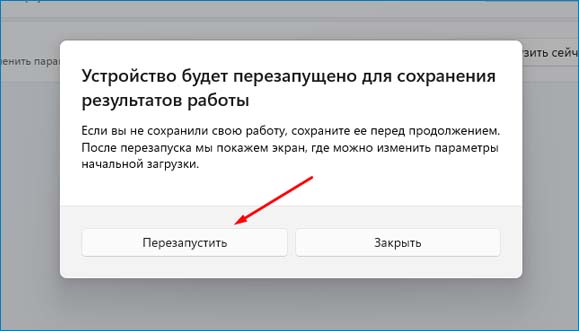 Компьютер перезагрузится, и появится среда восстановления Windows на синем экране. Выбираем «Поиск и устранение неисправностей — Дополнительные параметры — Параметры загрузки».
Компьютер перезагрузится, и появится среда восстановления Windows на синем экране. Выбираем «Поиск и устранение неисправностей — Дополнительные параметры — Параметры загрузки».
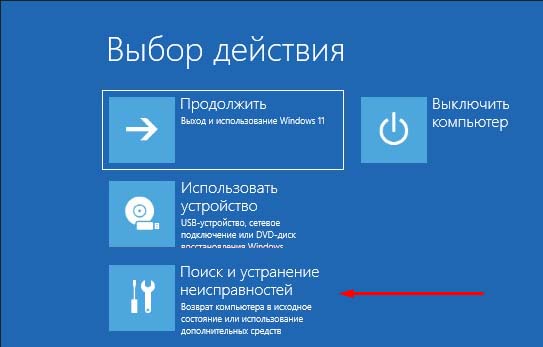
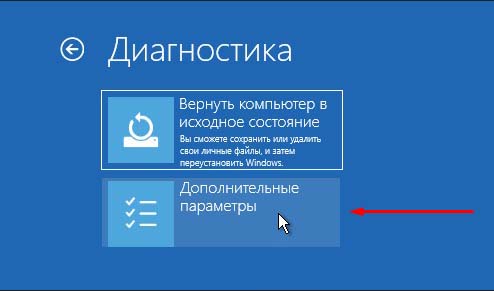
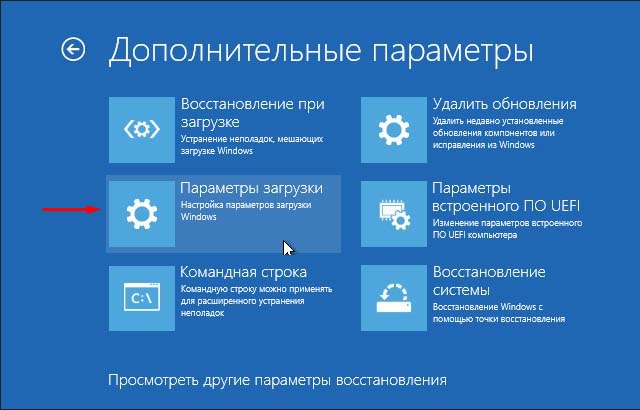
Нажимаем «Перезагрузить».
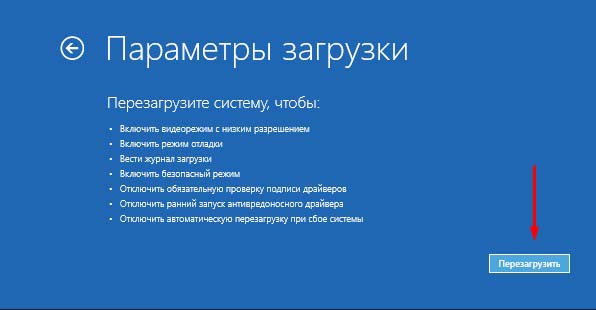
После включения ПК опять на синем экране покажутся «Параметры загрузки». При помощи клавиш F1-F9 выбираем один из типов загрузки режима.
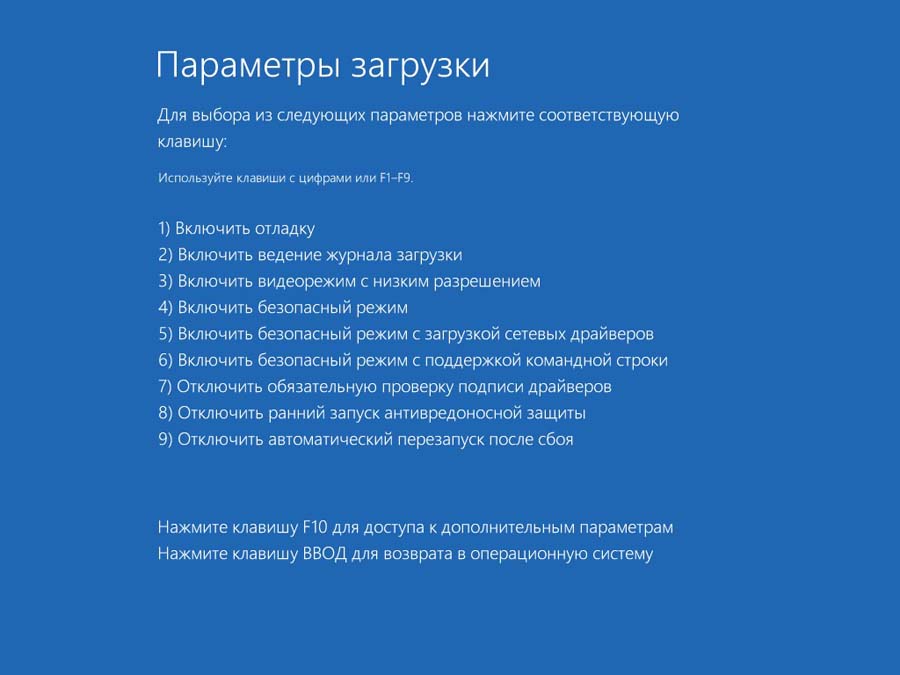
↑ Shift+перезагрузка
Запустить систему в безопасном режиме реально через меню «Пуск». Жмём «Пуск», удерживаем кнопку Shift, жмём кнопку питания, затем - кнопку перезагрузки.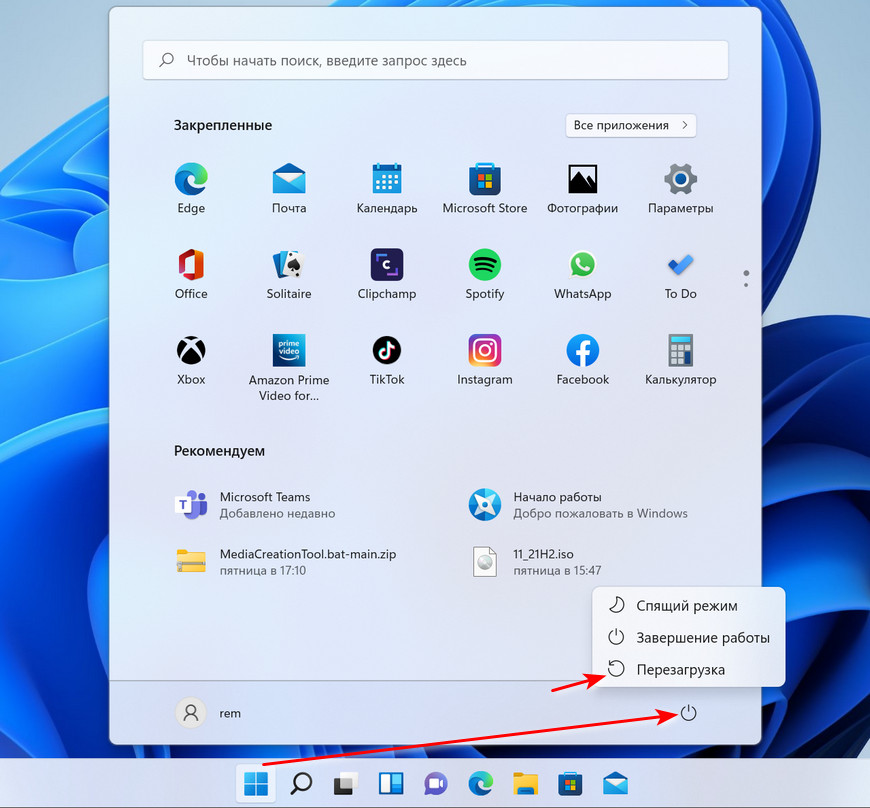
Теперь после включения ПК мы сразу попадаем в среду восстановления Windows. Далее всё так же, как описано описано выше.
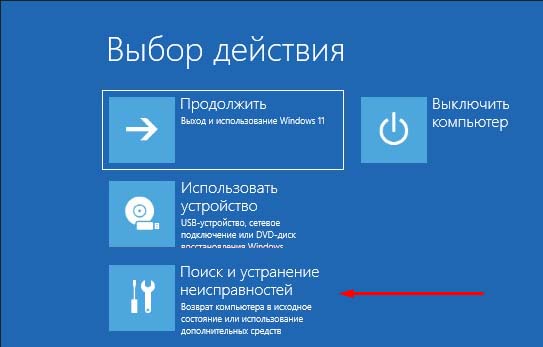
↑ Экран блокировки
Запускать безопасный режим можно также на экране блокировки. На нём, удерживая зажатой клавишу Shift, жмём кнопку питания в нижней части экрана.
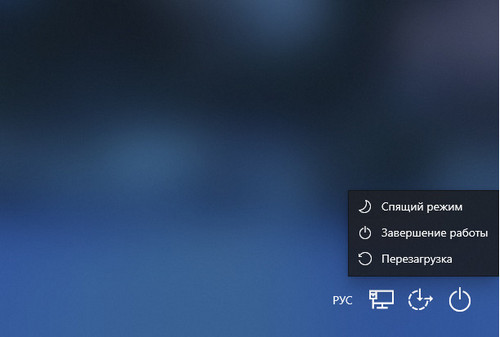 Перезагружаемся. Попадаем в среду восстановления Windows, а далее всё, как описано выше.
Перезагружаемся. Попадаем в среду восстановления Windows, а далее всё, как описано выше.
↑ Конфигурация системы
Можно изменить конфигурацию системы и также попасть в безопасный режим Windows 11. И это особенный способ, как попасть в безопасный режим Windows.
Все предыдущие способы позволяют нам попасть в безопасный режим лишь один раз, а каждая последующая загрузка будет происходить в обычном режиме. Если мы изменим конфигурацию системы, Windows 11 всё время будет загружаться в безопасном режиме. Пока мы не отменим это обратной настройкой.
Жмём клавиши Win+R. Вводим:
msconfig
Жмём «Ок».
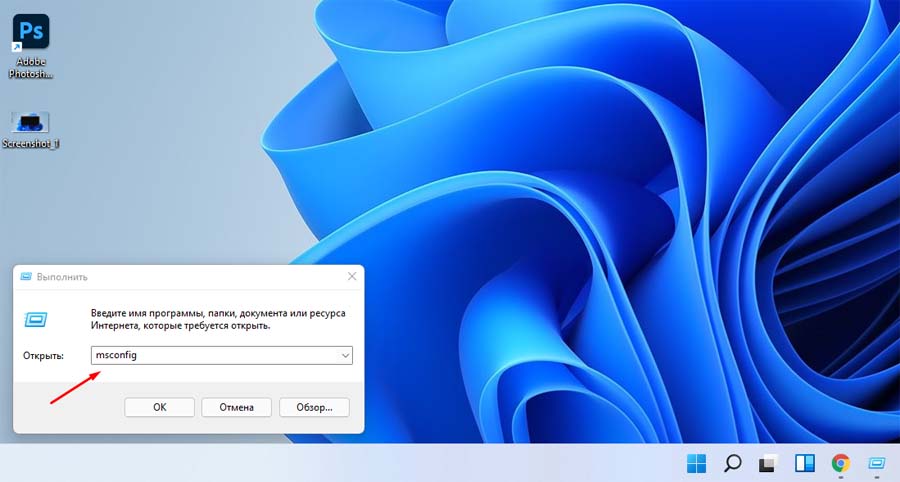
Во вкладке «Загрузки» устанавливаем галочку «Безопасный режим» в параметрах загрузки и подтверждаем действия нажатием «Ок».
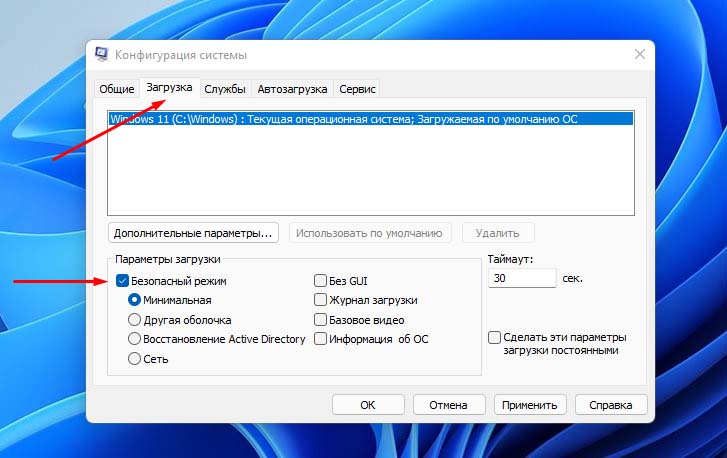
Выскочит окошко «Настройка системы», жмём «Перезагрузка». Компьютер запустится в безопасном режиме.

Чтобы Windows 11 впоследствии загружалась как обычно, во вкладке «Загрузки» снимаем галочку «Безопасный режим» в параметрах загрузки.
↑ F8 при загрузке Windows
Попасть в безопасный режим можно с помощью горячей клавиши при загрузке системы. Клавиша F8 используется для доступа к меню загрузки Windows, позволяющем нам выбрать различные варианты загрузки, включая безопасный режим. Начиная с Windows 8 меню загрузки по клавише F8 было удалено в целях сокращения времени загрузки системы. Для восстановления такой возможности можно отредактировать конфигурацию загрузки BCD - путём редактирования BCD в командной строке или с помощью утилиты Safe Mode Launcher. Но, друзья, необходимо учитывать, что материнские платы ПК и ноутбуки могут предусматривать свои способы доступа к меню загрузки Windows или безопасному режиму. Например, ноутбуки HP используют программу HP Support Assistant, которая может мешать доступу к безопасному режиму. Чтобы войти в безопасный режим на ноутбуке HP, необходимо отключить программу HP Support Assistant. На некоторых ноутбуках вместо одной клавиши F8 необходимо использовать сочетание Fn+F8.
Реализовав возможность использования клавиши F8 при загрузке компьютера, завершаем работу Windows. Ждём выключения компьютера. Запускаем его и сразу нажимаем с большой периодичностью F8. Появится меню дополнительных вариантов загрузки Windows. Стрелками на клавиатуре выбираем подходящий тип безопасного режима и нажимаем Enter.
↑ Среда восстановления в меню загрузки
Доступ к безопасному режиму можно реализовать, добавив меню загрузки Windows, которое обеспечит вход в среду восстановления Windows, а она в свою очередь – вход в безопасный режим.
↑ Запуск безопасного режима, если Windows 11 не загружается
Если Windows 11 не загружается, войти в безопасный режим можно с помощью установочной флешки операционной системы и определённых манипуляций с командной строкой. Или три раза подряд включите и аварийно выключите компьютер с помощью кнопки питания. В результате запустится среда восстановления Windows, в которой можно выбрать безопасный режим.