Как узнать температуру видеокарты в Windows 11

Содержание:
Играя в игры или работая в прожорливой программе, по типу видеоредактора или виртуальной машины, можно наблюдать увеличение шума от системного блока. Это работают кулеры на более высоком уровне своих возможностей, что по сути вполне нормально. Когда процессор и видеокарта начинают работать на более высокой частоте, они начинают греться, а вентиляторы начинают крутиться быстрее для того, чтобы снизить температуру и предотвратить перегрев комплектующих. К тому же это предотвращает троллинг и падение производительности.
↑ Как узнать температуру видеокарты в Windows 11
↑ ***
Тем не менее нужно периодически проверять температуру, дабы быть уверенным в том, что никакого перегрева нет, охлаждение в норме и производительность на максимуме. Для этого не нужно никакого стороннего софта, все можно сделать с помощью стандартных инструментов Windows. Нам надо зайти в диспетчер задач, для этого нажимаем Ctrl + Shift + Esc.
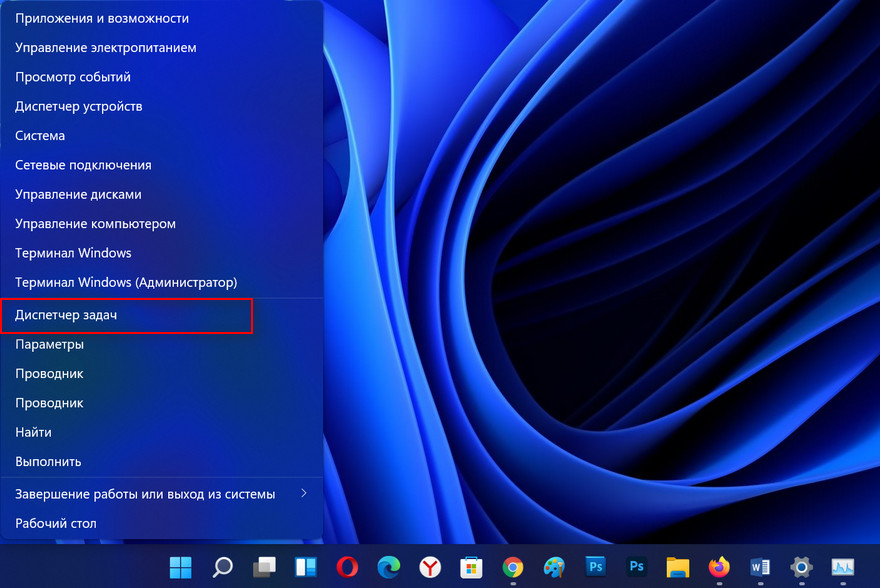
Большинству юзеров Windows знакома эта комбинация. Далее нам необходимо перейти на вкладку "Производительность" и выбрать пункт GPU (графический процессор) в левой части окна. Справа же появятся несколько графиков, которые отображают производительность видеокарты. В том случае, когда у вас две видеокарты и дискретная и интегрированная, нужно будет выбрать нужную.
В нижней части диспетчера задач вы можете наблюдать за показаниями, которые помогут наблюдать за своим видеоадаптером, такими как температура графического процессора, использование ресурсов GPU, наличие и использование оперативной памяти.
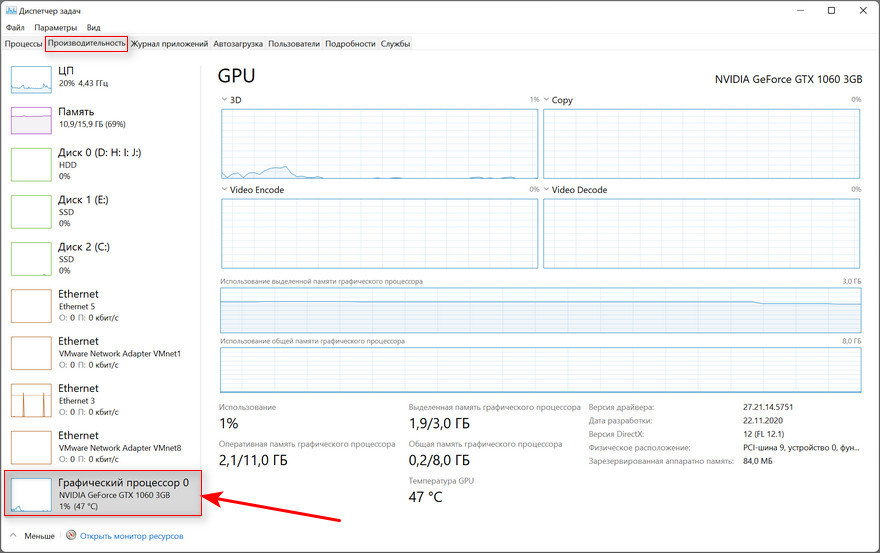

↑ Какая температура является допустимой
У видеокарт Nvidia температурный режим простоя должен быть 30 — 40 градусов Цельсия. Допустимая температура от 55 до 75 градусов.
Что касается видеокарт AMD, то у них температура простоя такая же, 30 — 40 градусов, а в нагрузке 65 — 75 градусов.
Вообще по факту видеокарта должна греться, она на это рассчитана и поэтому когда вы наблюдаете повышение температуры во время выполнения ресурсоёмких задач или гейминга беспокоиться не о чем. Однако, если вы вдруг заметите резкое повышение температуры, обычно уровень считается критическим, когда она поднимается выше 90 градусов, то нужно проверить кулера, фильтра, отверстия корпуса на наличие пыли и качество термопасты. Кроме того, корпус ПК не должен прилегать задней и боковой стенкой к стене или части стола, а внутри него должно быть достаточно места для циркуляции воздуха. Закрытие приложений, работающих в фоновом режиме, уменьшение настроек графики в играх могут не только снизить температуру, но и дать существенный прирост в кадрах. Иногда причиной может быть неподходящий или криво ставший драйвер, в таком случае его нужно переустановить. Также на повышение температуры может повлиять плохо оптимизированная игра, тут нужно либо мириться с этим, либо ждать обновления.
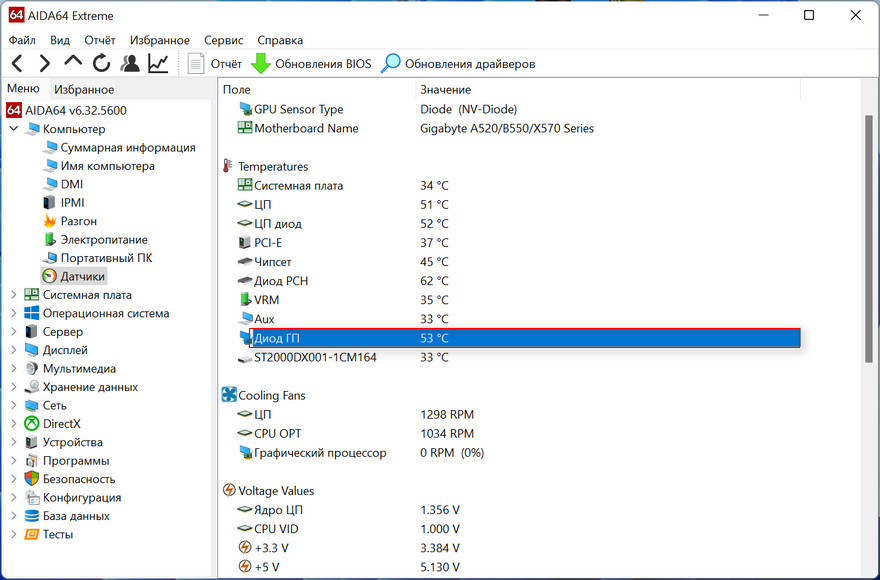
В целом, диспетчера задач вполне хватает для контроля температуры вашего персонального компьютера, при этом, делается это довольно просто. Для более подробных сведений можно использовать сторонние утилиты и приложения. Мы можем порекомендовать HWMonitor, Aida64, Speccy, Open Hardware Monitor с открытым исходным кодом, MSI Afterburner. Помимо стандартных показаний, в этих программах можно посмотреть температуру GPU, CPU, жёстких дисков, максимально и минимально зафиксированную температуры. С последней утилитой желательно быть осторожнее, так как изменение настроек в ней может привести к вылетам, сбоям и появлению "синего экрана". В принципе, для решения любой из этих проблем поможет удаление приложения.
Во многих программах имеются виджеты контроля температуры, которые можно вынести на рабочий стол и постоянно контролировать повышение или понижение температурного режима.
Мы рекомендуем хотя бы периодически следить за температурой, особенно любителям игр и людям, использующим тяжёлые приложения, чтобы предотвратить выход из строя комплектующих.
↑ Другие программы для проверки температуры видеокарты
Температуру видеокарты можно посмотреть с помощью других программ, комплексно отображающих температуру устройств компьютера.