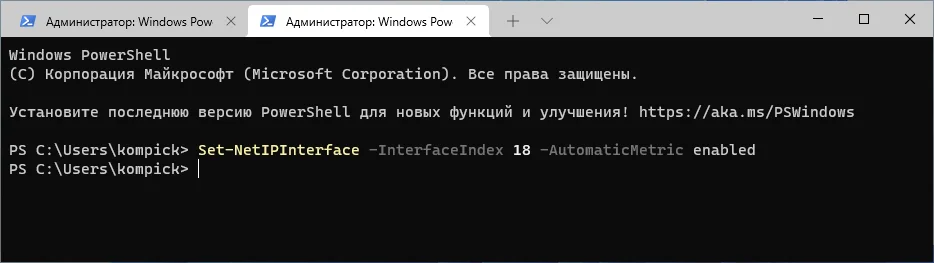Как в Windows 11 изменить приоритет сетевых адаптеров
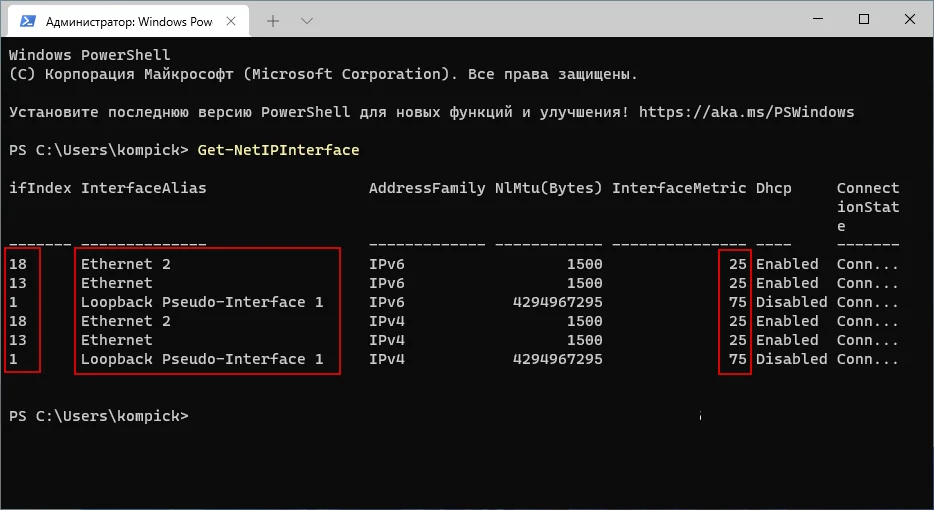
Содержание:
Если вы откроете у себя на компьютере сетевые подключения, а сделать это проще всего командой ncpa.cpl, то наверняка увидите, что у вас имеется более одного сетевого адаптера. Исключение составляют только старые модели десктопных компьютеров, на которых имеется лишь один сетевой адаптер Ethernet. Если же ПК может подключаться к сети по Wi-Fi, то в списке устройств будет присутствовать и беспроводной адаптер. А ещё сетевые адаптеры могут быть виртуальными, например, созданными гипервизором VirtualBox или клиентами VPN.
↑ Как в Windows 11 изменить приоритет сетевых адаптеров
При использовании на одном компьютере нескольких сетей — проводных, беспроводных локальных или сотовых предпочтение автоматически отдаётся не самой производительной, а той, которая по идее должна быть таковой, а именно кабельной Ethernet, имеющей в большинстве случаев самое высокое значение сетевой метрики — особого цифрового значения, определяющего выбор маршрута в сети. Но так как разные сети имеют свои преимущества и недостатки, может потребоваться ручное изменение приоритета для того или иного сетевого устройства.
Что будет, если изменить приоритет сетевого устройства? Лучше всего это понять на примере. Допустим, вы выставили более высокий приоритет для сетевого адаптера Wi-Fi. В этом случае при подключении к ПК кабеля Ethernet пусть даже с более быстрым интернетом трафик будет продолжать передаваться по беспроводной сети. В Windows 11 и более ранних версиях системы доступно два способа изменения приоритета адаптера: через свойства сетевого устройства и в PowerShell. Рассмотрим их оба.
↑ Изменение приоритета в свойствах адаптера
Выполнив в окошке быстрого запуска Win + R уже известную нам команду ncpa.cpl, открываем список доступных на компьютере сетевых адаптеров и переходим в свойства устройства, приоритет которого хотим изменить. Находим в списке компонентов IP версии 4 (TCP/IPv4) и открываем его свойства.
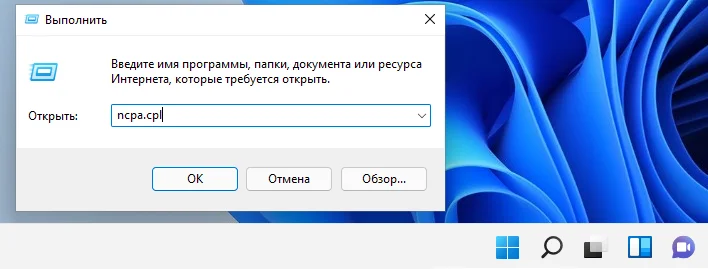
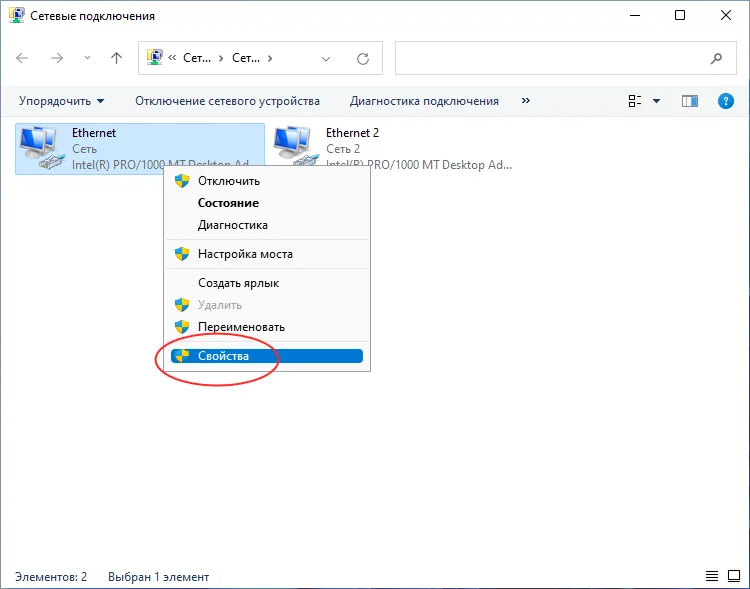
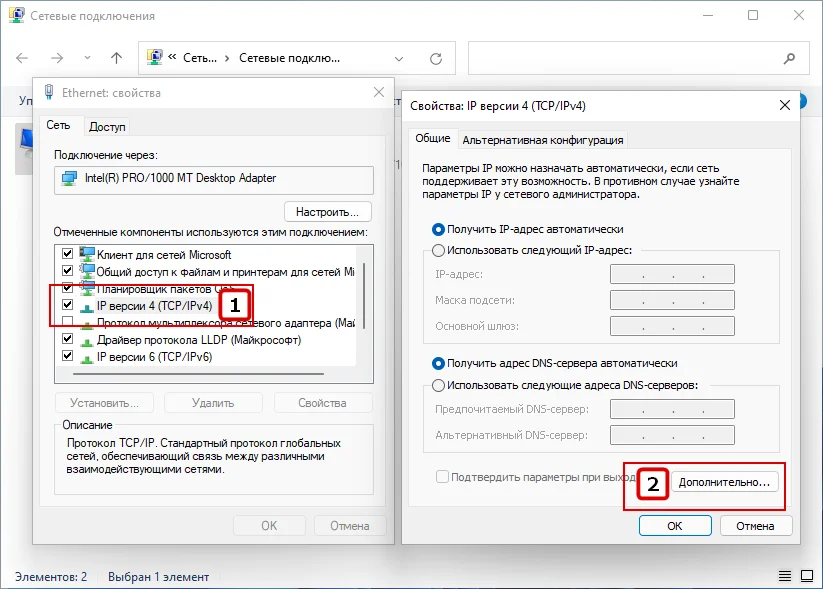
Соответственно, если основным протоколом соединения у вас является IP версии 6, что маловероятно, то работаем с ним. В окне свойств протокола жмём кнопку «Дополнительно», снимаем флажок с чекбокса «Автоматическое назначение метрики» и в поле «Метрика интерфейса» выставляем десятичное число от 1 или выше, в зависимости от уровня приоритета. Чем меньше значение, тем выше приоритет.
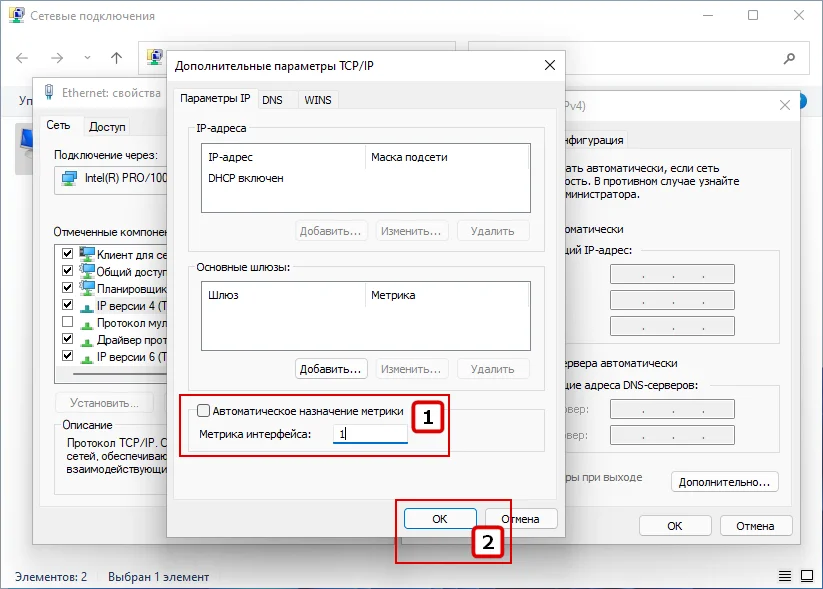
↑ Изменение приоритета в Терминале
Выставить приоритет для сетевого устройства можно также в Терминале Windows (на вкладке PowerShell). Этот способ имеет некоторые преимущества, так как позволяет просмотреть значение сетевой метрики по умолчанию и от него уже отталкиваться. Запустите Терминал от имени администратора и выполните команду Get-NetIPInterface. Команда вернет список доступных сетевых адаптеров.
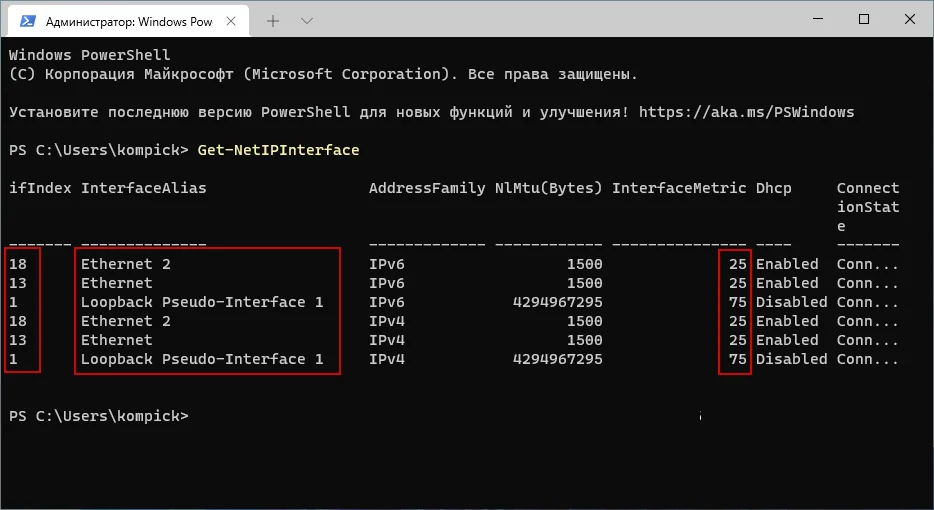
Здесь нас интересуют следующие колонки:
• iflndex — временный идентификатор сетевого устройства.
• InterfaceAlias — отображаемое имя сетевого устройства.
• InterfaceMetric — значение сетевой метрики. Чем оно меньше, тем более высокий приоритет имеет устройство.
Предположим, что мы хотим повысить приоритет устройства Ethernet 2. Смотрим его значение сетевой метрики и идентификатор (это 18), формируем и выполняем такую команду:
Set-NetIPInterface -InterfaceIndex 18 -InterfaceMetric 5
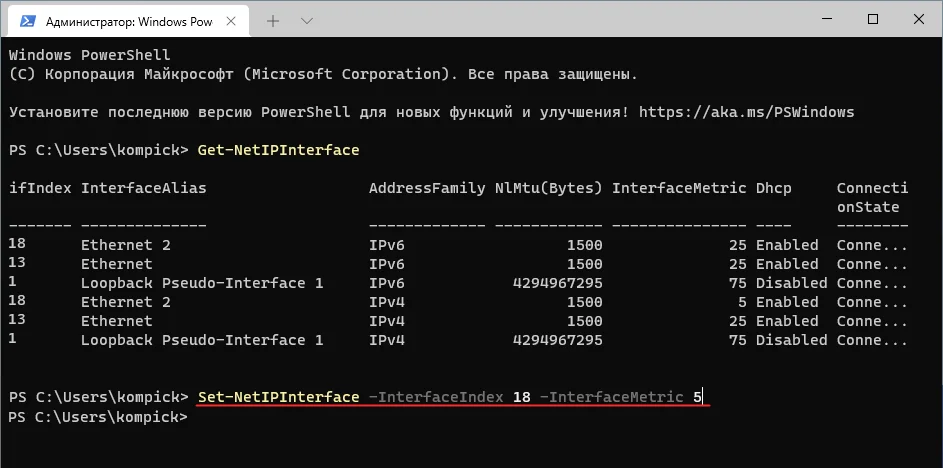
Как вы уже поняли, 18 — это ID устройства, а 5 — новое значение приоритета. Выполнив команду NetIPInterface повторно, видим, что значение InterfaceMetric изменилось с 25 на 5.
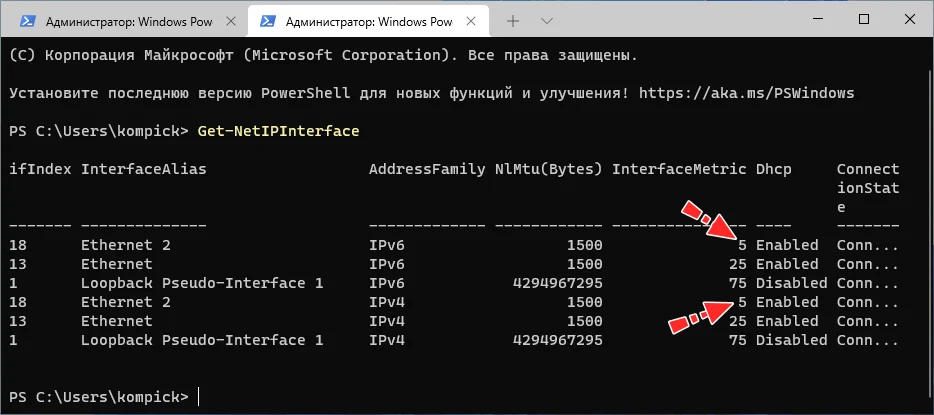
Аналогичным образом задаётся приоритет и для других сетевых подключений. Восстановить изменённые настройки вы можете в любой момент, для этого в PowerShell предусмотрена команда Set-NetIPInterface -InterfaceIndex iflndex -AutomaticMetric enabled, где iflndex — ID вашего устройства. Выполните её, и настройка приоритета сетевого адаптера вновь перейдёт под управление Windows 11.