Как создать портативную Windows 11 из установленной на ваш компьютер операционной системы и загрузить её на любом компьютере

Содержание:
Windows To Go достаточно интересная технология. Она, прежде всего, будет полезна в тех случаях, когда ваша основная система откажется запускаться. Также это будет удобно для людей, которым нужен компьютер с именно их системой повсеместно, но возможности таскать его с собой нет. В общем функция Windows To Go позволяет создать на внешнем SSD, HDD или USB-накопителе портативную или переносную Windows 11 из установленной на ваш компьютер операционной системы и загрузить её на этом или любом другом компьютере. Да, на замену основного ПК она не рассчитана, скорее как вариант временного использования компьютера. Тем не менее она обладает почти всеми функциями обычной Windows 11.
↑ Как создать портативную Windows 11 из установленной на ваш компьютер операционной системы и загрузить её на любом компьютере
По стандарту функция присутствует только на профессиональной и корпоративной версии Windows и может работать только с сертифицированными накопителями, однако сейчас существует множество приложений, способных обойти эти ограничения. Сегодня, например, мы создадим портативную версию Windows 11 с помощью программы AOMEI Partition Assistant.
Стоит заранее сказать, что при первом запуске загрузка Windows будет длиться гораздо дольше, нежели последующие разы, так как система будет определять компоненты и скачивать драйвера. К тому же ускорить работу можно использовав накопитель с портом USB 3.0 и выше. На USB 2.0 система также работает, но значительно медленнее. Объем винчестера, на котором будет размещена портативная Windows 11 должен быть не менее объёма диска C:, где установлена ваша ОС.
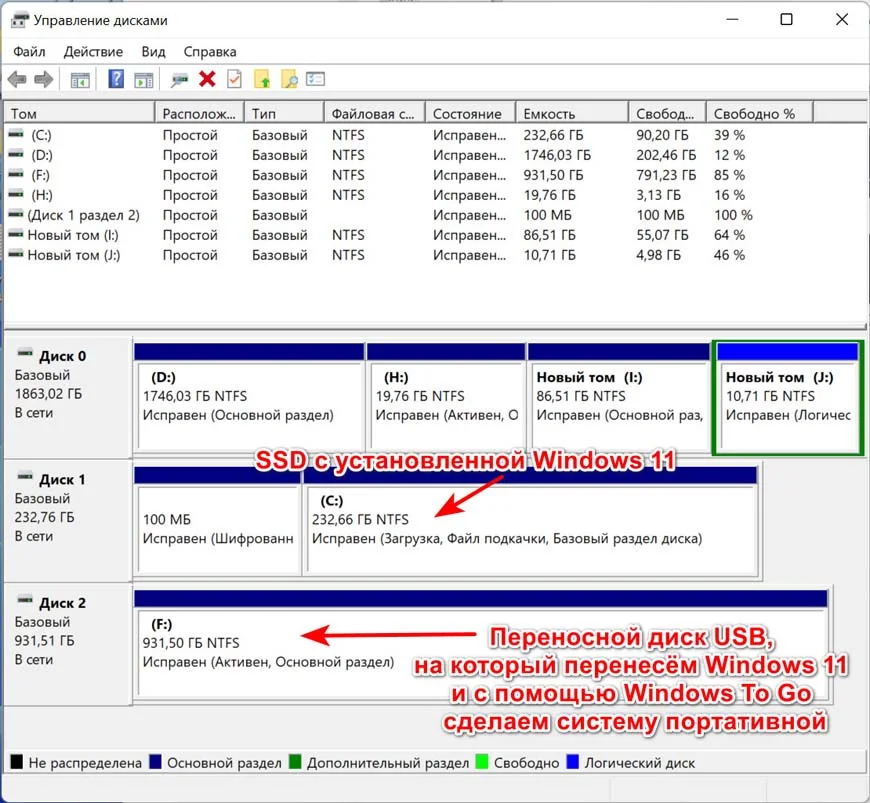
↑ Перейдём к созданию переносной Windows 11. Для этого нужно:
1. Зайти в программу AOMEI Partition Assistant.
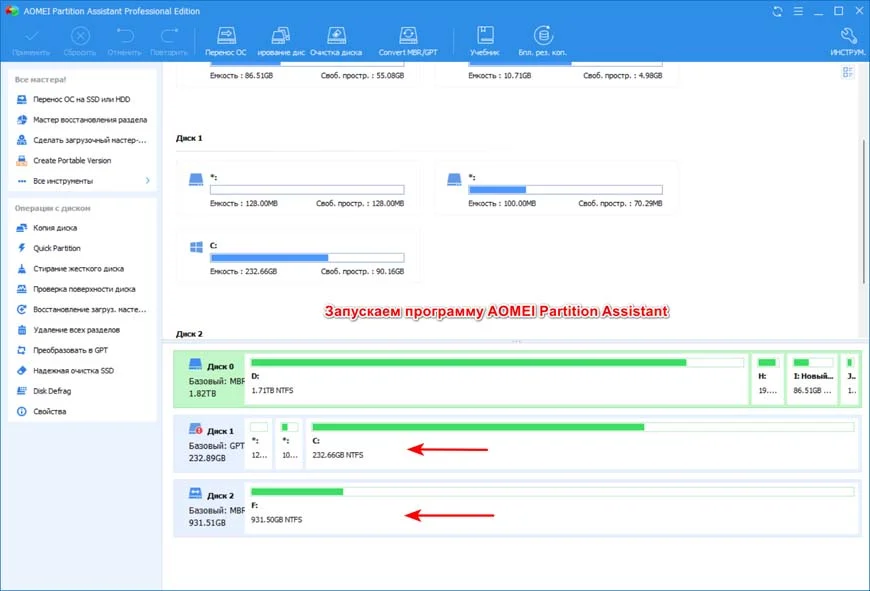
2. В правой части окна выбираем "Все инструменты" и щелкаем по "Создатель Windows To Go".
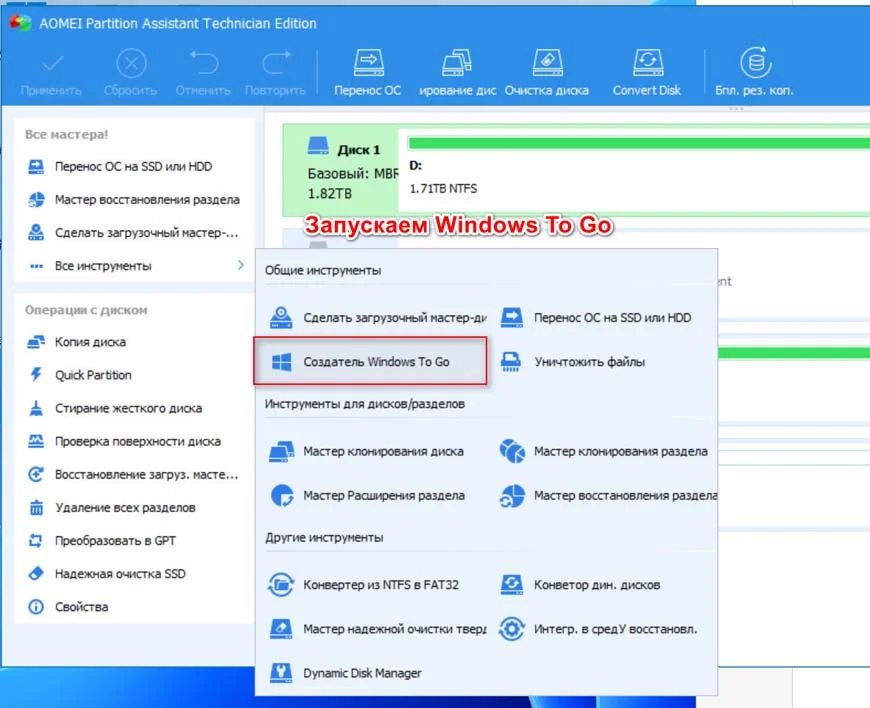
3. В следующем окне выбираем "Создать переносную Windows для персонального компьютера". Если у вас Mac, то выбираем "Создать переносную копию Windows для компьютера Mac".
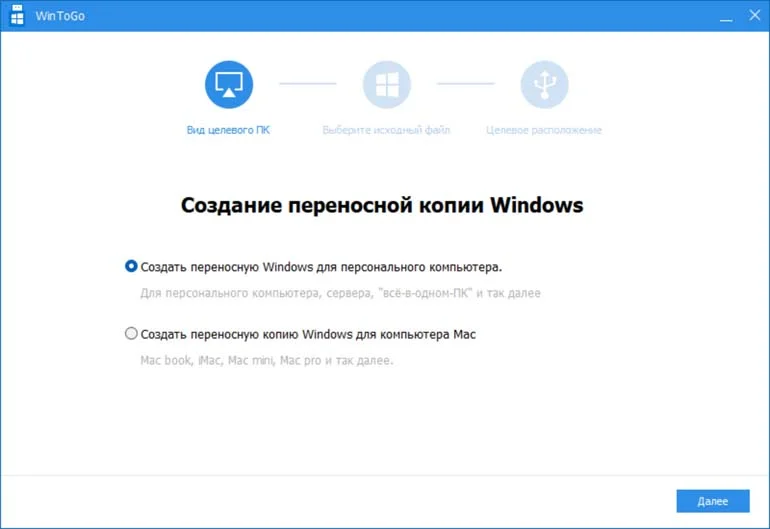
4. Далее кликаем на "Создать Windows из текущей системы".
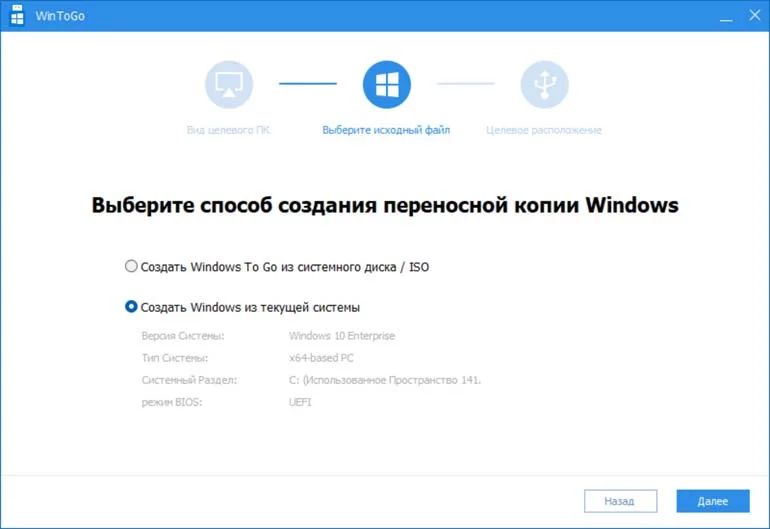
5. Выбираем наш внешний USB-диск.
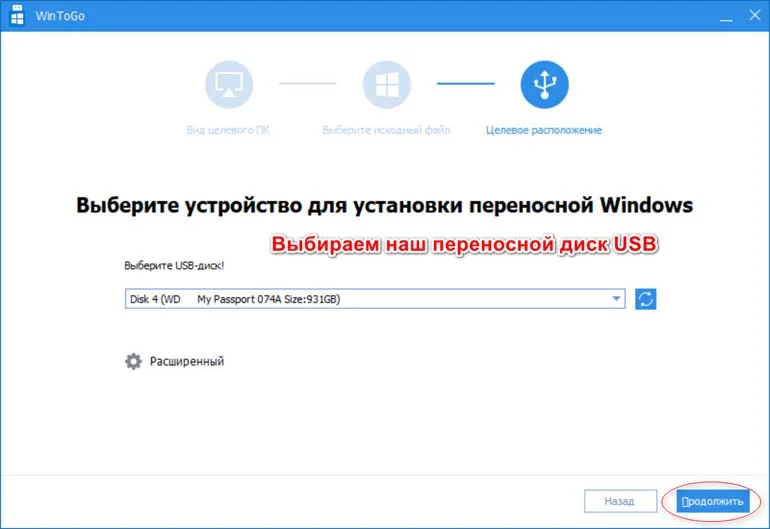
6. Начнётся перенос системы на съёмное устройство. Дожидаемся окончания.
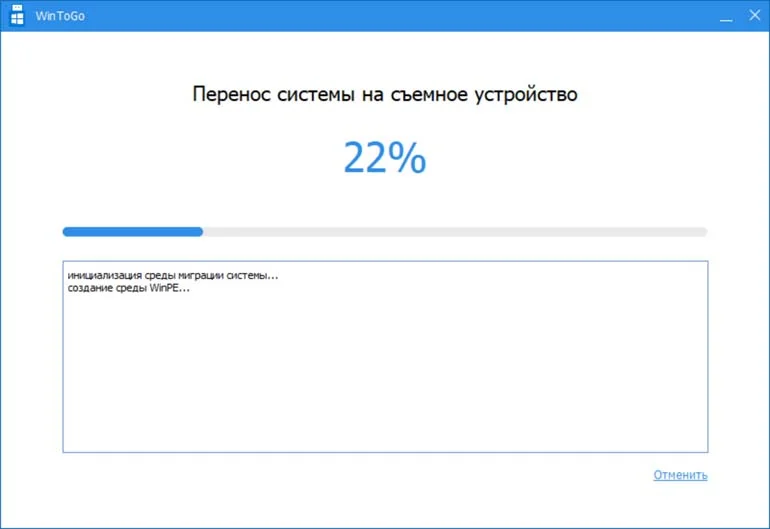
7. Далее ПК будет перезагружен в среду WinPE и продолжится перенос системы.

8. Дожидаемся уведомления об успешном завершении переноса.

Теперь у нас есть Windows 11 на переносном диске. Остаётся только с него загрузиться. Для этого перезагружаем ПК, входим в загрузочное меню и выбираем загрузку с портативного диска USB.
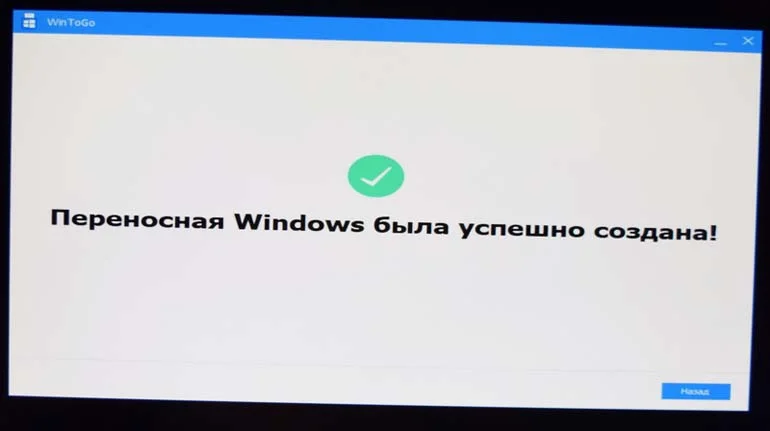

Если вы создавали портативную Windows 11 с включенным UEFI, то для запуска на другом ПК сначала необходимо активировать этот режим в BIOS. Если переносная ОС создавалась вами в Legacy, то для запуска сначала необходимо активировать этот режим.
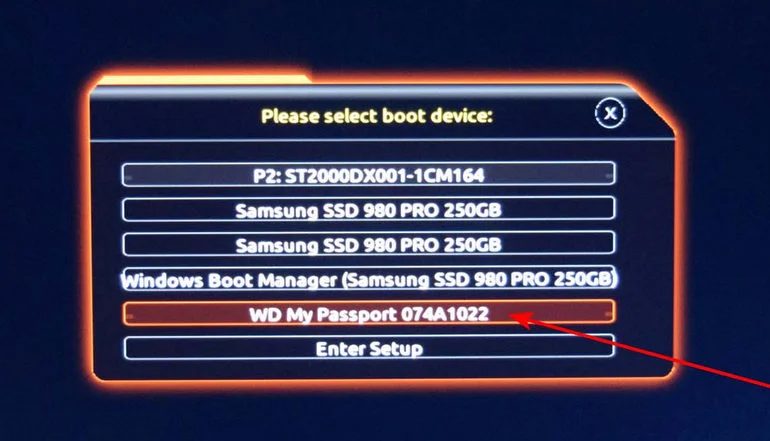
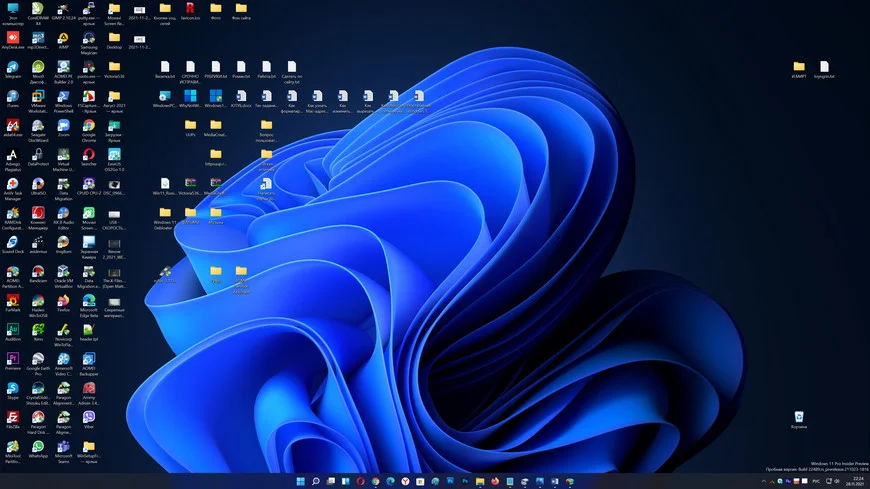
Когда компьютер включится вы увидите, что наш внешний диск имеет букву диска "C".
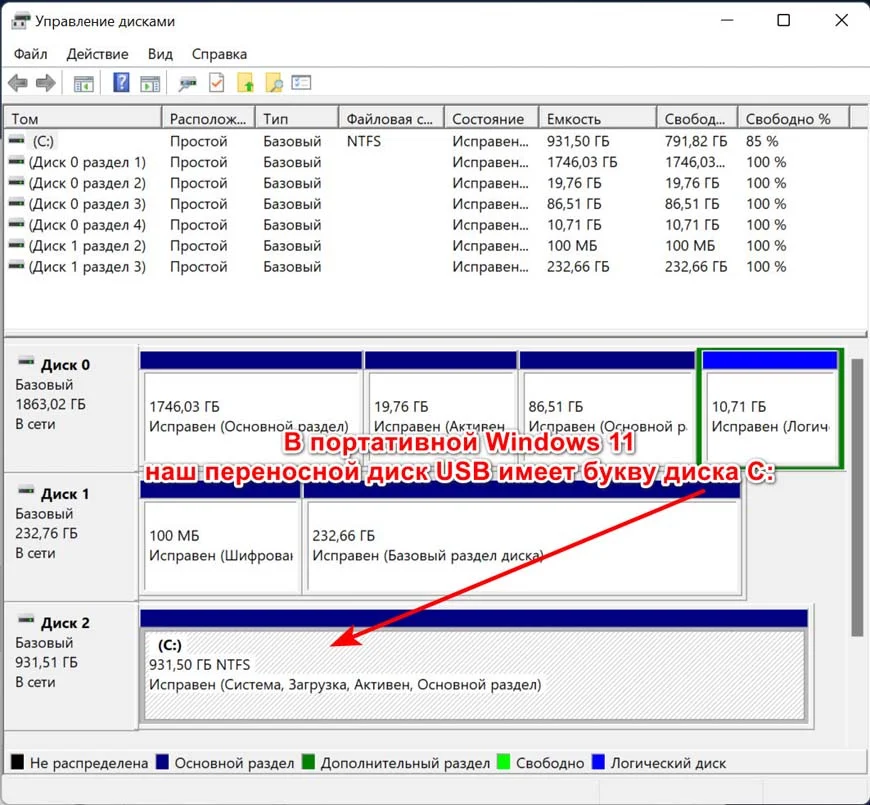
На флешках и переносных винчестерах USB 2.0 портативная Windows 11 работает медленно, это хорошо видно в Диспетчере задач на вкладке "Производительность". Диск почти всегда загружен на 100 % работой системы и программ, поэтому желательно использовать переносные винчестеры USB 3.2 Gen2 и USB 3.2 Gen2x2.
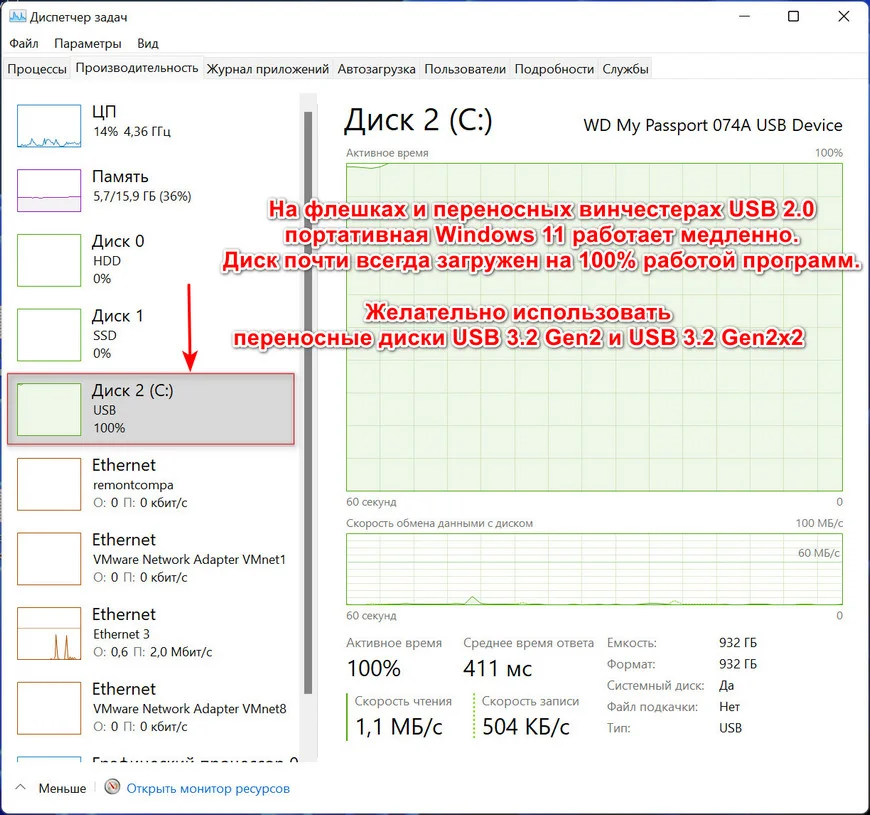
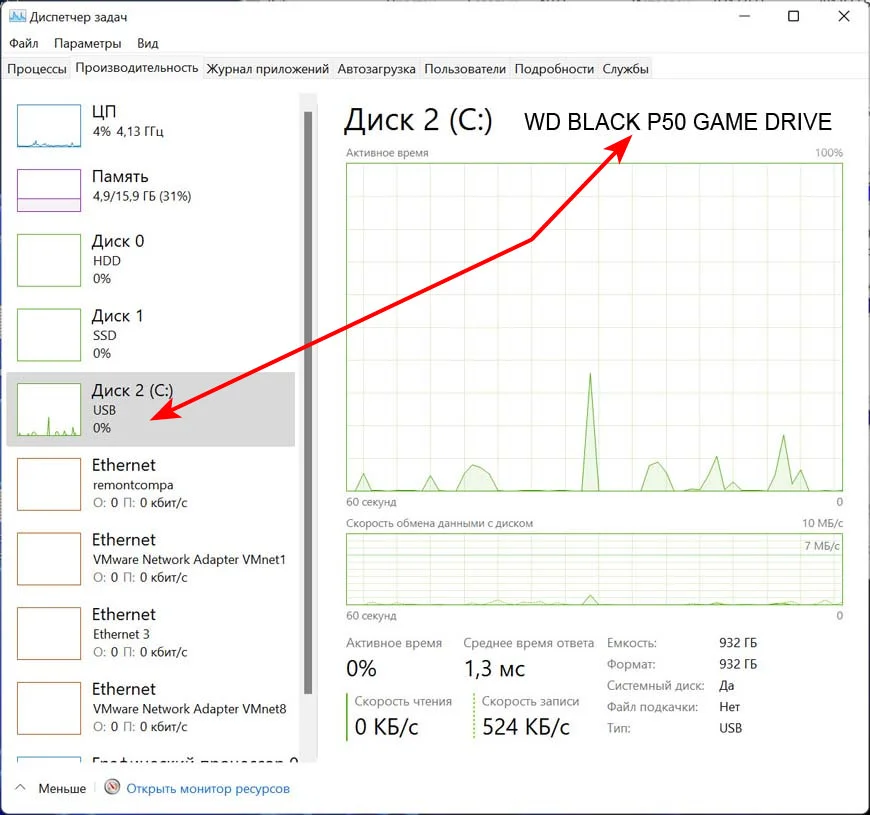
По сути ничего сложного в создании такого диска нет, а вот пользы довольно много. И для его изготовления желательно использовать всё-таки сторонние приложения, нежели стандартные.