Как сделать Windows 11 портативной для её запуска на разных компьютерах

Содержание:
Функция Windows To Go, появившаяся в Windows 8 корпоративной редакции можно без преувеличения отнести к одним из самых интересных фишек операционной системы, которые так и не нашли широкой поддержки среди пользователей. Если кто ещё не в курсе, Windows To Go — это встроенный компонент корпоративных версий Windows 8, 8.1, 10 и 11, позволяющий «портировать» операционную систему, то есть сделать её портативной, способной запускаться с обычной вместительной флешки или съёмного жёсткого диска на любом другом компьютере с другой аппаратной конфигурацией.
↑ Как сделать Windows 11 портативной для её запуска на разных компьютерах
Такая портативная Windows 10/11 практически является клоном исходной операционной системы, установленной на жёсткий диск компьютера, поэтому вам не нужно беспокоиться ни об установленных программах, ни о сохранённых в профиле пользователя файлах. Ваша Windows всегда с вами, а всё что нужно для её запуска, это рабочий компьютер с USB-портом и наличием хотя бы 2 Гб оперативной памяти, причём не имеет значения, какая на этом компьютере установлена операционная система, главное, чтобы функция Windows To Go поддерживалась процессором.
Примечание: Windows To Go не поддерживается процессорами Apple M1. На таком «Маке» запустить портативную Windows не получится.

↑ Преимущества и недостатки портативной Windows 11
Одним из неоспоримых достоинств решения является возможность запуска портативной Windows 11 на компьютерах, не отвечающих требованиям Microsoft для этой версии системы. Так, портативная Windows 11 может быть запущена на ПК без аппаратного модуля TPM 2.0. Также, поскольку портированная на флешку Windows 11 является одновременно резервной копией вашей системы, в случае выхода из строя жёсткого диска на компьютере, вы сможете восстановить систему и данные с переносного накопителя.
Увы, но Windows To Go не лишена недостатков. В случае использования флешек уровень надёжности хранения данных будет ниже, поскольку сами флешки менее надёжны, чем жёсткие диски. Во-вторых, подключение по USB накладывает определенные ограничения на использование ресурсов компьютера в полном объёме. Некоторые программы в режиме Windows To Go могут не работать или работать некорректно, если они используют привязку к аппаратной конфигурации. Наконец, производительность портативной системы будет ниже, так как пропускная способность интерфейса USB ниже, чем у интерфейса SATA.
↑ Что нужно для портирования Windows 10 или 11
Итак, вы решили создать портативную версию вашей Windows 10 или 11, что для этого нужно? Во-первых, вам понадобится вместительная флешка или SSD-диск с интерфейсом USB 3.0 или Thunderbolt того же размера, что и раздел, на котором установлена операционная система. Пользователям Windows 10 или 11 редакции Pro ниже также придётся обзавестись программой EaseUS OS2Go или в крайнем случае Rufus, так как встроенная функция Windows To Go в редакциях ниже Enterprise недоступна. Мы будем использовать EaseUS OS2Go — платную, но более надёжную, чем Rufus, программу.
↑ Портирование Windows 11 на флешку
1. Подключите накопитель к компьютеру и запустите установленную EaseUS OS2Go. Обратите внимание на размер системы, указанный в значении «Total used size», — подключаемый накопитель должен иметь размер больше указанного;
2. Выберите в окне программы подключенный по USB накопитель и нажмите «Next»;
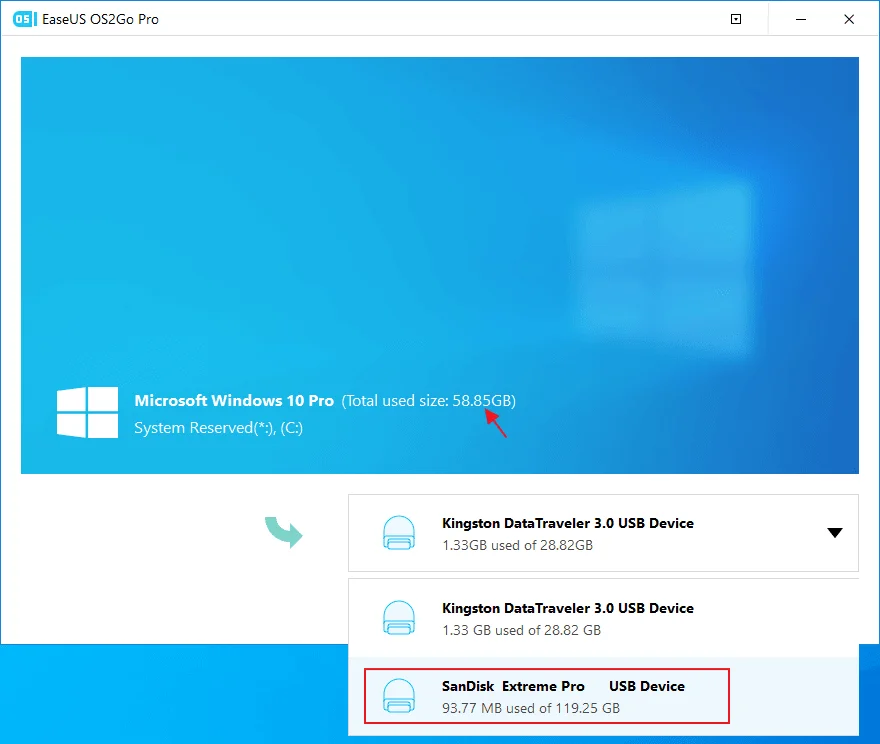
3. Подтвердите удаление с подключенной флешки или SSD всех файлов;
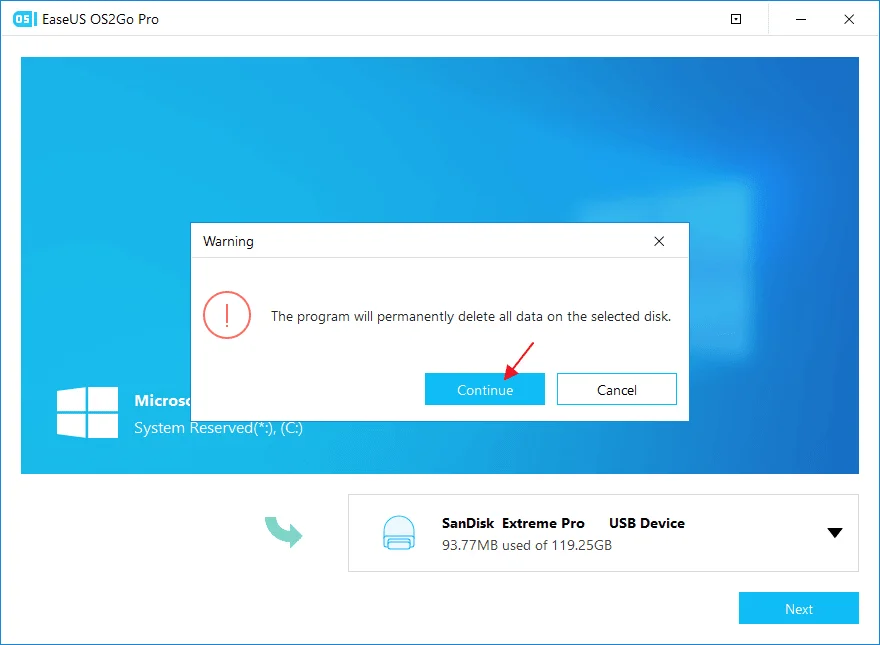
4. В следующем окне отобразятся встроенный (Source disk layout) и подключенный (Target layout after copy) диски. В выпадающем списке справа выберите опцию авторазметки внешнего накопителя «Autofit the disk», если в качестве такового используется SSD-диск, отметьте пункт «Check the option if the target is SSD»;
5. Нажмите кнопку «Proceed», чтобы запустить процедуру копирования файлов операционной системы;
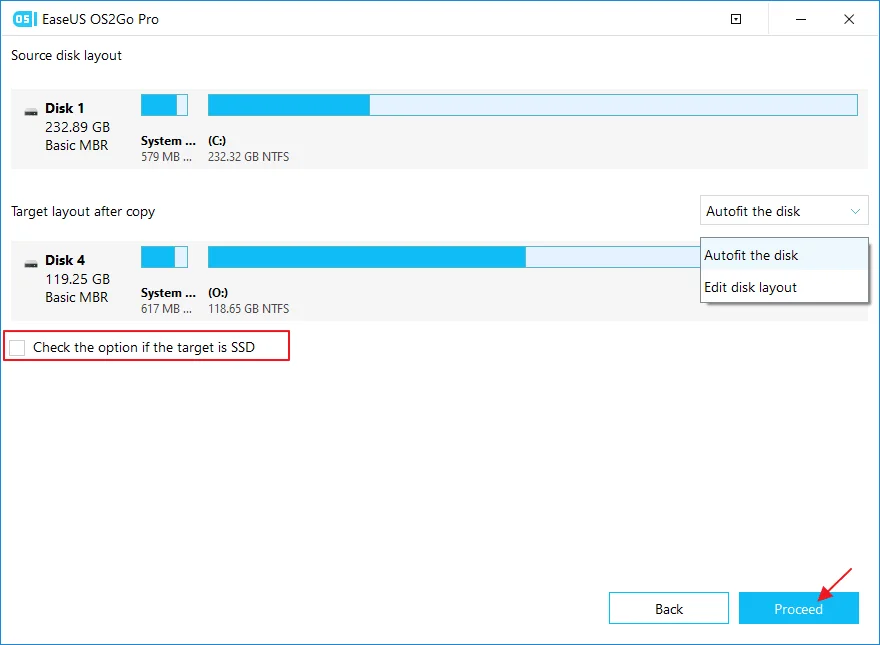
6. Дождитесь завершения записи данных, нажмите кнопку «Finish» и извлеките накопитель.
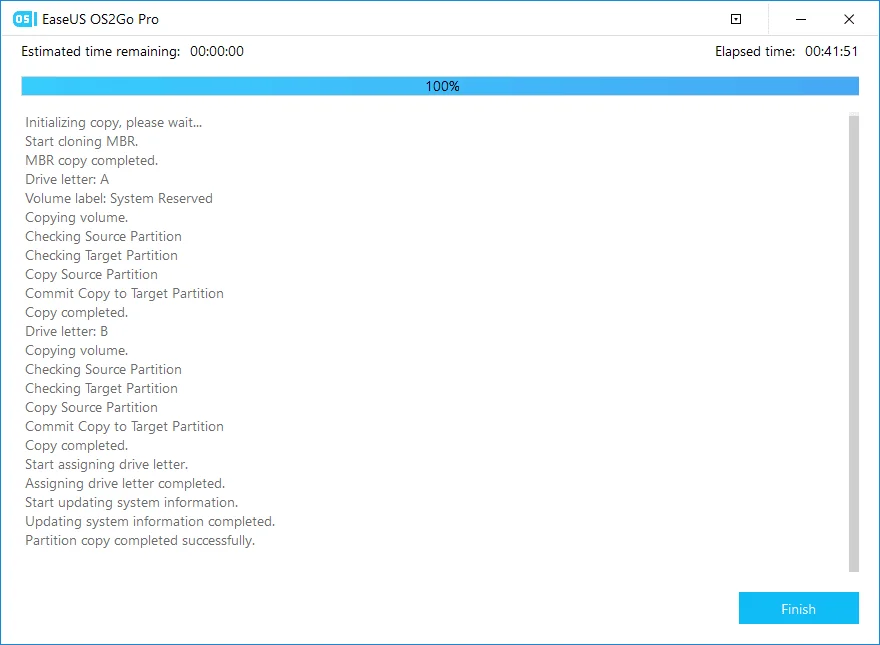
↑ Загрузка портативной Windows 11
Флешка с Windows To Go создана, осталось только загрузить с неё компьютер, на котором вы хотите запустить портативную операционную систему.
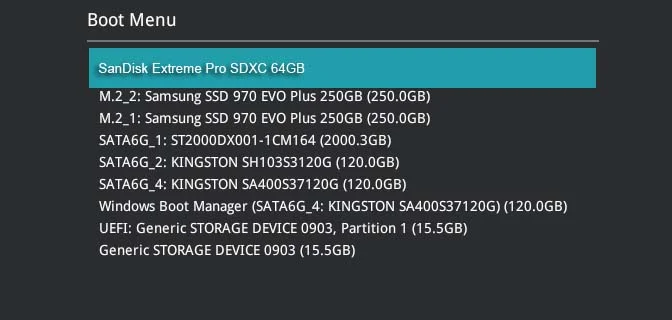
Обращаем только ваше внимание, что это должен быть другой компьютер, если вы хотите воспользоваться портативной системой на том же компьютере, с которого она была перенесена, снимите с него сначала основной жёсткий диск. Для загрузки можно использовать как Boot Menu, так и полноценный интерфейс BIOS, в случае возникновения проблем попробуйте сменить режим загрузки с Legacy на UEFI или наоборот. Сразу предупреждаем, что скорость загрузки портативной Windows будет значительно ниже, не стоит рассчитывать на привычную производительность и в уже загруженной в память операционной системе, впрочем, она будет ненамного ниже, особенно если внешний накопитель подключён по современному быстрому интерфейсу Thunderbolt.