Готовые виртуальные машины с Windows 11
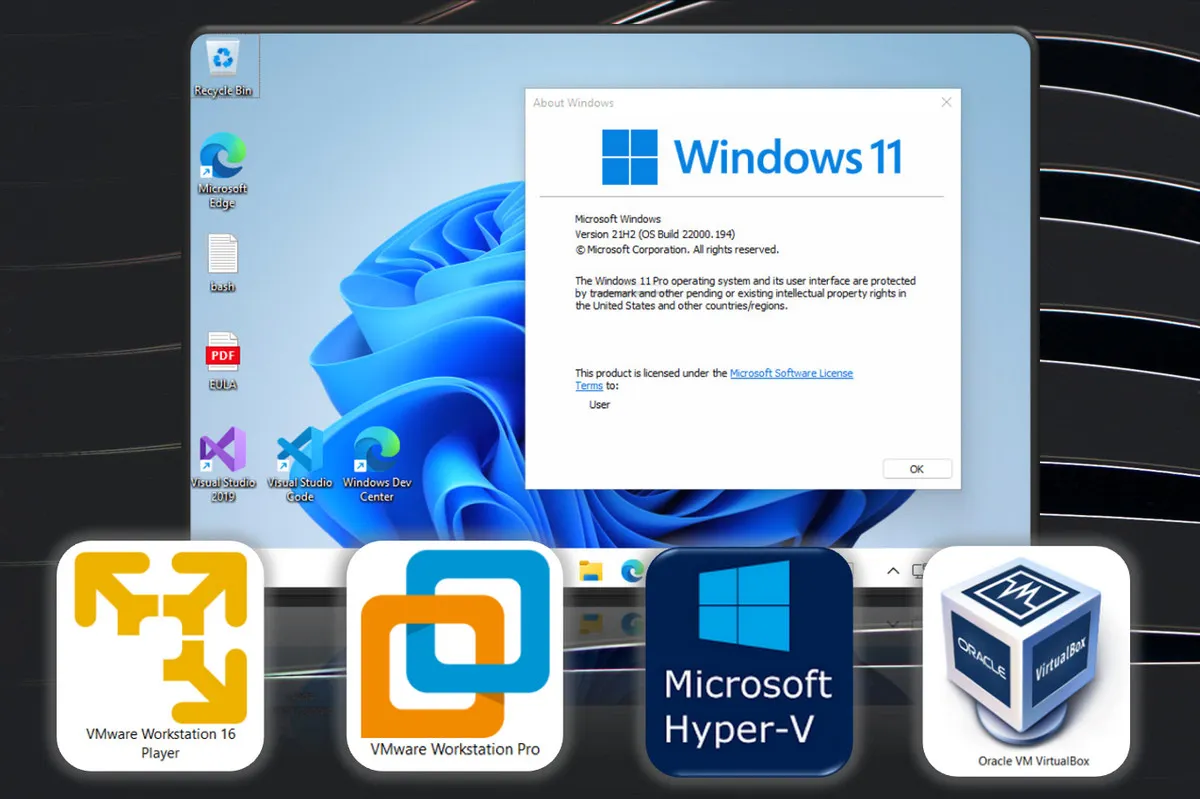
Содержание:
В этой статье, друзья, рассмотрим, как получить готовые виртуальные машины с установленной Windows 11. Это ненамного, но всё же более упрощённый способ, как получить тестовую Windows 11 в среде программ-гипервизоров VMWare, Hyper-V или Parallels Desktop (для Mac), чем создавать виртуальную машину с нуля и устанавливать на неё гостевую операционную систему. И это существенно упрощённый способ, как получить виртуальную машину с Windows 11 в программе VirtualBox – в единственном гипервизоре, который пока ещё не умеет эмулировать необходимый для установки 11-й Windows модуль безопасности TPM 2.0. Ибо для установки Windows 11 на машине VirtualBox необходимо избавлять установочный образ системы от требований к железу. Готовые виртуальные машины с Windows 11 предлагает нам сама компания Microsoft. Давайте посмотрим, как получить эти машины.
↑ Готовые виртуальные машины с Windows 11
↑ Виртуальные машины с Windows 11 на сайте Microsoft
{banner_google1}
Итак, друзья, виртуальные машины с Windows 11. Вы можете создать их сами и установить на них актуальную операционную систему. Мануалы по установке 11-й Windows на виртуальные машины в разных программах юзаем по тегу «Виртуальные машины». А можете скачать готовые виртуальные машины с установленной Windows 11 и внедрёнными внутри неё программами для интеграции гостевой и хостовой операционных систем. Такие машины поставляются в формате файлов их экспорта-импорта, и их необходимо просто открыть в нужной программе. Один из ресурсов, где предлагаются для скачивания готовые виртуальные машины – раздел центра разработки для Windows на сайте Microsoft. Здесь компания предлагает готовые виртуальные машины для разработчиков с целью привлечения их к созданию современных приложений для Windows 10 и 11. На виртуальных машинах предустановлена Windows 11, адаптированная под среду разработки, т.е. с предустановленным ПО для разработчиков. Вне зависимости от того, являетесь вы разработчиком или нет, можете скачать готовую виртуальную машину с Windows 11 и использовать её для своих нужд. Машины предлагаются для всех существующих программ-гипервизоров - VMWare, Hyper-V, VirtualBox и Parallels Desktop. Мы просто кликаем кнопку нужного нам гипервизора и загружаем архив с файлами виртуальной машины. Но, друзья, возможно, это будет важно для вас, обратите внимание: Microsoft утверждает, что вместе с машинами поставляется якобы Windows 11 в редакции «Корпоративная» и с лицензией на 6 недель.
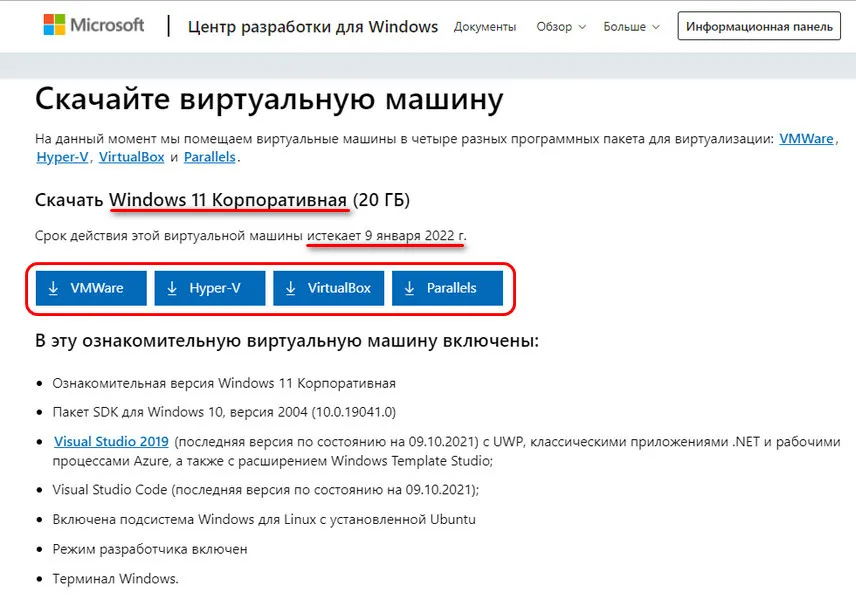
На деле это не так. Внутри виртуальных машин мы получим Windows 11 в редакции «Профессиональная».
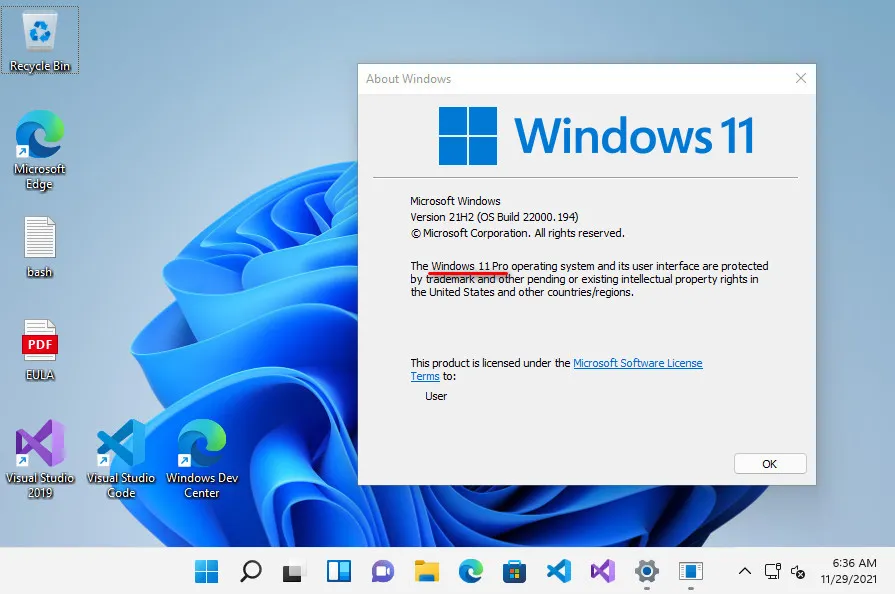
И операционная система будет активирована только внутри виртуальной машины Hyper-V, внутри машин гипервизоров VMWare и VirtualBox активации не будет.
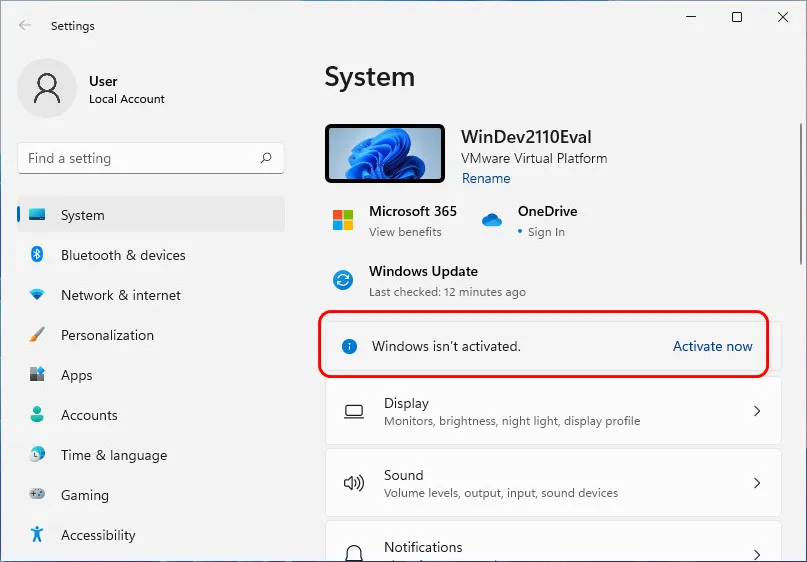
Но даже при отсутствии активации на рабочем столе не обнаружим водяного знака с уведомлением о том, что используется неподлинная копия Windows, рабочий стол в системе чистый. Параметры же персонализации не будут нам доступны, как в любой обычной не активированной Windows. В остальном это будет полноценно функционирующая Windows 11. И ещё, друзья, нюанс с языковой локализацией. Внутри виртуальных машин нам предлагается Windows 11 с англоязычной локализацией. Но в последних версиях Windows смена языка – это простейшая процедура. В деталях она расписана у нас в статье «Как в Windows 11 установить русский язык».
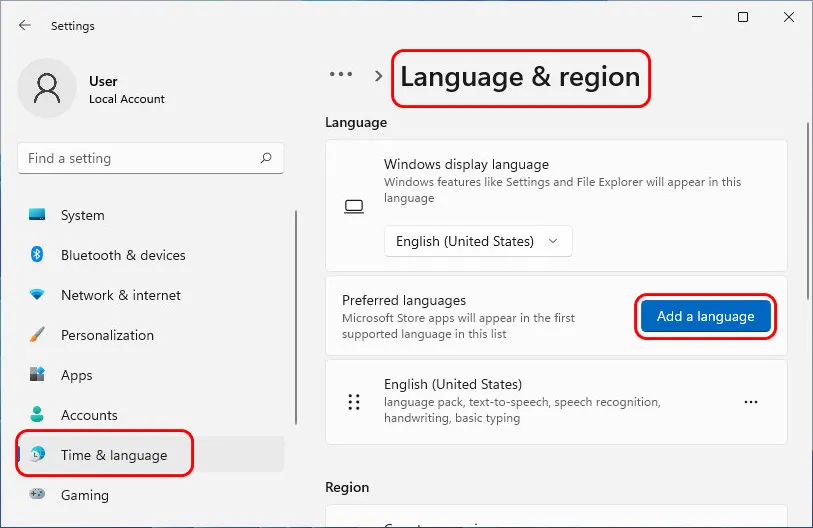
После скачивания файлов виртуальной машины извлекаем их из архива. И теперь машину нужно импортировать в используемой программе-гипервизоре. Как импортировать?
↑ Импорт виртуальной машины в VMware
{banner_google1}
Как импортировать файлы экспорта виртуальной машины в программах VMware? У программ Workstation Pro и Workstation Player единый формат виртуальных машин, и импорт виртуальных машин у них выполняется идентично.
Примечание: друзья, возможно, вы из числа тех, кто только начинает изучение программ-гипервизоров, и ещё не определилась с выбором программы. В таком случае без раздумий берите VMware Workstation Player, это лучший бесплатный гипервизор. Он построен на качественных технологиях компании VMware и являет собой урезанный в некоторых возможностях вариант платной многофункциональной программы VMware Workstation Pro.
В меню программ VMware жмём «File - Open».
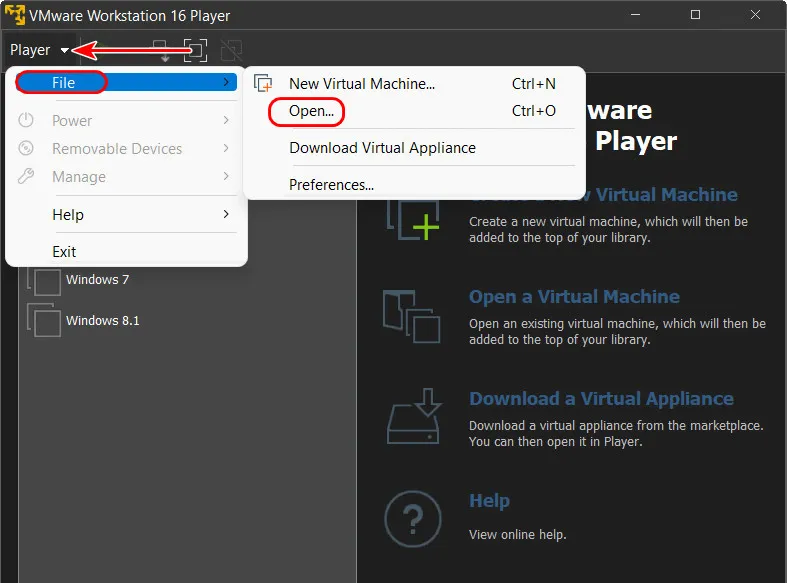
Открываем файл OFV в составе распакованных файлов машины.
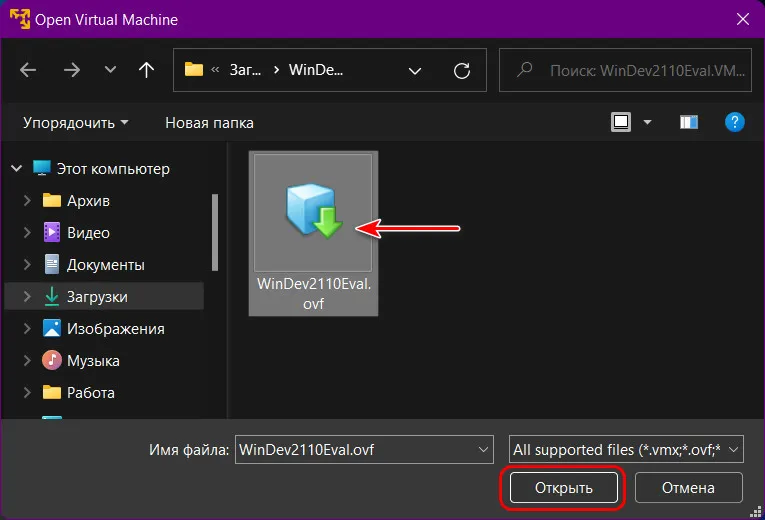
Даём имя виртуальной машине, указываем путь, где она будет храниться. Жмём «Import». Дожидаемся завершения операции импорта.
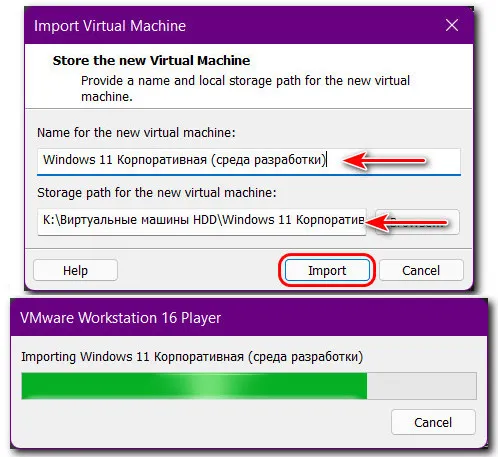
Запускаем импортированную виртуальную машину.
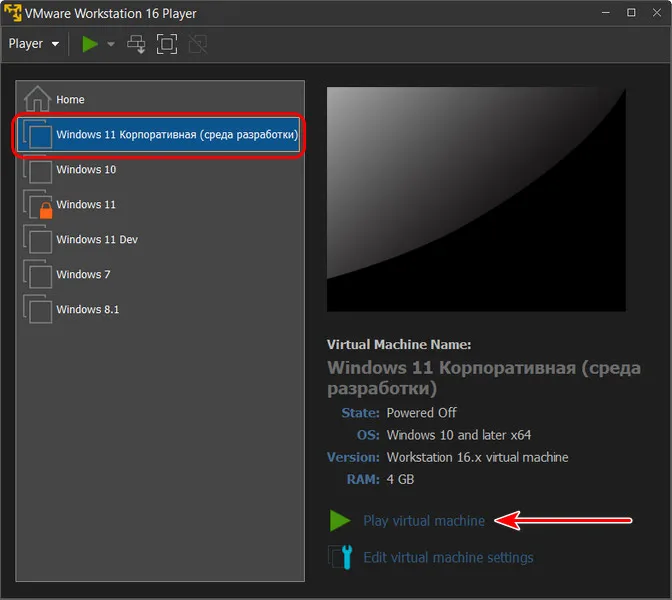
↑ Импорт виртуальной машины в VirtualBox
Для импорта виртуальной машины VirtualBox в меню программы «Файл» кликаем «Импорт конфигураций».
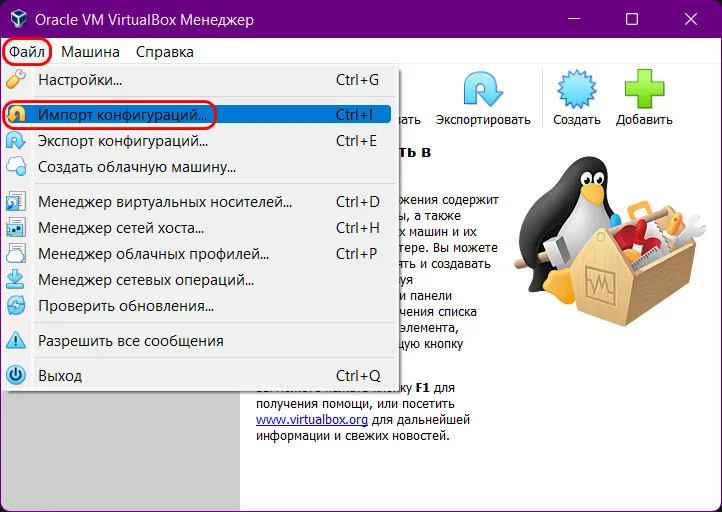
Жмём «Экспертный режим».
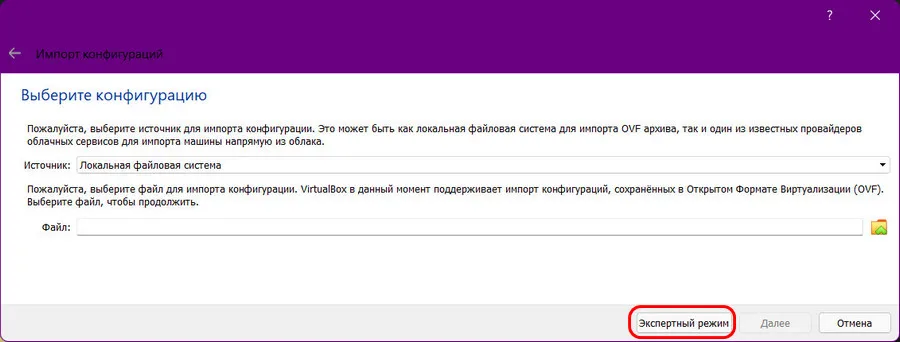
Указываем распакованный файл OVA. Можем сменить имя машины, указываем папку, куда должны быть импортированы файлы машины. Жмём «Импорт».
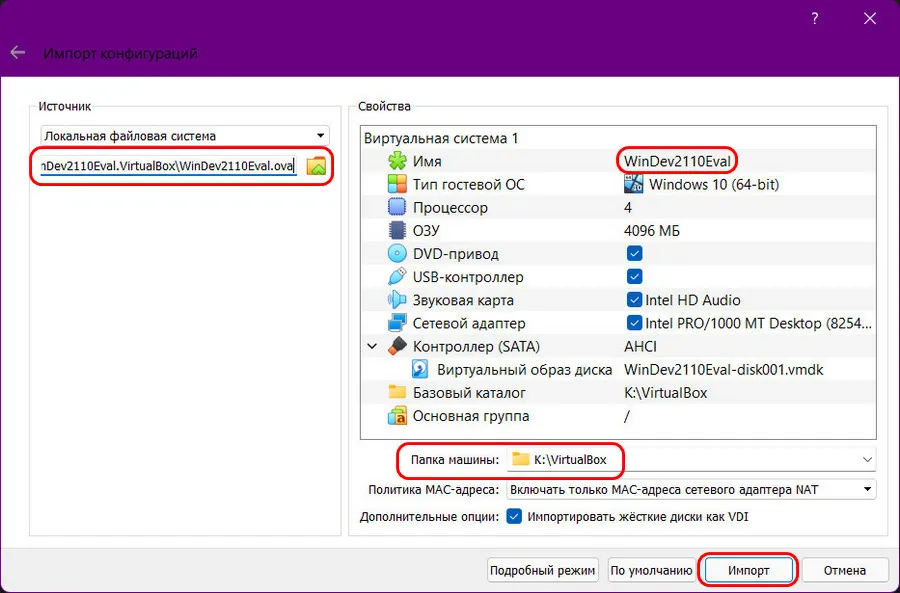
Дожидаемся завершения операции.
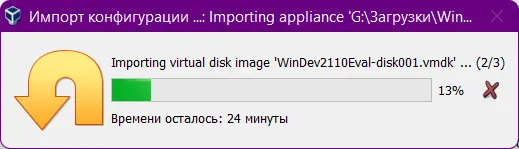
И можем запускать виртуальную машину.
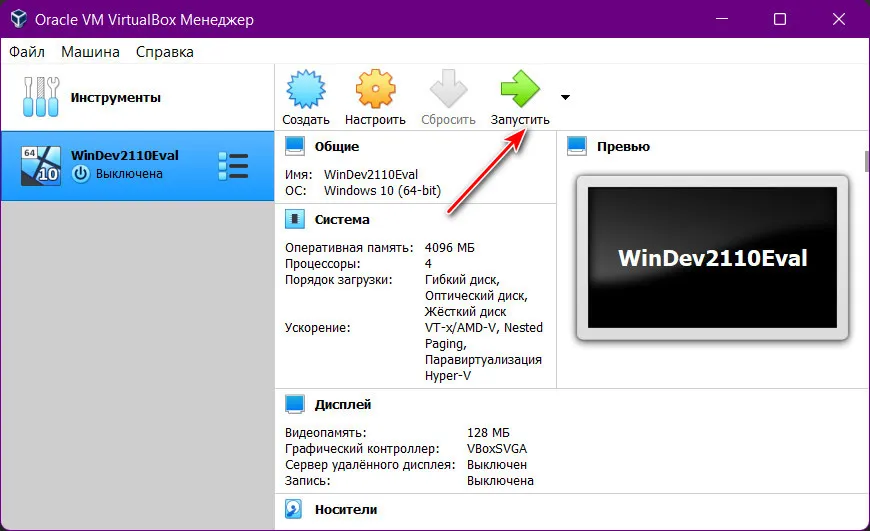
↑ Импорт виртуальной машины Hyper-V
{banner_google1}
Ну а если вы, друзья, работаете со штатным гипервизором Windows - Hyper-V, для импорта виртуальной машины проделываем следующее. В окне диспетчера Hyper-V в числе действий для локального компьютера выбираем «Импорт виртуальной машины».
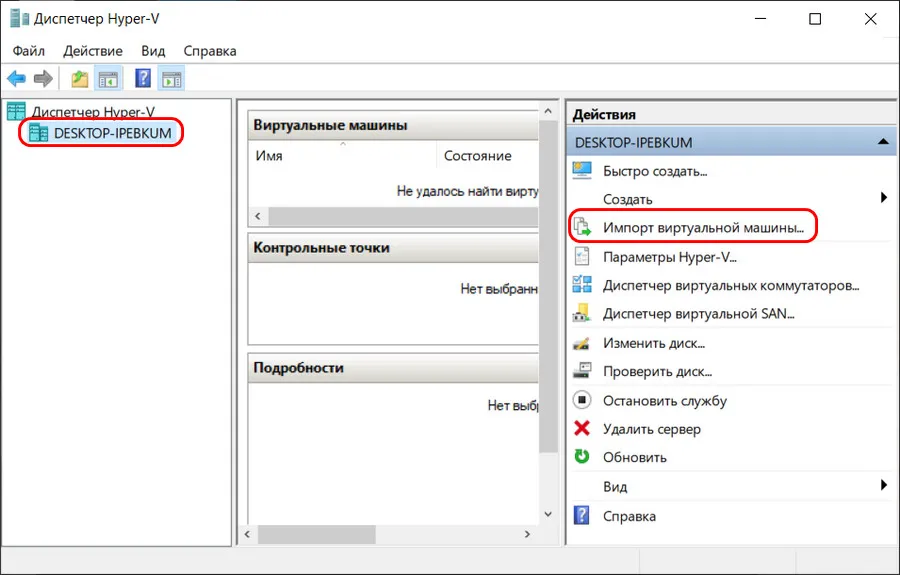
Жмём «Далее».
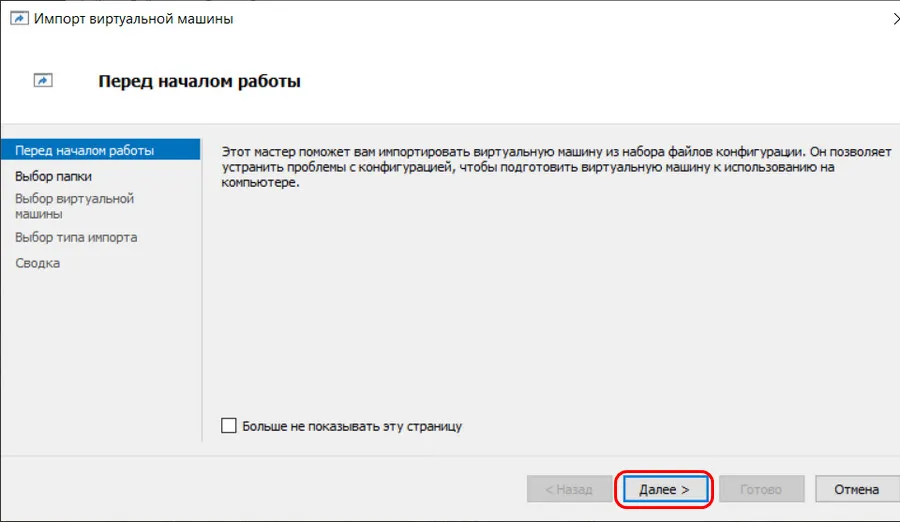
Указываем извлечённую из архива папку с файлами виртуальной машины, жмём «Далее».
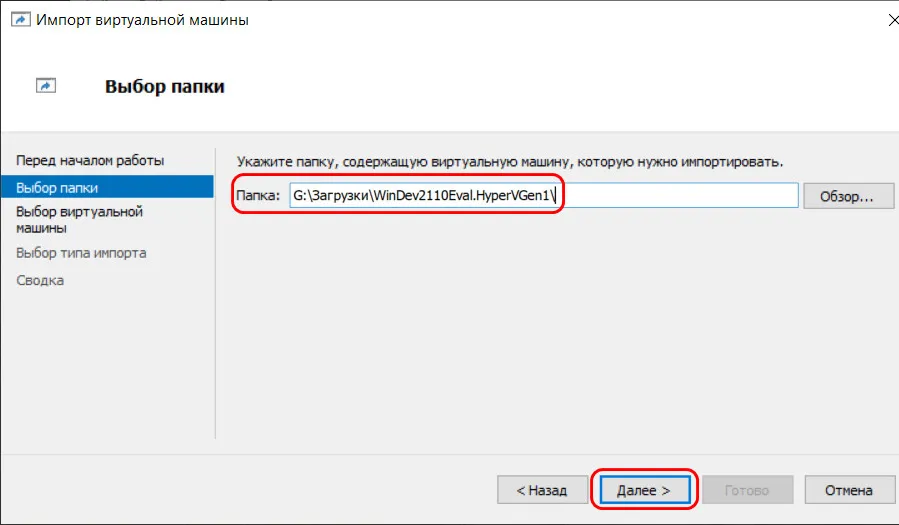
Кликаем машину, жмём «Далее».
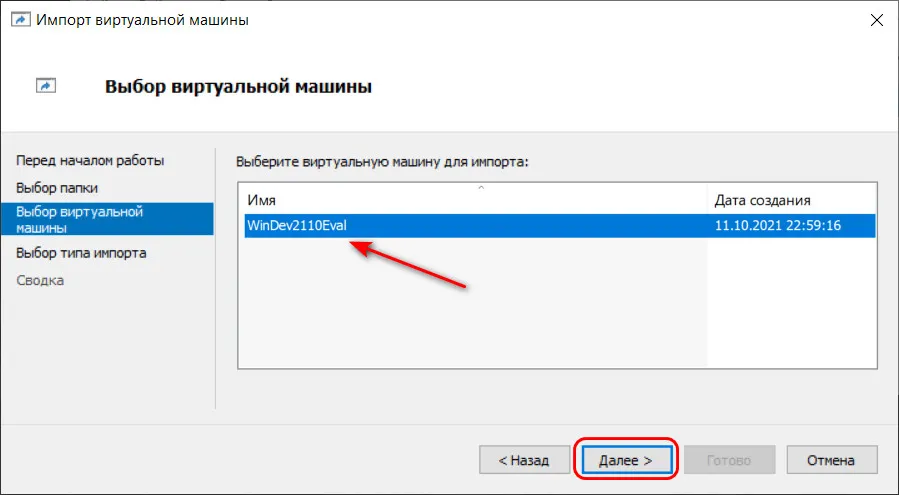
Тип импорта выбираем либо «Регистрировать машину по месту», либо «Восстановить виртуальную машину». В первом случае виртуальная машина Hyper-V будет создана на базе файлов в извлечённой из архива папке. Во втором случае её файлы будут скопированы в указанное нами место. Выбираем и жмём «Далее».
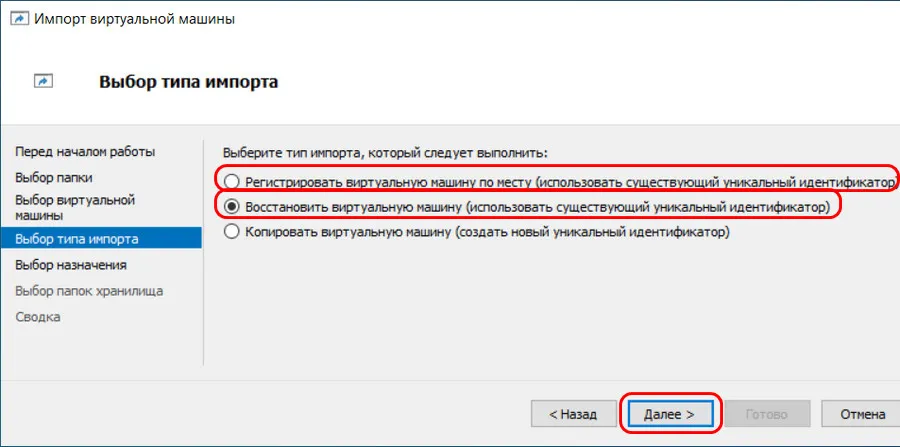
Если вы выбрали второй случай, тогда указываем места, куда нужно импортировать отдельные данные машины. Жмём «Далее».
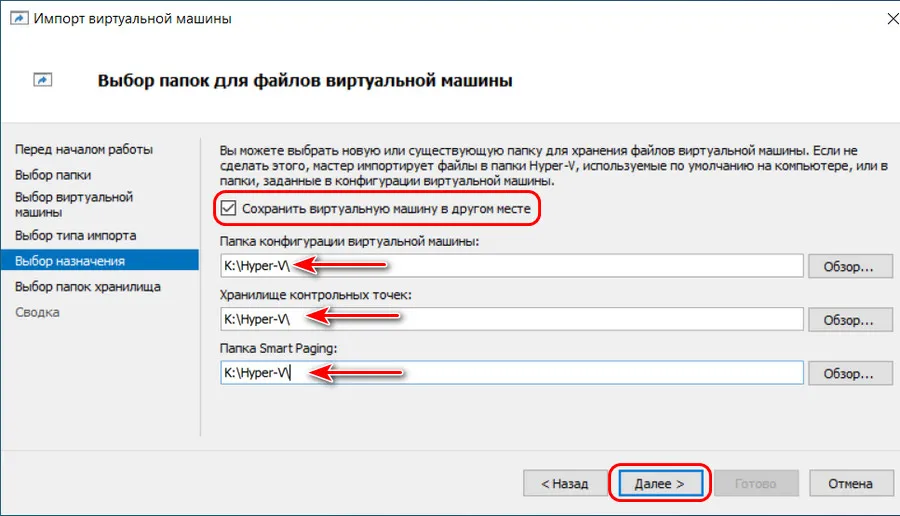
И указываем место импортирования файла виртуального жёсткого диска машины. Жмём «Далее».
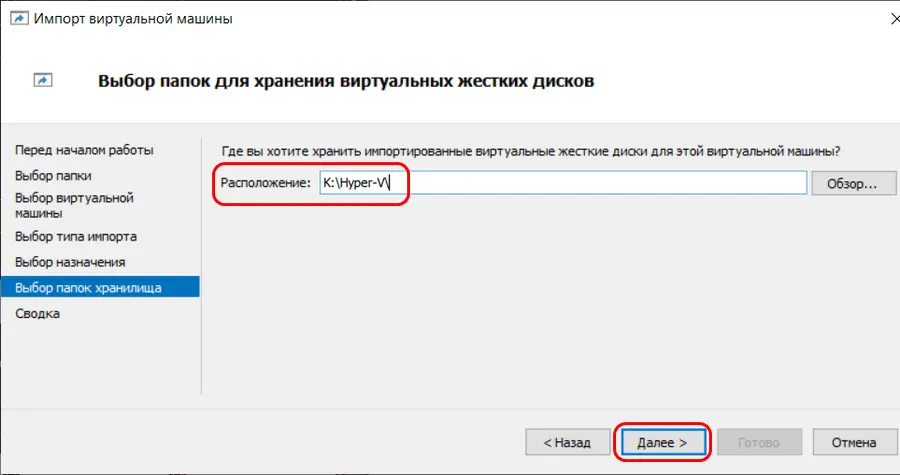
Жмём «Готово».
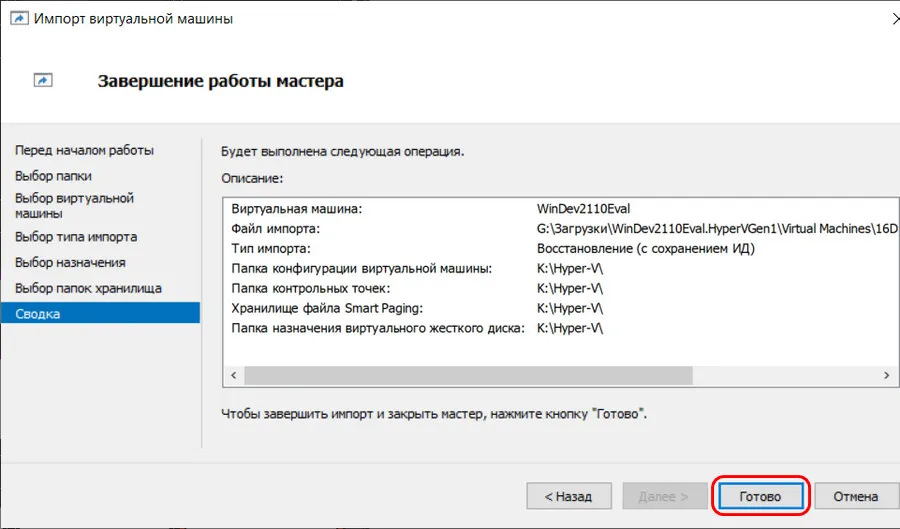
Во втором случае ожидаем импортирования данных.
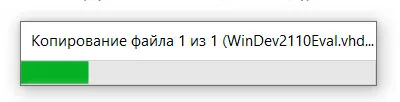
И всё – можем запускать и подключать виртуальную машину.
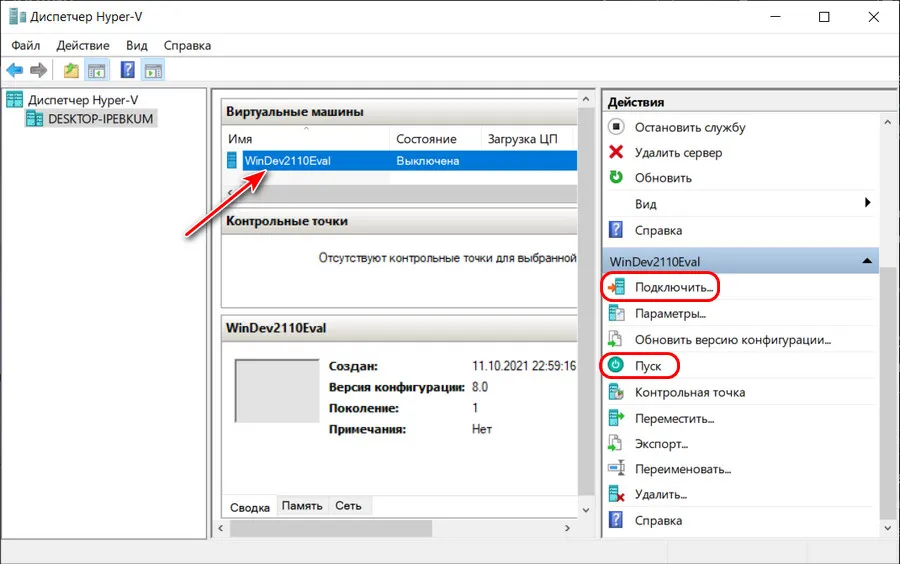
Вот так, друзья, можно скачать готовые виртуальные машины с Windows 11. И открыть их в любом из трёх гипервизоров для Windows.