Как установить Windows 11 на VirtualBox

Содержание:
Обновлено: друзья, приведённая ниже информация актуальна для VirtualBox по версию 6 включительно. Когда программа не предусматривала поддержку эмуляции необходимых устройств и технологий для официального использования Windows 11 согласно её требованиям. Ниже предлагаются решения, обходящие ограничения на установку Windows 11, на виртуальных машинах VirtualBox. Но этого совсем не нужно в версиях VirtualBox начиная с 7, где появилась поддержка всего, что нужно для официального использования Windows 11. Смотрим статью «Как установить Windows 11 на VirtualBox 7 и выше».
В этой публикации, ребята, рассмотрим, как установить Windows 11 на VirtualBox. Последняя являет собой бесплатный гипервизор, т.е. такое программное обеспечение что позволяет на реальных компьютерах запускать виртуальные, именуемыми виртуальными машинами. Виртуальные машины хороши тем, что позволяют иметь операционную систему в операционной системе – гостевую ОС на виртуальной машине внутри хост-системы на реальном компьютере. Виртуальные машины прекрасно подходят для различных тестов и энтузиастких мероприятий. Если вы хотите попробовать новую Windows 11, но не хотите обновляться до неё и терять стабильную Windows 10, если не хотите ставить Windows 11 на другой диск компьютера, испытайте её на виртуальной машине. Ну и давайте посмотрим, как создать машину с Windows 11 с использованием программы VirtualBox.
↑ Как установить Windows 11 на VirtualBox
↑ Требования к работе с VirtualBox
Друзья, для работы с любым гипервизором нужно, чтобы компьютер соответствовал некоторым системным требованиям, они несложные:
- Минимум процессор с 2-мя ядрами, чтобы одно можно было оставить физическому компьютеру, а второе отдать виртуальной машине;
- Минимум 8 Гб оперативной памяти, чтобы 4 Гб оставить физическому компьютеру, а остальные 4 Гб отдать виртуальной машине;
- Свободное место на диске для виртуальной машины – от 50 Гб;
- Поддержка процессором технологии виртуализации и включение этой технологии BIOS.
Технология виртуализации поддерживается практически всеми современными процессорами. Чтобы включить её, ищите в BIOS её параметры по названиям для процессоров:
- Intel - Intel Virtualization, Intel-VT, Intel (VMX) Virtualization.
- AMD - AMD-V, SVM, Secure Virtual Machine.
Ещё, ребята, не советую размещать файлы виртуальной машины Windows 11 на медленном диске HDD. В таком случае виртуальная Windows 11 будет жутко тормозить. Если у вас на компьютере есть SSD, разместите машину на нём.
Но это требования гипервизора. Есть ещё системные требованиях Windows 11. Вкратце: если у вас нет UEFI, Secure Boot и TPM 2.0 на компьютере, то установить Windows 11 у вас не получится. Это правило распространяется и на виртуальные машины. Поскольку VirtualBox не умеет эмулировать модуль безопасности TPM 2.0 и не поддерживает Secure Boot, на виртуальных машинах VirtualBox нельзя просто так установить Windows 11. Нельзя присоединиться к инсайдерской программе тестирования Windows 11, нельзя обновлять инсайдерские сборки. Для установки Windows 11 нужен отредактированный установочный ISO-образ. Если вы хотите официально участвовать в инсайдерской программе, VirtualBox вам не подойдёт для этих целей. Вам нужно использовать либо актуальную версию платной программы VMware Workstation Pro, либо встроенный в 64-битные редакции Pro Windows 8.1, 10 и 11 гипервизор Hyper-V. Эти два гипервизора поддерживают эмуляцию TPM 2.0, чего не умеет VirtualBox. О настройке VMware Workstation Pro и Hyper-V под официальное использование Windows 11 смотрите в статье сайта «Виртуальная машина не отвечает системным требованиям Windows 11». Но вы можете на VirtualBox неофициально использовать инсайдерские сборки. Подробности смотрим в статье про установку Windows 11 Insider Preview.
Для скачивания программы идём на сайт VirtualBox, качаем её и устанавливаем.
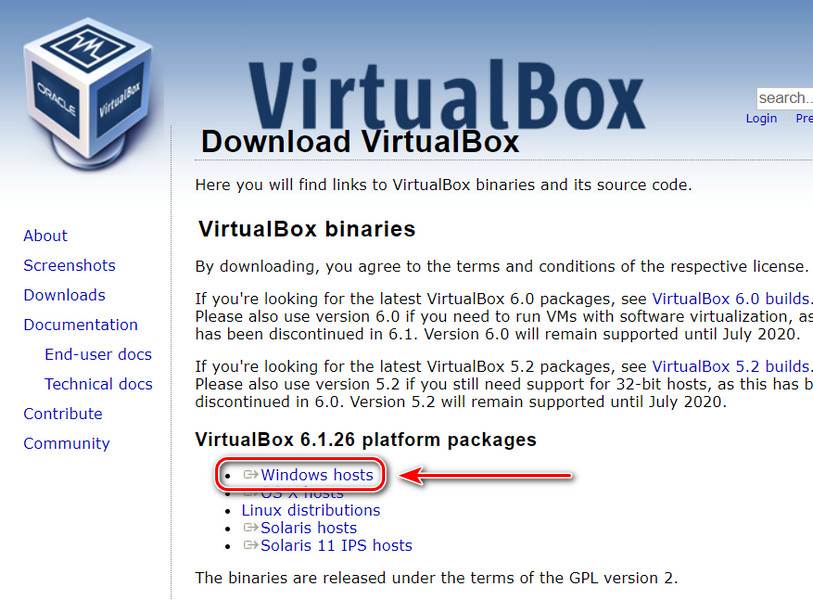
↑ Скачивание установочного образа Windows 11
Прежде чем мы приступим к работе с VirtualBox, давайте скачаем образ установки Windows 11. Но, как говорилось выше, образ нам нужно не просто скачать, а ещё и отредактировать, чтобы мы могли установить операционную систему без проверки на предмет совместимости с ней, ибо виртуальная машина VirtualBox такую проверку не пройдёт. Что и где качать, как редактировать образ, смотрим в статье «Как создать ISO-образ Windows 11 для установки на компьютеры без UEFI, Secure Boot и TPM 2.0».
↑ Создание виртуальной машины
Теперь давайте создадим виртуальную машину в программе VirtualBox. В её окне жмём «Создать».
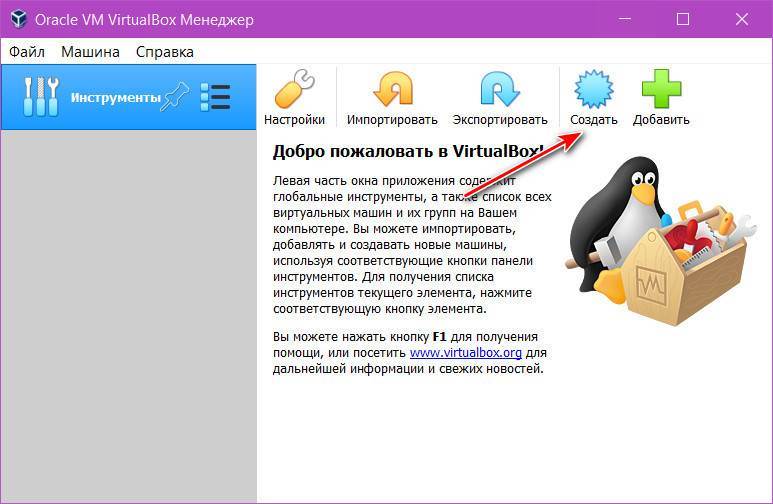
Выбираем экспертный режим.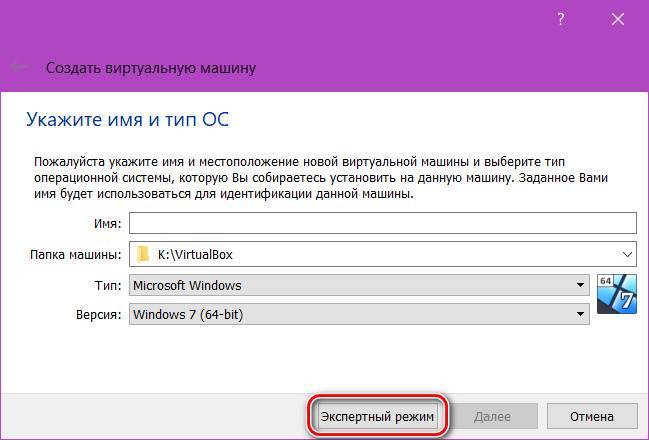
Указываем имя машины, в нашем случае назовём её «Windows 11». Ниже указываем папку машины, т.е. папку, где будут храниться её файлы на жёстком диске. Версию гостевой ОС указываем «Windows 10 (64 bit)». Ниже указываем объём оперативной памяти, который мы выделяем виртуальной машине. Не рекомендуется выделять ей меньше половины объёма памяти физического компьютера. Для работы Windows 11 на виртуальной машине оптимально будет 4 Гб. Ещё ниже оставляем по умолчанию опцию создания нового виртуального жёсткого диска. Жмём «Создать». 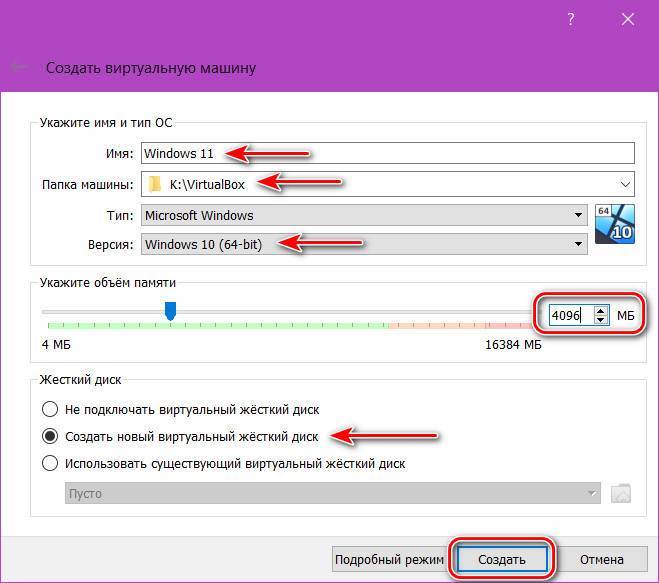
Теперь создаём виртуальный жёсткий диск. Указываем его размер, для Windows 11 рекомендуется не менее 64 Гб дискового пространства. Формат виртуального диска можно оставить по умолчанию родной VirtualBox – VDI. Формат хранения указываем динамический. Жмём «Создать».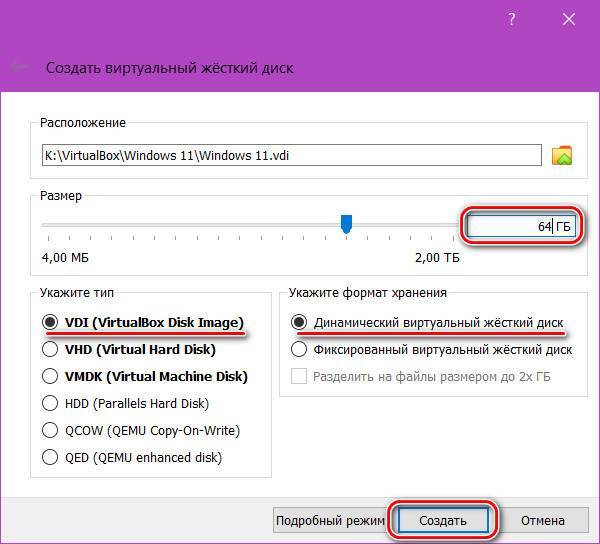
Машина создана, теперь давайте её настроим. Жмём «Настроить».
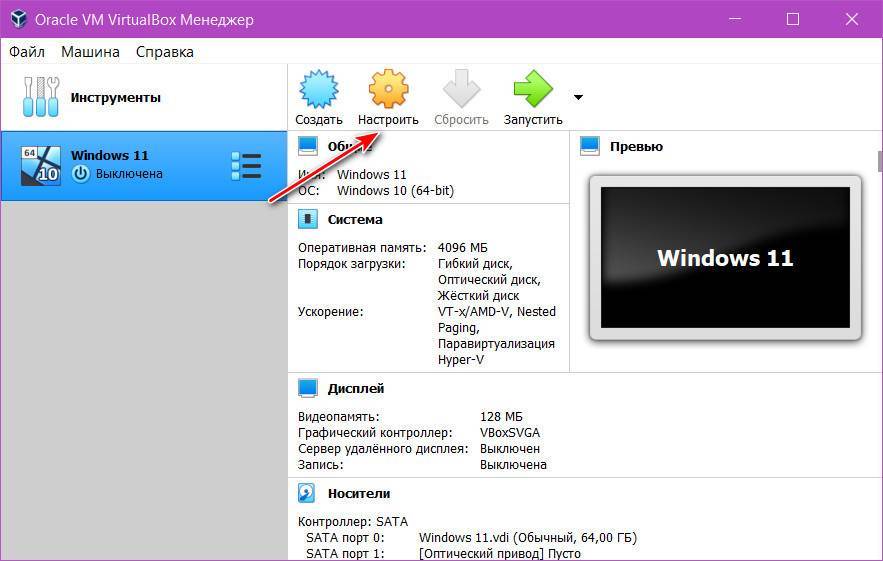
В разделе настроек «Система» для материнской платы ставим галочку «Включить EFI».
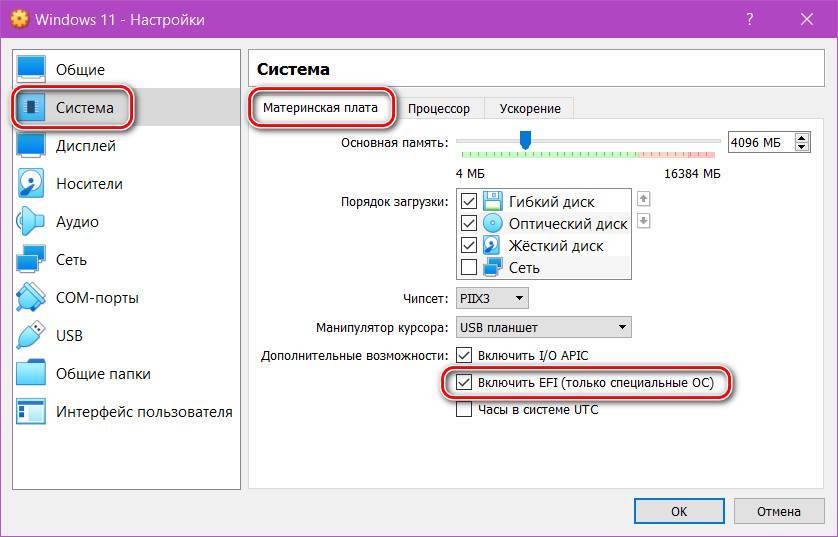
Если у процессора вашего компьютера 4 и более ядер, для процессора виртуальной машины можем указать 2 ядра.
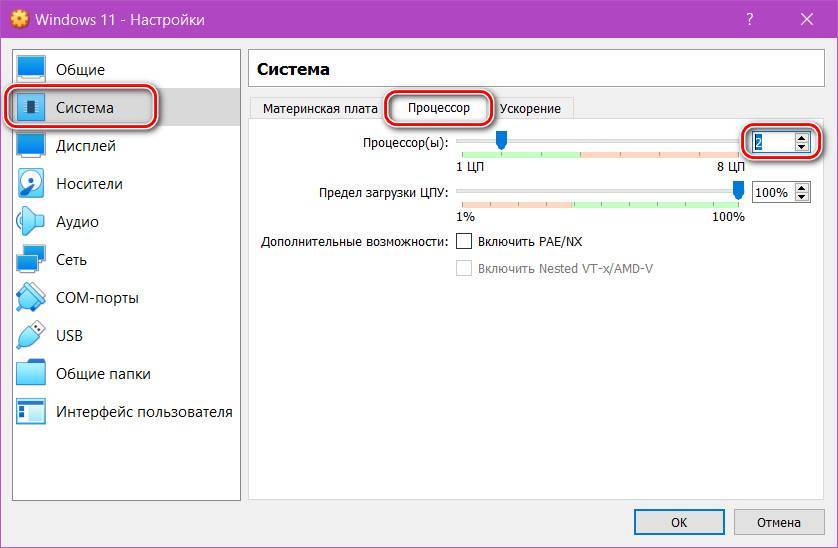
В разделе настроек «Дисплей» для экрана можем включить 3D-ускорение. Жмём «Ок» для сохранения настроек.
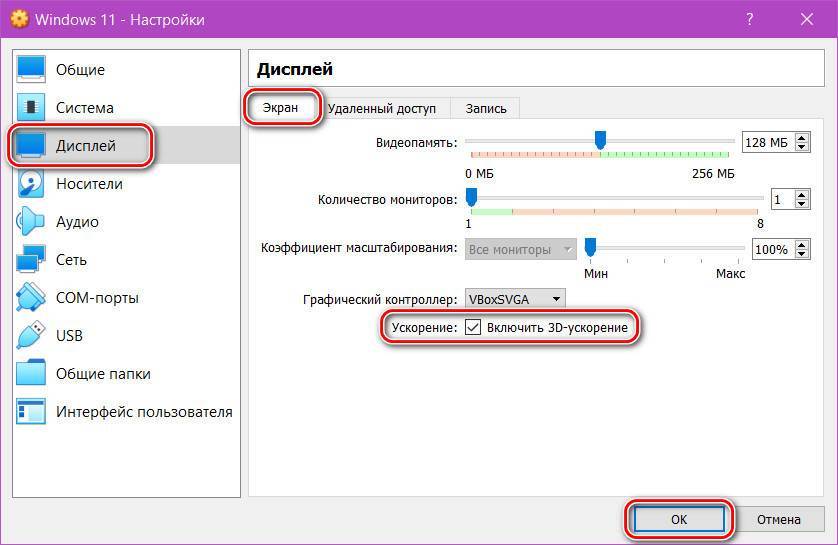
И запускаем машину.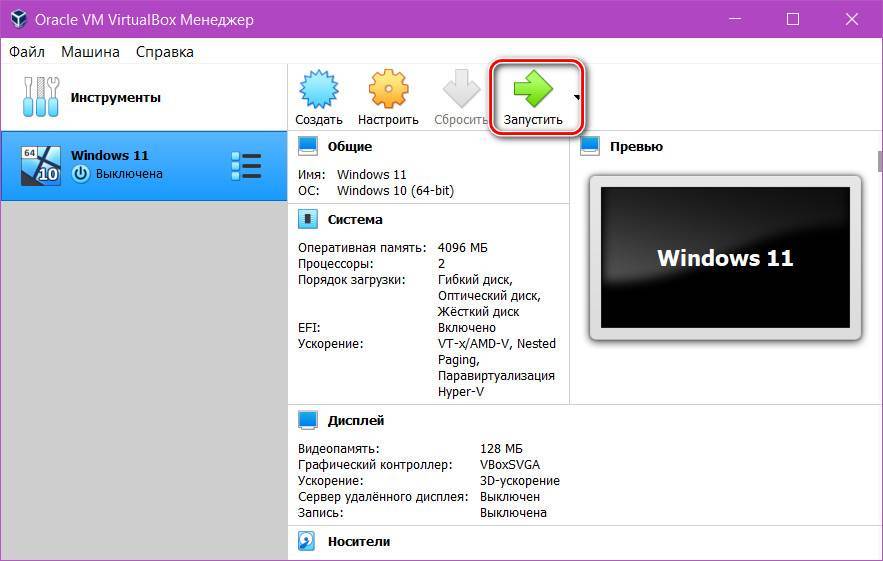
Нам предлагается загрузиться с эмулятора привода машины. Кликаем обзор.
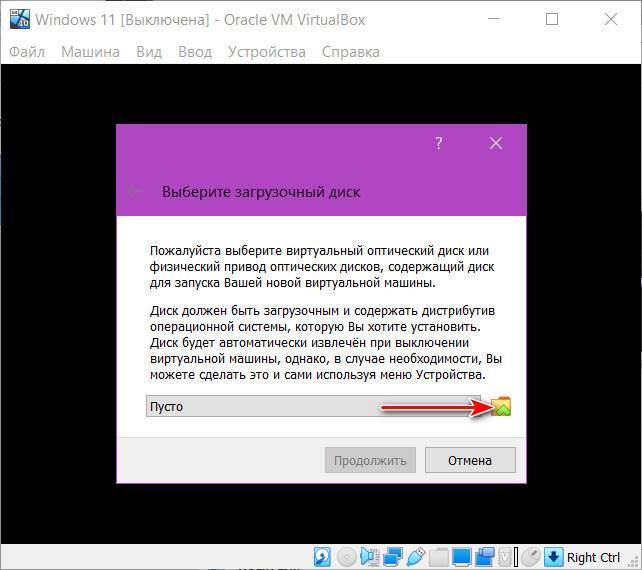
Добавляем носитель.
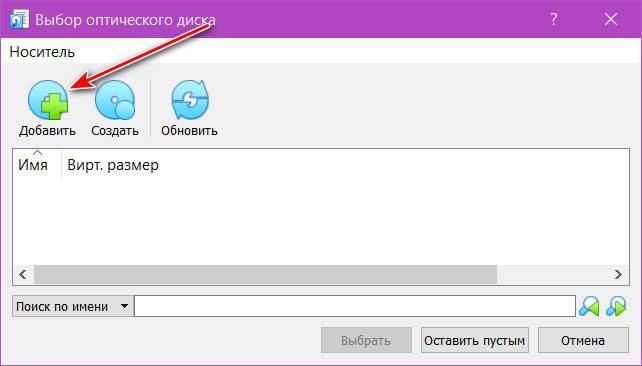
И указываем отредактированный нами ранее установочный образ ISO Windows 11. Жмём «Выбрать».
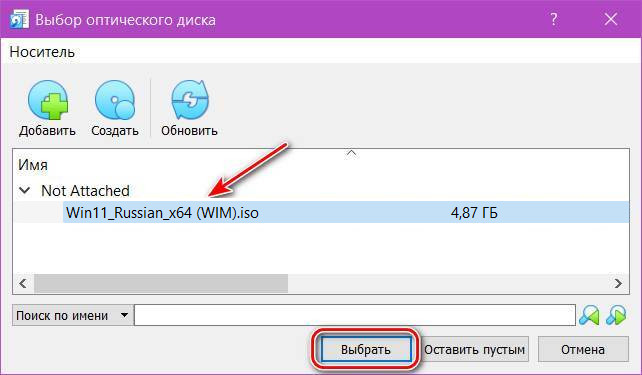
Жмём «Продолжить».
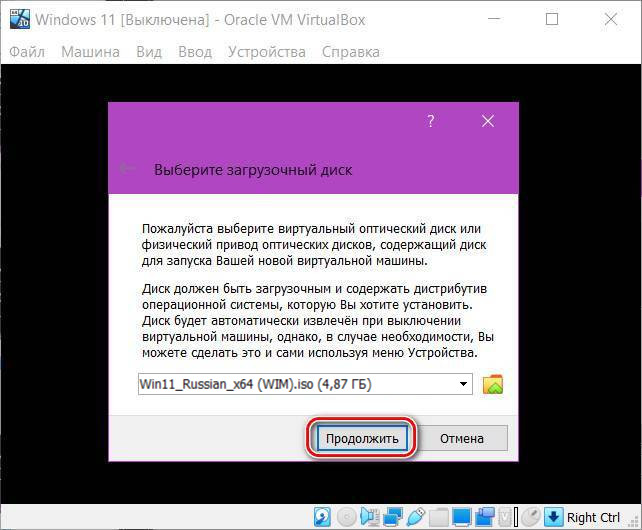
Запустится окно виртуальной машины, входим в него и жмём любую клавишу для загрузки с виртуального привода.
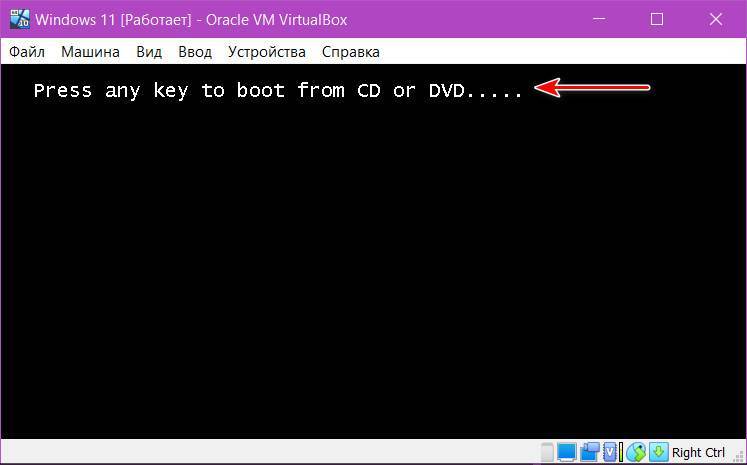
↑ Установка Windows 11
Появится процесс установки Windows 11. Запускаем его.
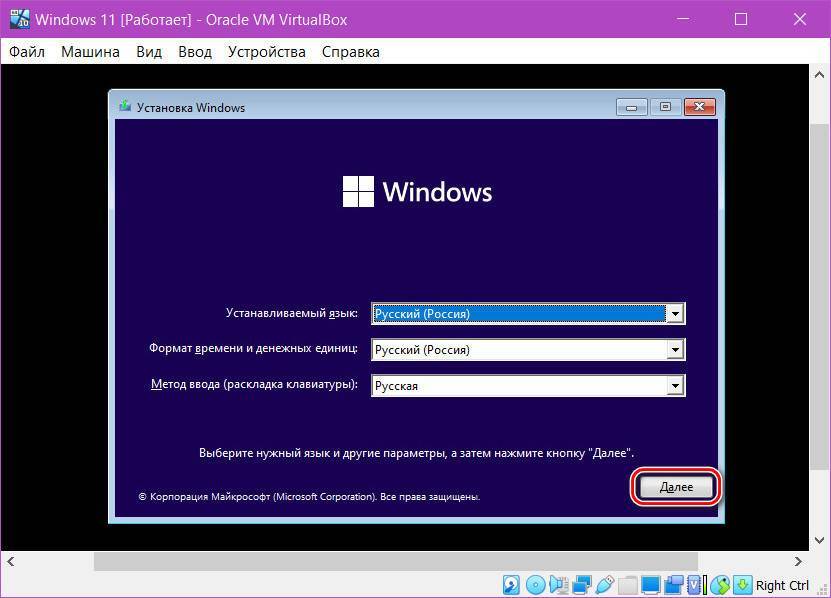
Он точно такой же, как на физическом компьютере. И он у нас детально описан в статье сайта «Как установить Windows 11». Устанавливаем систему.
↑ Дополнения гостевой Windows 11
После установки системы в окне машины кликаем меню «Устройства – Подключить образ диска дополнений гостевой ОС».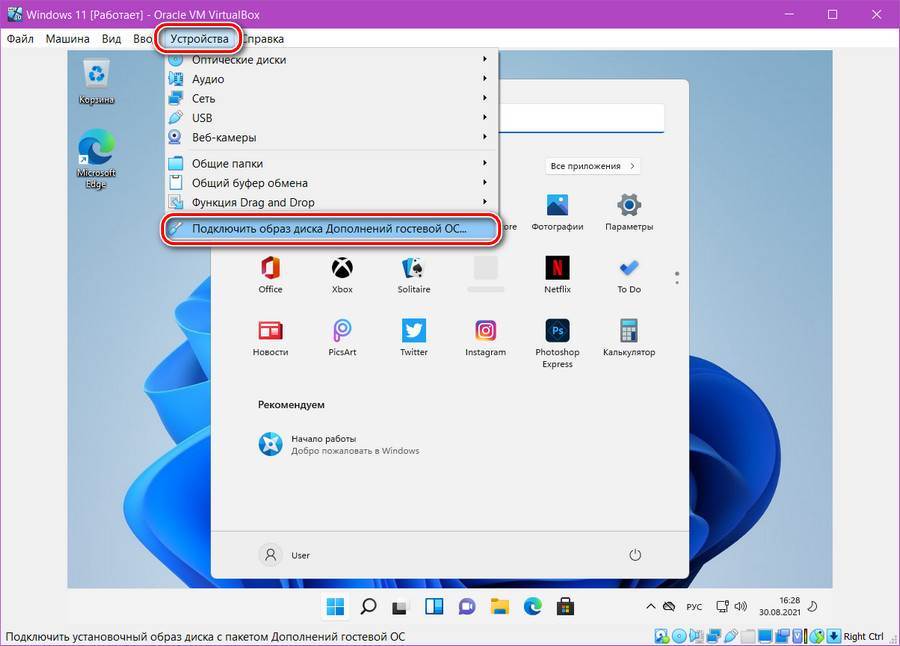
Внутри машины в гостевой Windows 11 запускаем проводник, открываем привод и запускаем установку VBoxWindowsAdditions-amd64.
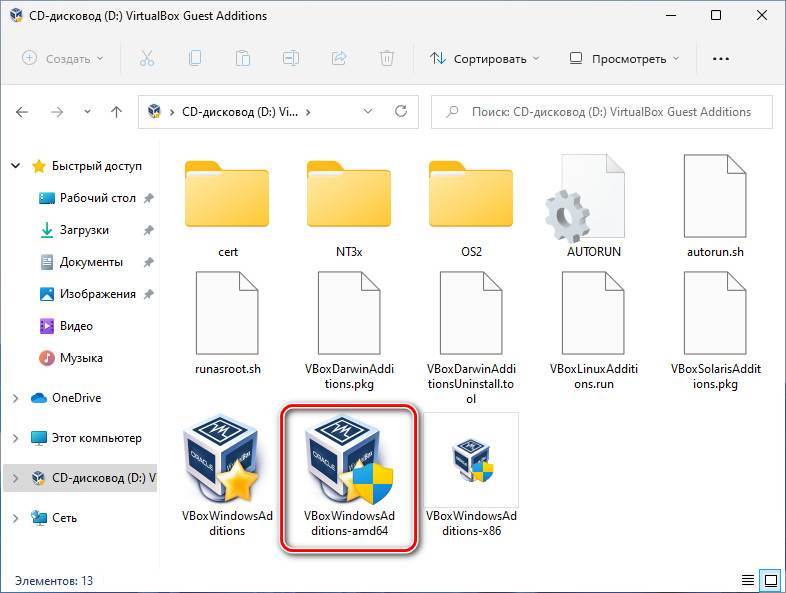
После установки перезагружаем машину.
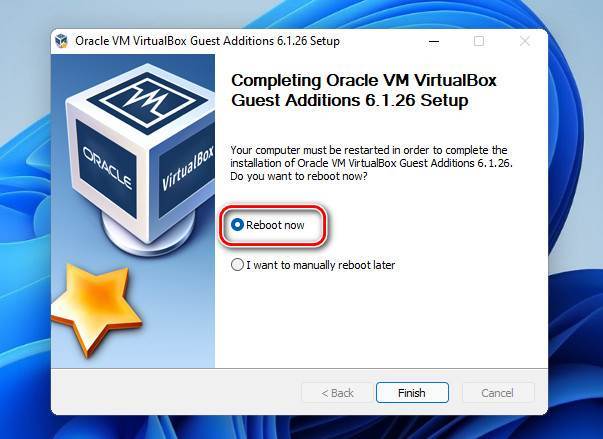
Кликаем в окне машины меню «Устройства – Общий буфер обмена», указываем «Двунаправленный».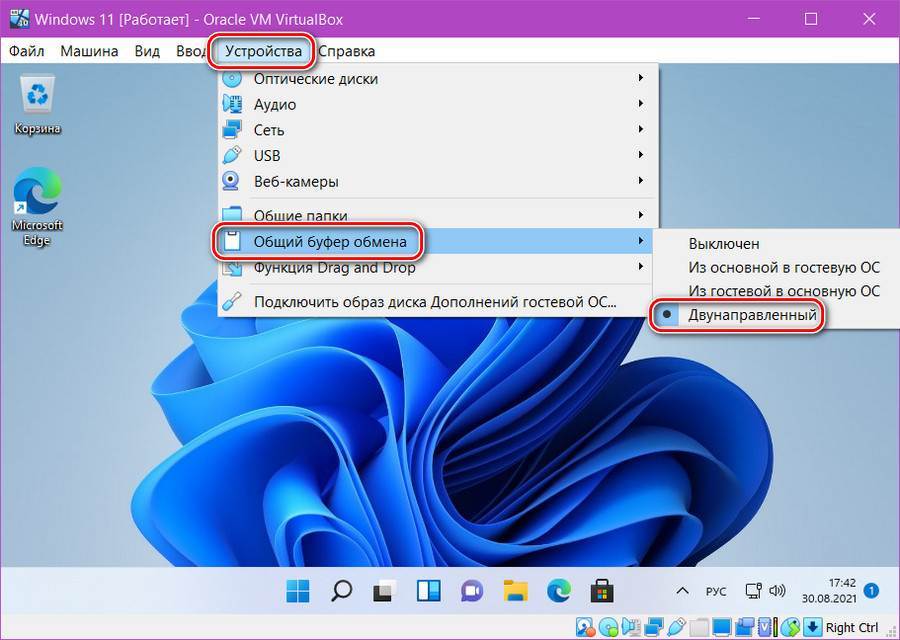
И кликаем меню «Устройства – Функция Drag and Drop», указываем «Двунаправленный».
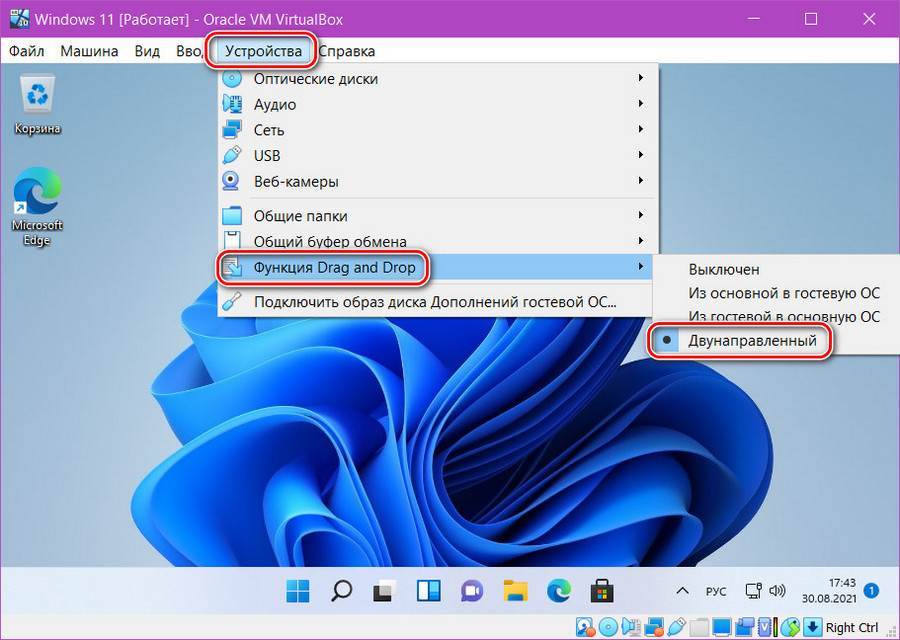
Дальше можете отключить системный антивирус Защитник, чтобы он не тормозил работу машины, в ней он, по большому счёту, не нужен.
Из базовых действий это всё. И вот это, друзья, как установить Windows 11 на VirtualBox. Дальше осваивайтесь в работе с программой, у неё много интересных возможностей, которые помогут вам повысить свой уровень пользования компьютером.