Гибернация в Windows 11

Содержание:
Достаточное количество пользователей используют вместо стандартного завершения работы и выключения ПК режим гибернации. Режим гибернации нужен для того, чтобы отключить компьютер от питания без потери данных в открытых приложениях. Этот режим довольно сильно напоминает спящий, однако есть существенная разница. При переходе в спящий режим данные, на которых вы закончили работать, сохраняются в оперативную память, когда при использовании гибернации данные попадают в отдельный файл на системном диске. Называется он "Hiberfil.sys". После включения компьютера все данные, которые попали в этот файл будут восстановлены, при этом потребление электроэнергии во время простоя будет приближено к нулю. Однако у такого режима есть и минусы, а именно размер файла "Hiberfil.sys". Со временем он может разрастись и до 20 Гб. В данном материале выясним как включить режим гибернации с помощью нескольких способов, а также сможем добавить его в меню Пуск.
↑ Гибернация в Windows 11 — как отключить, включить
↑ Командная строка
{banner_google1}
1. Заходим в Пуск и выбираем пункт "Командная строка" или жмём "Win+R" и вводим "cmd".
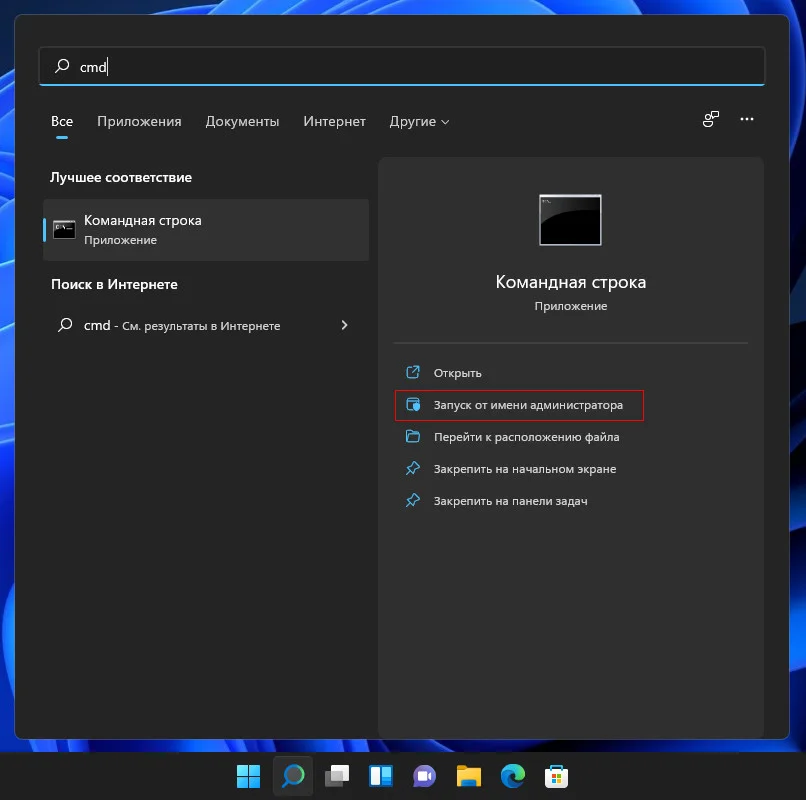
2. Пишем в консоли
powercfg -h on. Гибернация включится моментально.
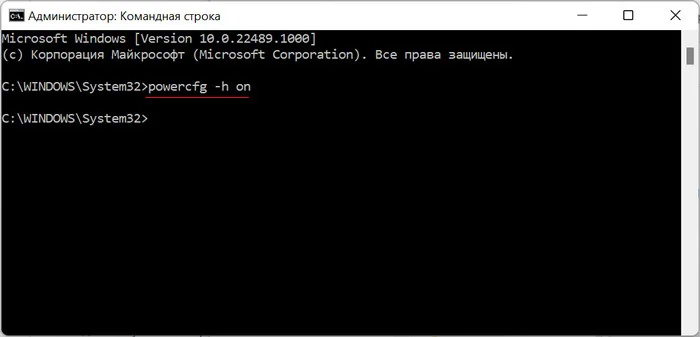

3. Чтобы выключить её меняем в команде "on" на "off".
Кроме того, благодаря этим командам будет либо появляться, либо пропадать файл Hiberfil.sys.
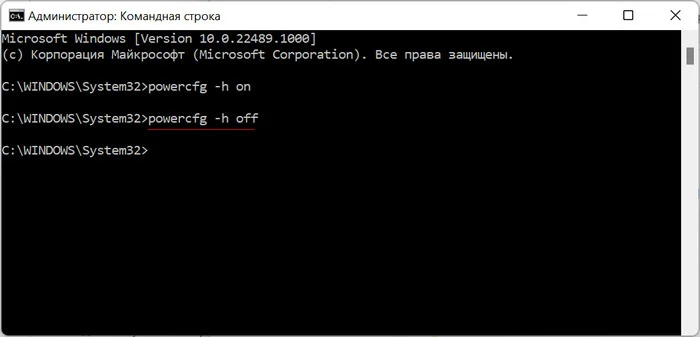
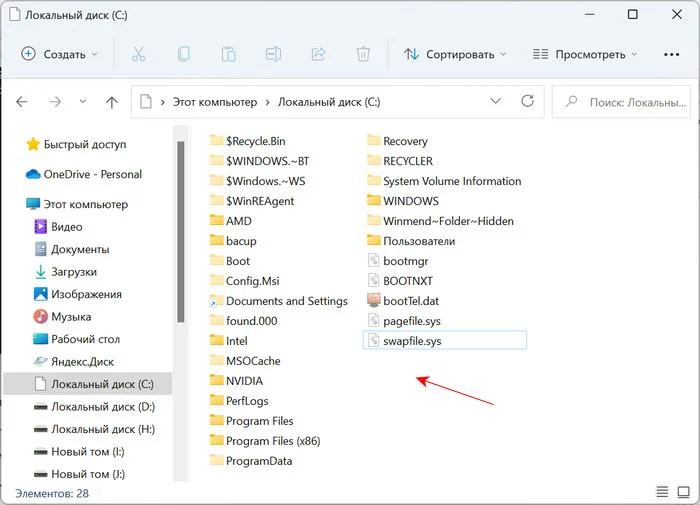
Вместо командной строки можно также использовать PowerShell.
↑ Редактор реестра
1. Первым делом заходим в реестр. Жмем "Win+R" и вводим "regedit".
2. Следуем по маршруту
HKEY_LOCAL_MACHINE\SYSTEM\CurrentControlSet\Control\Power
3. Ищем пункт HibernateEnabled и щелкаем по нему.
4. Значение выставляем равное 1. Для того чтобы выключить надо выставить 0.
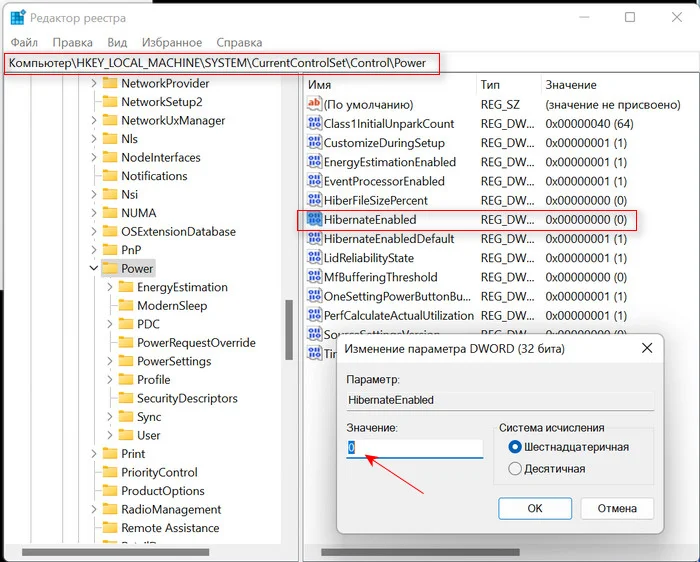
5. Нажимаем "Ок".
↑ Панель управления
{banner_google1}
1. Заходим в меню "Выполнить" или нажимаем сочетание "Win+R".
2. Прописываем строчку
control.exe powercfg.cpl,,3
3. В появившемся окне нажимаем на раздел "Сон".
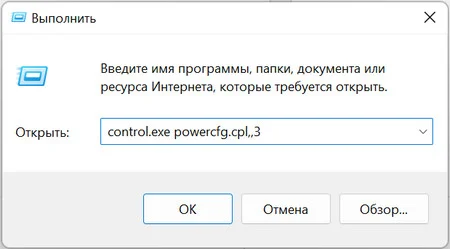
4. В строке "Гибернация после" нужно выставить время. Пишем 0, если хотим отключить гибернацию или любое количество минут.
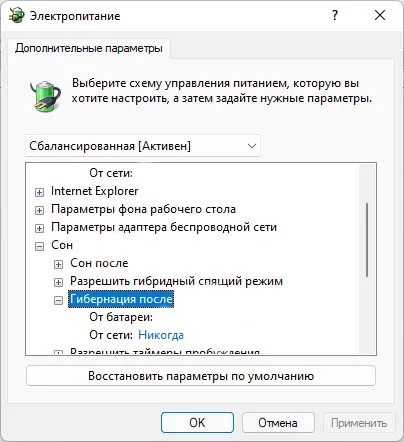
↑ Для комфортного использования, то есть включения и выключения режима гибернации через меню Пуск, нужно добавить туда такую кнопку. Сделать это можно через панель управления.
1. Переходим в Пуск и нажимаем пункт "Выполнить". Можно просто нажать "Win+R".
2. Пишем строку powercfg.cpl.
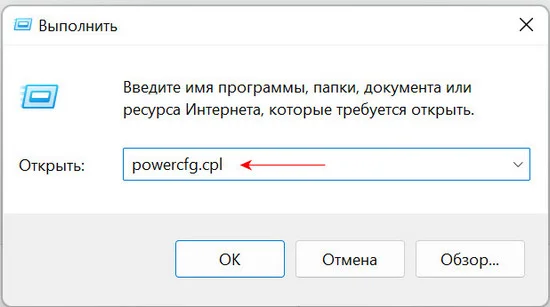
3. Нажимаем "Действия кнопок питания".

4. Находим "Изменение параметров, которые сейчас недоступны" и кликаем по ней.

5. Ставим чекбокс возле "Режим гибернации".
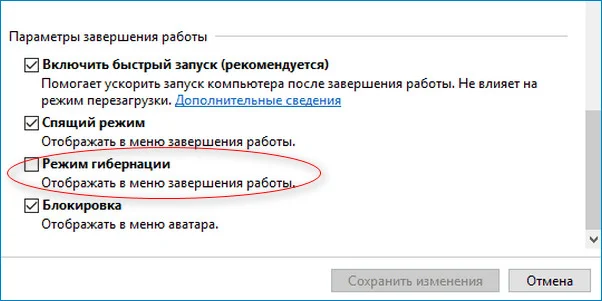
6. Далее кликаем "Сохранить изменения".
После этих действий в меню Пуск рядом с "Завершение работы" и "Перезагрузка" появится строка "Гибернация".
В случае если вы не находите параметры, в которых можно настроить режим гибернации, то установите драйвера чипсета материнки.
Вообще у большинства пользователей Windows 11 гибернация включена изначально. Но теперь мы умеем её и включать, и выключать.