Как отключить уведомления в Windows 11
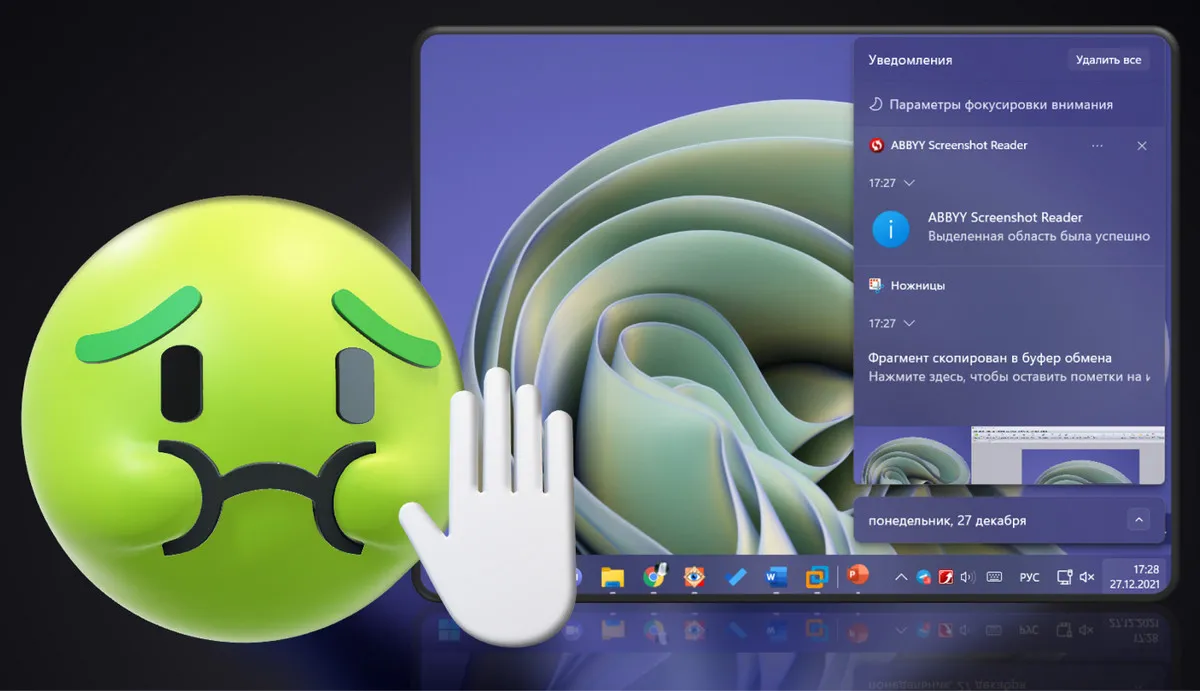
Содержание:
В этой публикации, друзья, рассмотрим, как отключить уведомления в Windows 11. Вопрос насущный, современные операционные системы и программное обеспечение любят отнимать наше внимание своими рабочими вопросами, часто без толку, не давая нам сосредоточится на проводимой на компьютере важной работе. Отдельные сторонние программы имеют собственные настройки, где поставляемые такими программами уведомления настраиваются в плане приоритета или ещё как-то. Мы же рассмотрим системный инструментарий Windows 11, с помощью которого можно любые уведомления – что системные, что программные – отключить. Отключить полностью или избирательно для отдельных программ, либо же гибко настроить их работу.
↑ Как отключить уведомления в Windows 11
↑ Отключение уведомлений в системных параметрах
{banner_google1}
Итак, друзья, системные и программные уведомления в операционной системе Windows 11. Для их комплексной настройки отправляемся в системное приложение «Параметры». В разделе «Система» открываем подраздел «Уведомления». Здесь есть блок настройки уведомлений, в его раскрывающемся списке можем настроить поставку уведомлений: путём снятия галочек можем убрать уведомления с экрана блокировки Windows 11 или отключить у уведомлений звук.
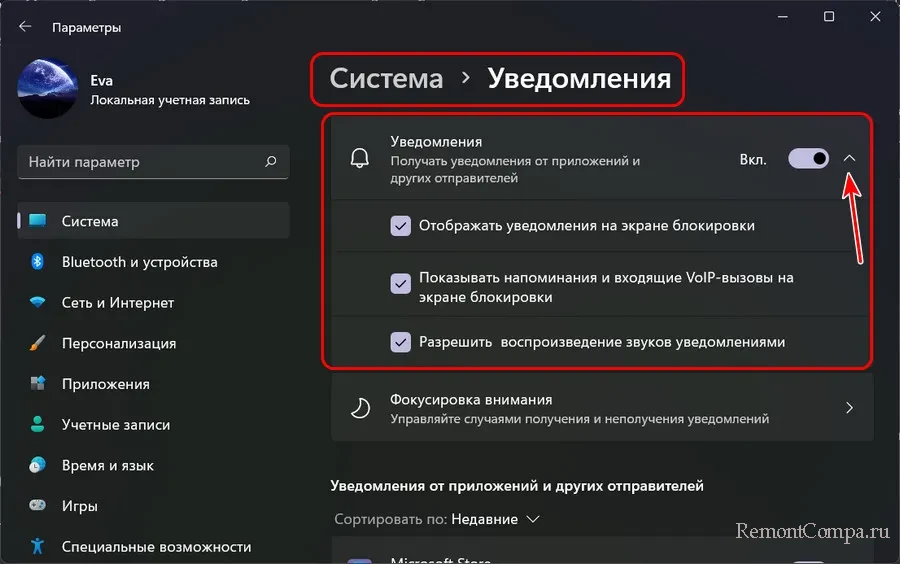
Выставлением переключателя на «Выкл.» можем отключить все подряд системные и программные уведомления.
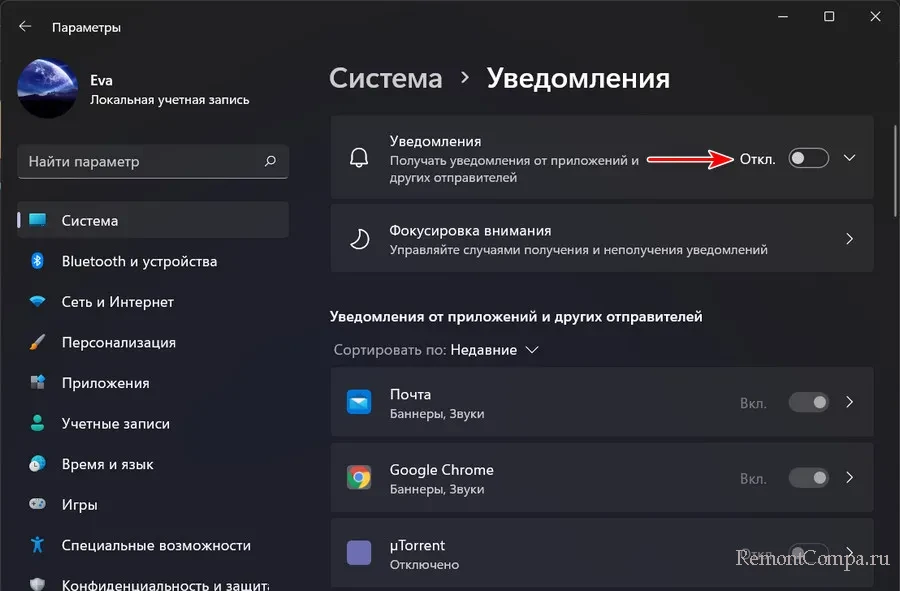
Ниже есть блок настройки уведомлений для каждого отдельного системного или стороннего приложения. Здесь для выбранного приложения можем полностью отключить уведомления, выставив переключатель на «Выкл.». А можем не отключать, а, нажав «>», войти в дополнительные настройки и настроить поставку уведомлений.
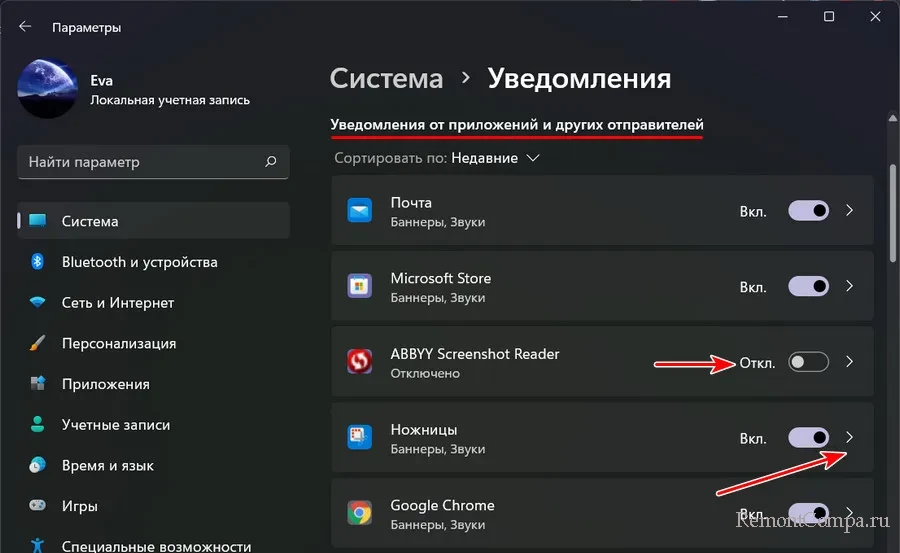
Что нам доступно из настроек? Можем указать предпочитаемый тип поставки уведомлений – с отображением баннера в системном трее или просто поставку в центр уведомлений. Можем отключить для уведомлений выбранного приложения звук. А можем при необходимости включить отображение содержимого уведомлений этого приложения на экране блокировки Windows 11.
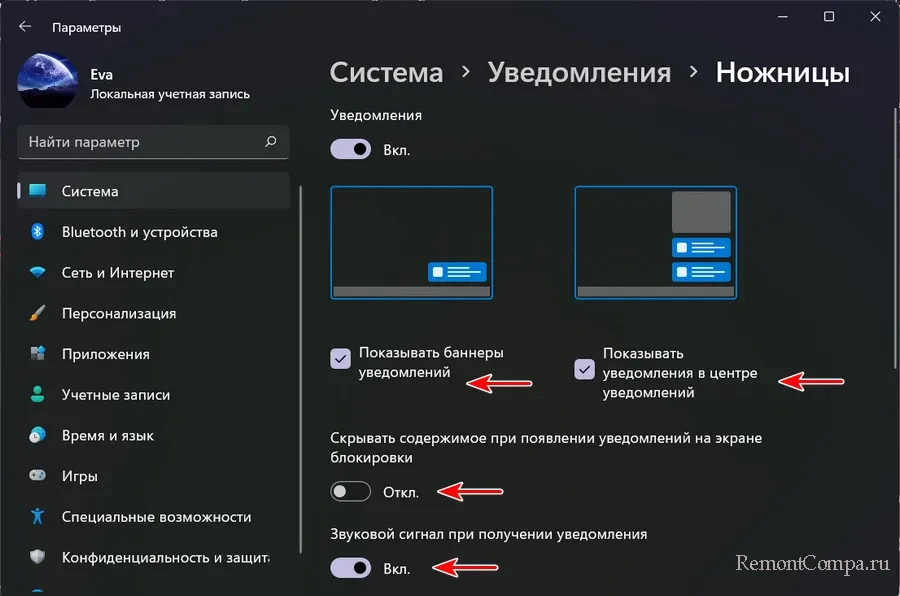
Друзья, используя этот функционал, полностью отключать уведомления стоит лишь для тех приложений, которые постоянно уведомляют нас о чём бессмысленном. Если же нужно регулярно включать и отключать уведомления комплексно для каких-то приложений, лучше пользоваться функцией Windows 11 «Фокусировка внимания».
↑ Фокусировка внимания
{banner_google1}
«Фокусировка внимания» — это функция избирательной настройки уведомлений, в основе своей унаследованная Windows 11 от Windows 10 и пополнившаяся незначительными новшествами. В Windows 10 изначально эта функция была упрощённым режимом «Не беспокоить», но в процессе функциональных обновлений она усовершенствовалась, стала называться, собственно, «Фокусировкой внимания» и получила более широкие возможности. Обителью этой функции в Windows 11 является тот же раздел уведомлений в системном приложении «Параметры» по пути «Система → Уведомления».

«Фокусировка внимания» являет собой профили настроек уведомлений, которые можно оперативно менять по ситуации. Профили предусматривают приоритеты поставки системных и программных уведомлений. Есть профиль «Только приоритет», который включает поставку уведомлений в системный трей только для мессенджеров, будильников и прочих приложений, которые мы внесём в список приоритета. Уведомления от остальных приложений будут отправляться в центр уведомлений. Это оптимальный вариант получения только важных уведомлений. И есть другой профиль - «Только будильники», он предусматривает поставку уведомлений в системный трей только для будильников. Это вариант, если вы хотите полностью вырубить уведомления, но оставить таковые от приложений-будильников и таймеров.

Также функция «Фокусировка внимания» предусматривает автоматические правила применения профилей при выполнении определённых операций на компьютере:
- «В это время» - настраиваемый промежуток времени, когда должен автоматически включаться тот или иной профиль;
- «При дублировании моего экрана» - установка профиля для подключённых к компьютеру других мониторов или телевизоров в режиме дублирования (зеркалирования);
- «Когда я играю в игру» - установка профиля для полноэкранных игр;
- «Только когда я использую приложения в полноэкранном режиме» - установка профиля для полноэкранного режима браузера, медиапроигрывателей и прочих программ, воспроизводящих контент в полноэкранном режиме;
- «В течение первого часа после обновления компонентов Windows» - новое автоматическое правило, его нет в Windows 10, оно появилось только в Windows 11. Благоразумно предусмотрено компанией Microsoft, дабы мы могли в случае возможных проблем после функционального обновления сконцентрироваться на решении этих проблем. Это правило единственное, которое предустановлено.
Все остальные автоматические правила мы можем по желанию включить сами, выставив их переключатель на «Вкл.». И можем настроить профиль для них, если нужный нам не задан по умолчанию. Для этого идём в дополнительные настройки, нажав «>».
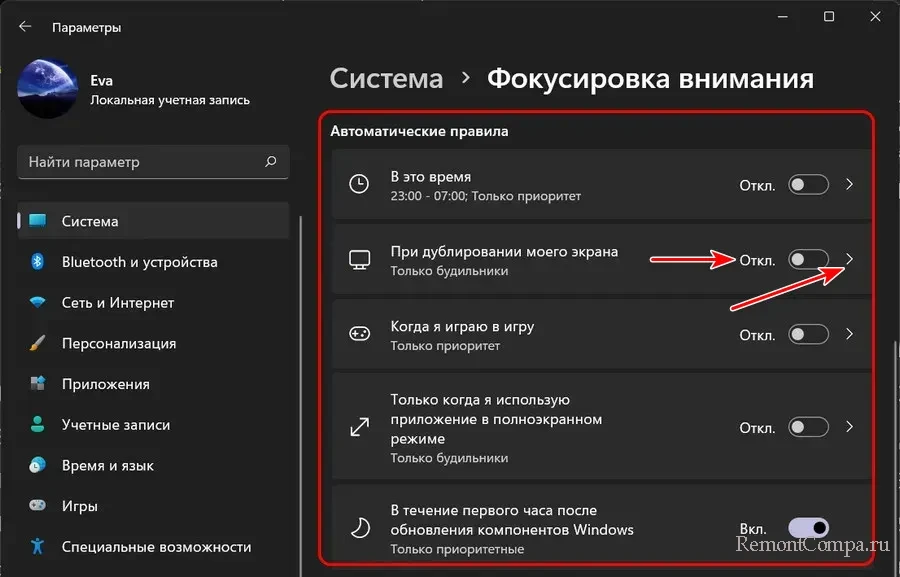
В блоке «Уровень фокусировки» выставляем нужный профиль - «Только приоритет», либо «Только будильники».
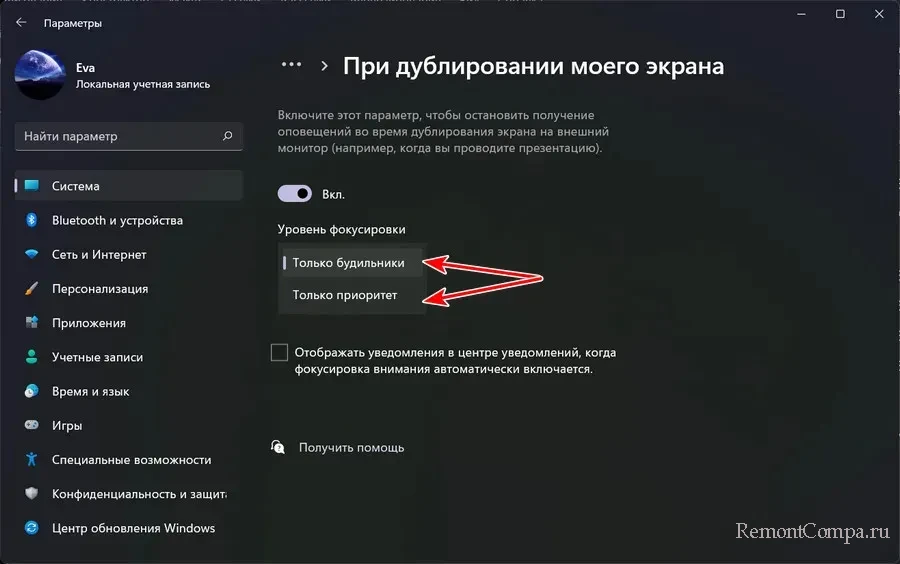
Выбрать профиль не сможем только для нового правила «В течение первого часа после обновления компонентов Windows», оно предусматривает единственный предустановленный профиль «Только приоритет».
{banner_google1}
Друзья, доступ к функции «Фокусировка внимания» реализован в меню быстрых действий в системном трее Windows 11. Здесь на кнопке «Фокусировка внимания» можем вызвать контекстное меню и выбрать «Перейти к параметрам», и таким образом мы попадём в рассмотренные выше настройки этой функции в приложении «Параметры».
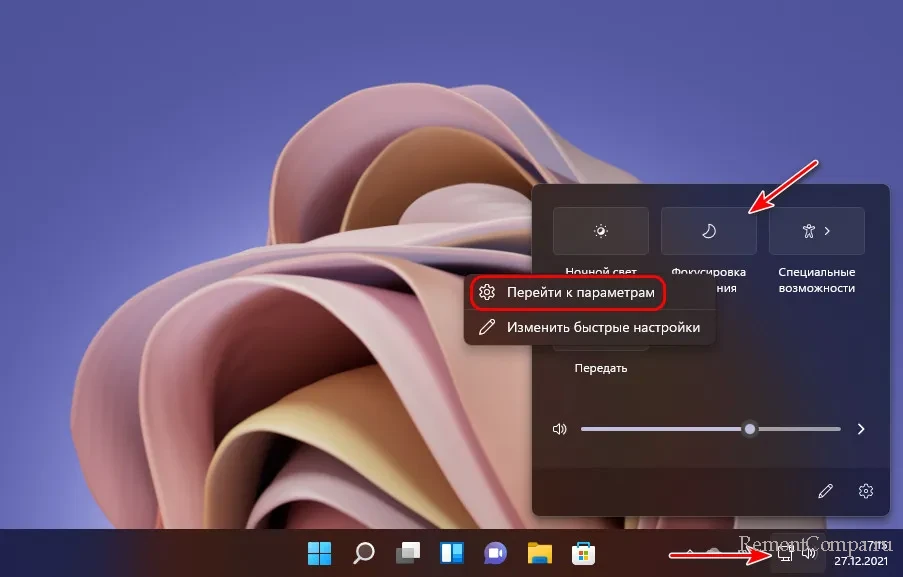
Но более интересна здесь сама кнопка «Фокусировка внимания», она, собственно, и даёт нам возможность оперативно задействовать тот или иной профиль с приоритетами. Кнопка циклически переключается между выключением функции, включением профиля «Только будильники» и «Только приоритет».
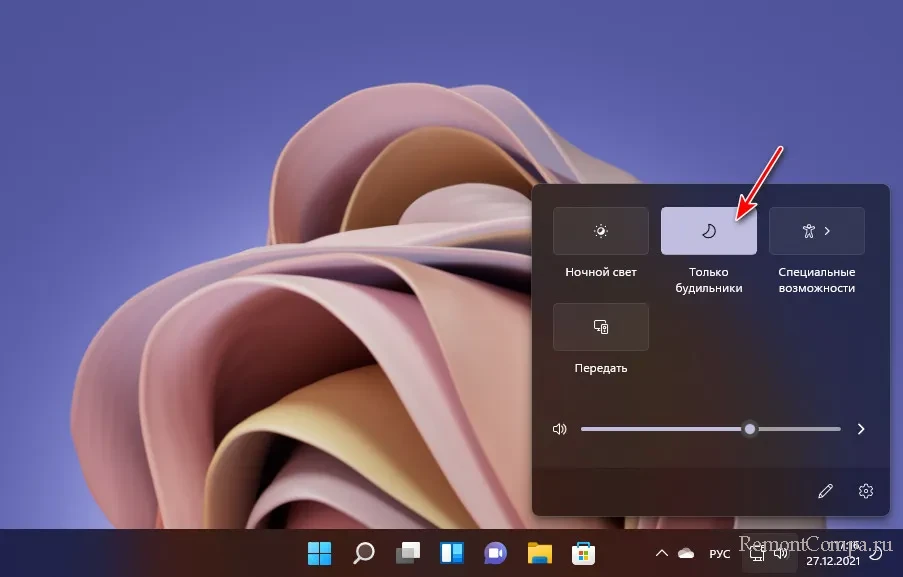
↑ Отключение уведомлений в центре уведомлений
Наконец, друзья, ещё одна возможность отключения уведомлений в Windows 11 – оперативная, в самом баннере уведомления. Если какое-то приложение нас достаёт глупыми уведомлениям, в его баннере жмём меню в виде трёх кнопок и кликаем «Отключить все уведомления для такого-то приложения».

Включить потом при необходимости уведомления для этого приложения можно в системном приложении «Параметры» по пути «Система → Уведомления» способом обратным, как рассмотрено в первом разделе статьи. Т.е. установив переключатель этого приложения на «Вкл.» в блоке настройки уведомлений для каждого отдельного приложения.