Точка доступа Windows 11
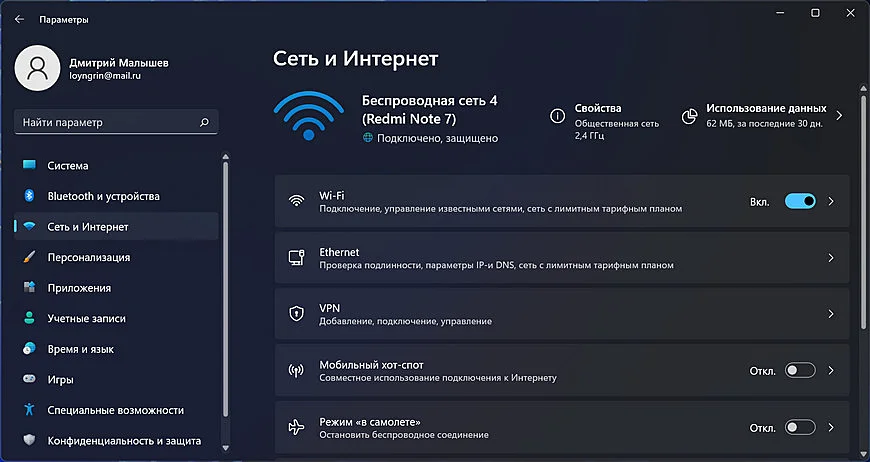
Содержание:
Для раздачи беспроводного интернета в домах и офисах традиционно используется роутер, или иначе маршрутизатор, но это не единственное устройство, которое может быть использовано в качестве точки доступа, таковыми могут служить все современные мобильные телефоны, компьютеры и ноутбуки со встроенным беспроводным адаптером, подключенные к интернету по кабелю, Wi-Fi или сети мобильного оператора.
↑ Точка доступа Windows 11
↑ Для чего это нужно
{banner_google1}
Мобильный хот-спот, а именно такое название имеет открытая на ноутбуке или телефоне точка доступа, позволяет подключаться к Wi-Fi устройствам, которые по какой-то причине не могут быть подключены непосредственно к маршрутизатору. Также ноутбуки с открытой точкой доступа могут использоваться в качестве репитера — устройства для расширения/усиления зоны покрытия беспроводной сетью.
↑ Как создать точку доступа в Windows 11
В Windows 10 1607 Microsoft упростила создание мобильных точек доступа, добавив в раздел приложения Параметры «Сеть и Интернет» дополнительную вкладку с говорящим названием «Мобильный хот-спот». Аналогичная вкладка имеется в приложении Параметры и Windows 11. Давайте рассмотрим процедуру создания такой мобильной точки в этой последней версии операционной системы Windows.
Итак, откройте приложение Параметры и перейдите в раздел «Сеть и Интернет» → «Мобильный хот-спот».
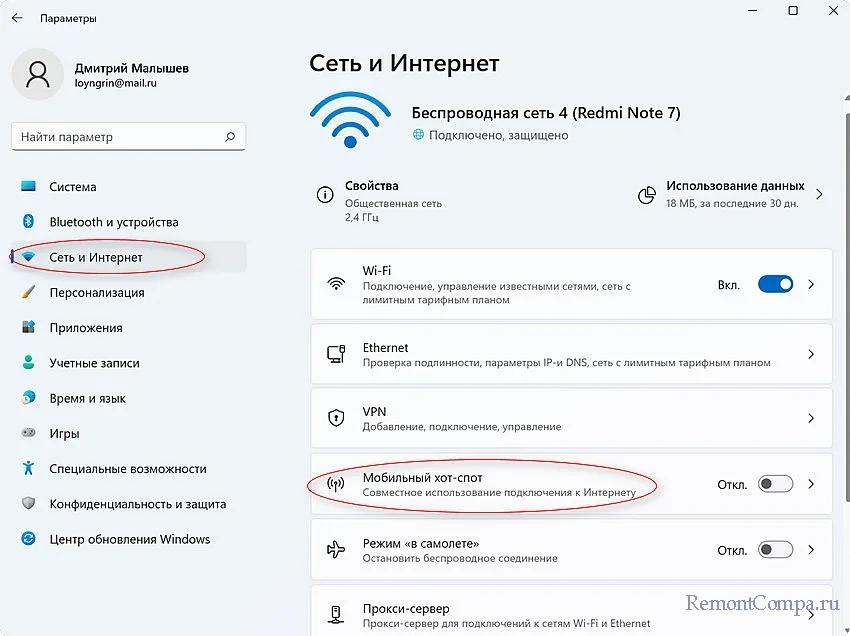
Помимо включения/отключения мобильной точки доступа в подразделе доступны две опции «Совместное использование интернет-соединения» и «Предоставить общий доступ через». Первой опцией выбирается тип подключения ноутбука к интернету. Это может быть Ethernet или Wi-Fi. В большинстве случаев менять эту настройку нет необходимости, так как она совпадает с фактическим типом подключения. Вторая опция отвечает за тип подключения, который будет использоваться для раздачи сети. В Windows 11 доступно два режима: Bluetooth и Wi-Fi. Выбираем второй режим, так как использование Bluetooth связано с определенными ограничениями и неудобствами.
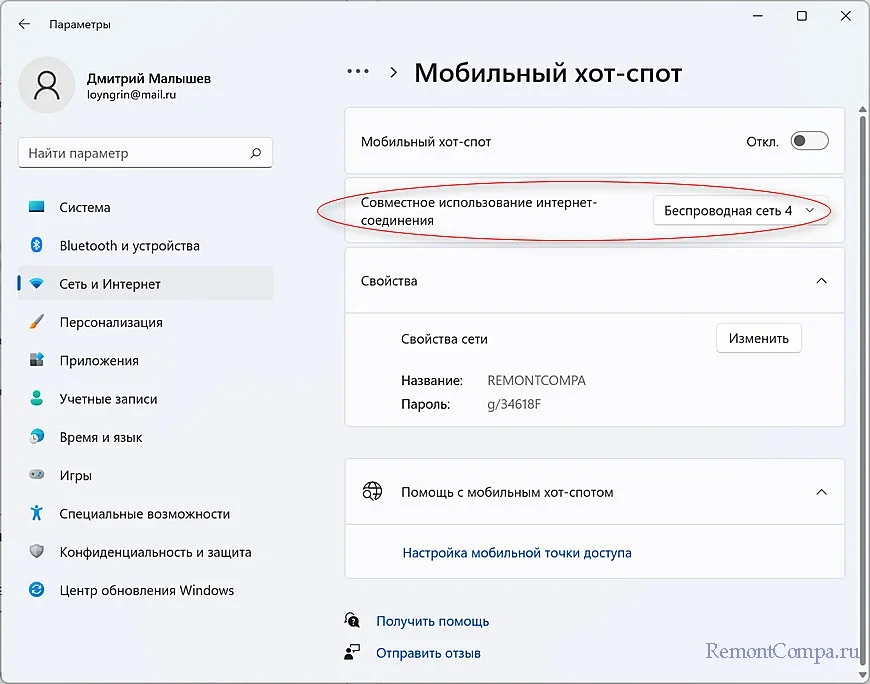
Следующий шаг — настройка параметров сети и аутентификации. Разверните вкладку «Свойства» и убедитесь, что текущие настройки (SSID, пароль и диапазон) вас устраивают. В противном случае нажмите «Изменить» и укажите новые данные.
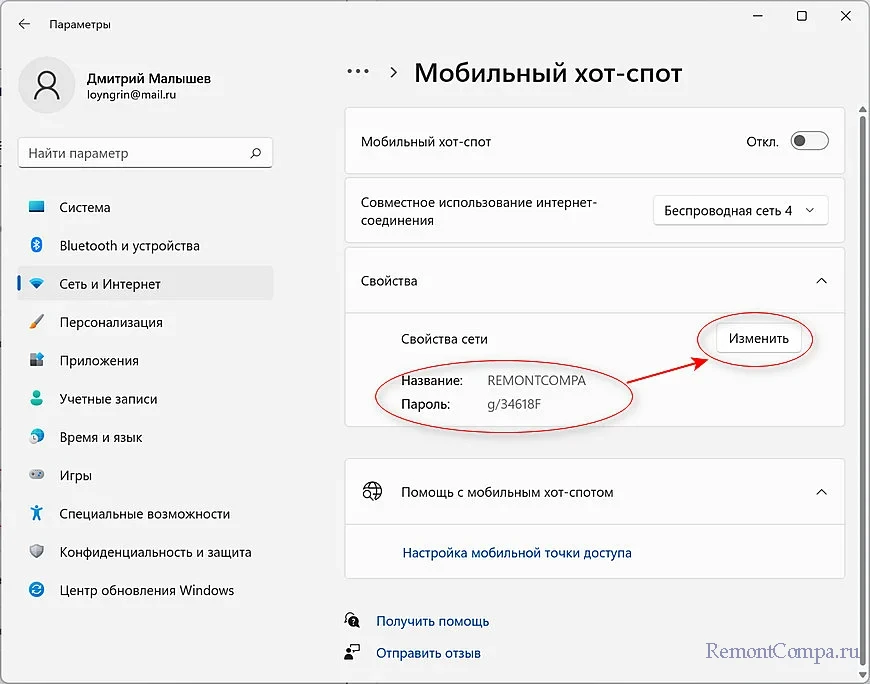
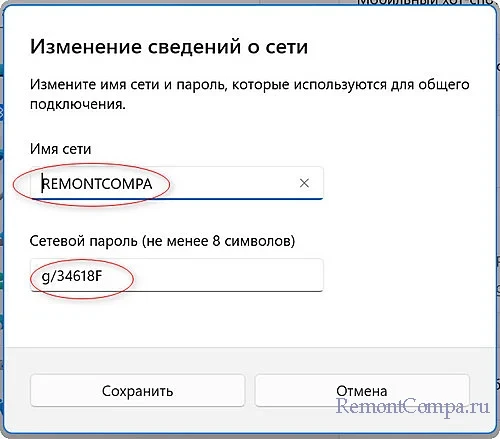
{banner_google1}
С настройками диапазона будьте внимательны, если вы выбираете 5 ГГц, то убедитесь, что этот диапазон поддерживают подключаемые к хот-спот устройства. Если настройки диапазона у вас недоступны, предпринимать ничего не нужно. Это означает, что беспроводной адаптер вашего ноутбука поддерживает только один диапазон.
Почти всё готово, осталось только активировать настроенную точку доступа переключением рычажка в положение «Вкл»
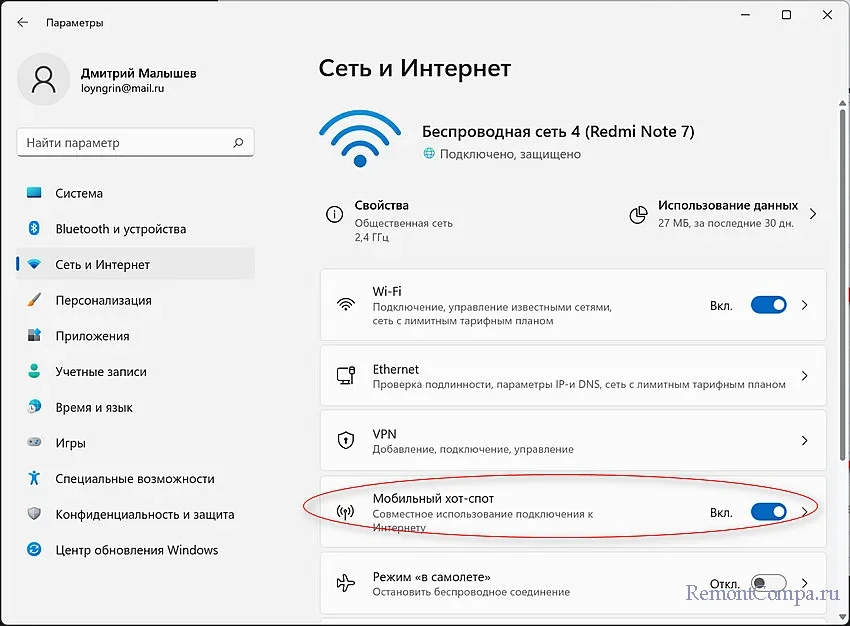
и добавить, если будет желание, опцию управления хот-спотом на панель быстрого доступа. Для этого на панели быстрого доступа нужно нажать кнопку изменения настроек, затем нажать «Добавить» и выбрать в списке опцию «Мобильный хот-спот».
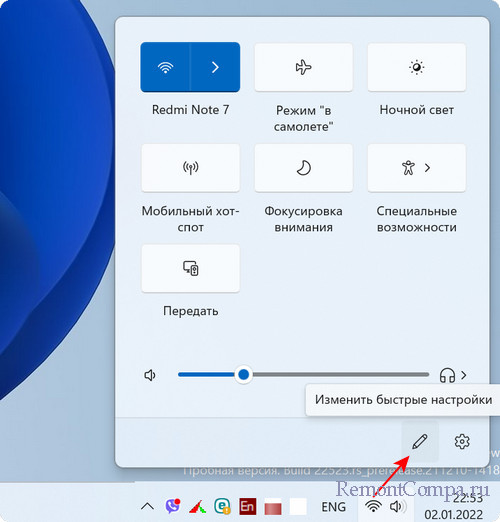
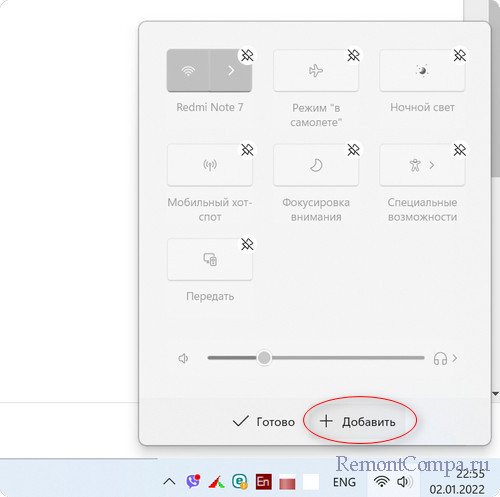
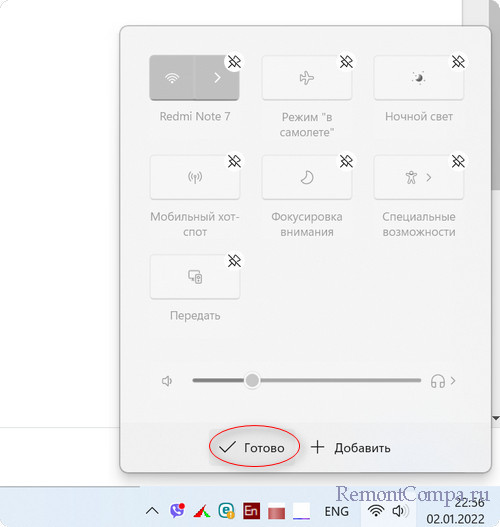
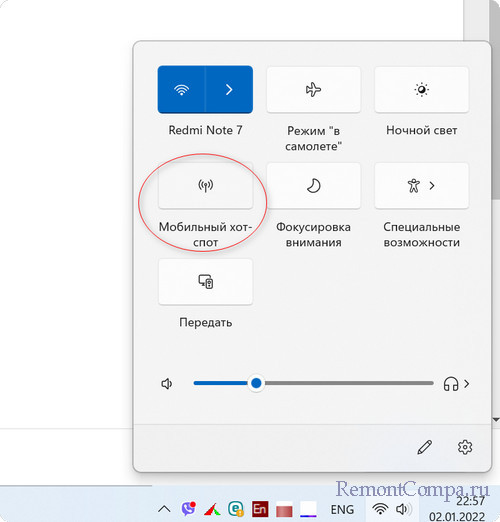
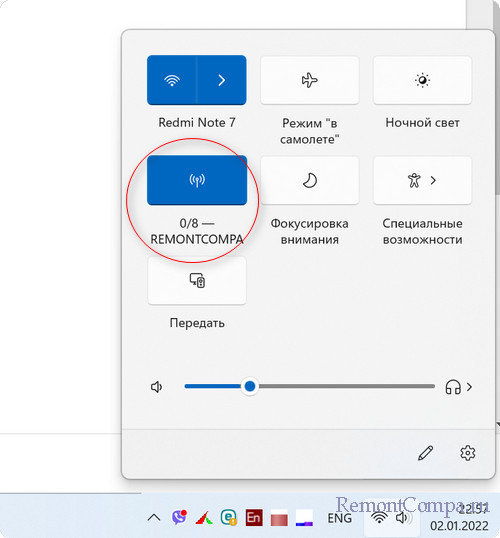
↑ Подключение к хот-спот
{banner_google1}
Процедура подключения к открытой в Windows 11 мобильной точке доступа точно такая же, как и процедура подключения к любой другой сети Wi-Fi. В параметрах WLAN подключаемого устройства выбираем сеть с заданным SSID (именем), вводим пароль и подключаемся.
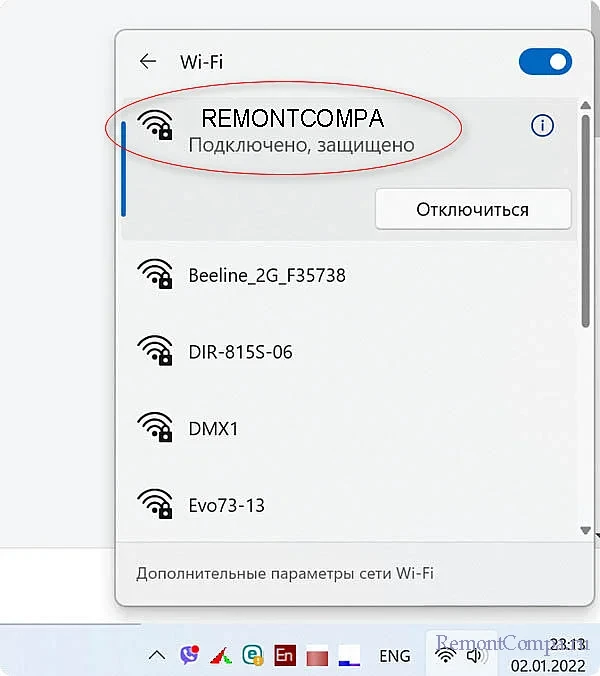
Список подключенных устройств, а подключить в Windows 11 к мобильной точке доступа можно до восьми гаджетов, доступных для просмотра в том же разделе «Мобильный хот-спот».
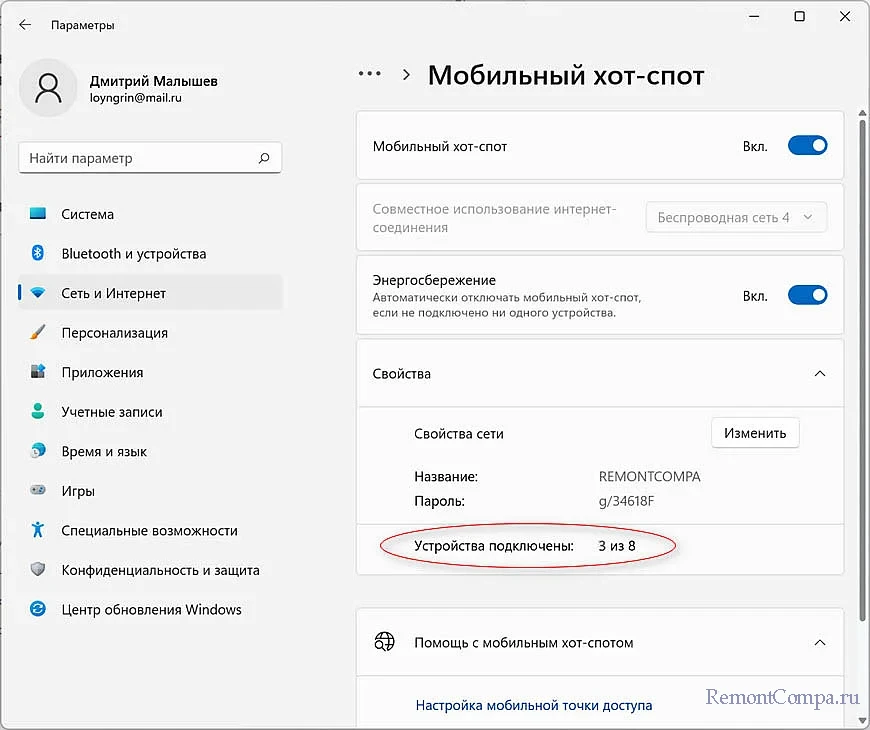
Кстати, после подключения первого же устройства в разделе у вас станет доступна настройка «Энергосбережение». Будучи активной по умолчанию, она автоматически отключает точку доступа, если та в течение некоторого времени находится в состоянии бездействия. Соответственно, если вы хотите, чтобы сеть оставалась доступной даже тогда, когда к ней не подключено ни одно из устройств, установите переключатель этой опции в положение «Выкл».
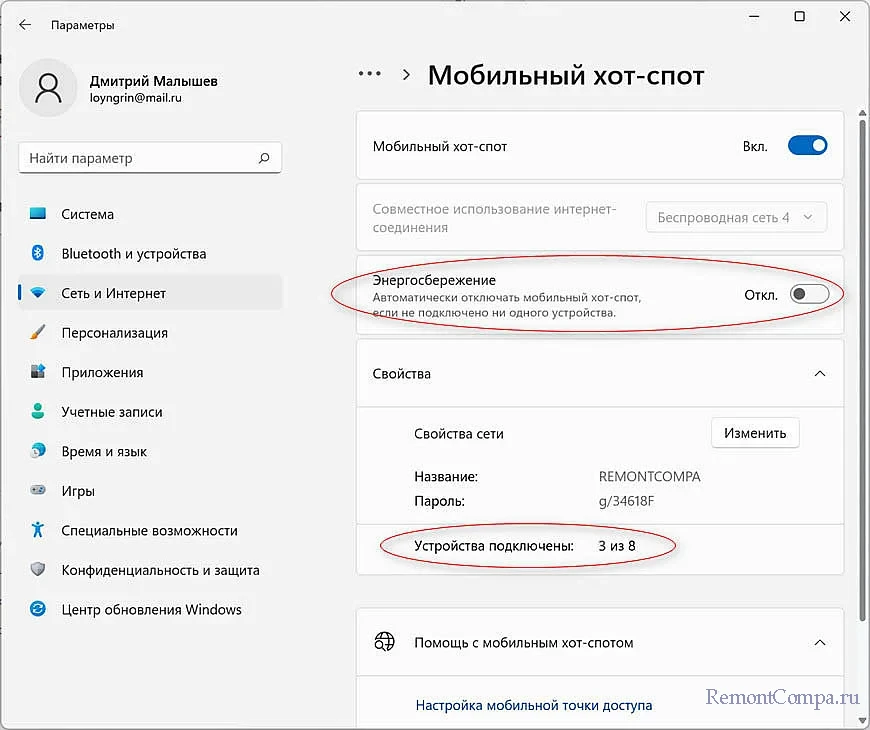
↑ Типичные проблемы при использовании хот-спот
• Устройства не видят сеть. Причиной может стать отключение точки доступа или некорректные настройки, например, использование неподдерживаемого ими диапазона. Проверьте активность хот-спот, выставьте диапазон 2.4 ГГц. Дополнительно можно попробовать сменить имя сети.
• Недоступны настройки точки доступа. Это может быть вызвано проблемами в работе Wi-Fi, отсутствием или некорректной работой драйверов Wi-Fi-адаптера. В этом случае опция «Wi-Fi» в списке «Предоставить общий доступ через» также может быть недоступна.
• Подключение ограничено. Неполадка может быть вызвана использованием на компьютере VPN-соединения. Попробуйте его отключить. Также проблема может возникнуть, если раздающее устройство подключено к сети мобильного оператора через USB-модем.