Чистая загрузка Windows 11

Содержание:
Иногда не понятно какое приложение вызывает ту или иную проблему, стандартное, драйвер, служба или сторонний софт. В таком случае рекомендуется прибегнуть к чистой загрузке Windows. Если коротко, то чистая загрузка — это запуск системы с минимальным количеством драйверов и программ. Она отличается от безопасного режима тем, что при чистой загрузке система запускает все основные подсистемы и позволяет контролировать службы и приложения, которые запускаются на автомате. Тем самым мы можем выявить проблема появляется из-за программ, работающих в фоне или нет.
↑ Чистая загрузка Windows 11
↑ Перейдём к запуску чистой загрузки Windows 11
1. Нажимаем на Пуск ПКМ и заходим в "Диспетчер задач".
2. Кликаем на кнопке "Показать дополнительные сведения".
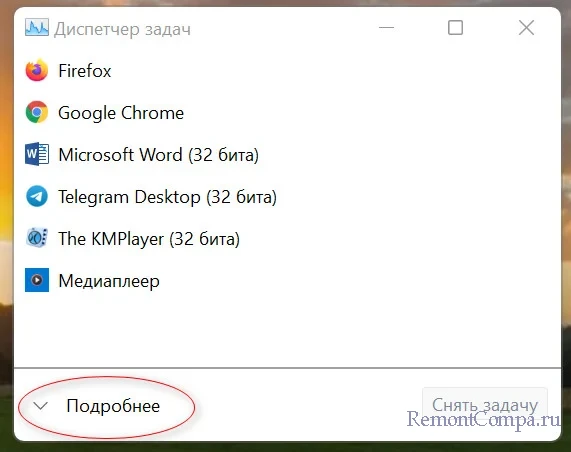
3. Нас интересует вкладка "Автозагрузка". Тут необходимо убрать все приложения из автозагрузки.
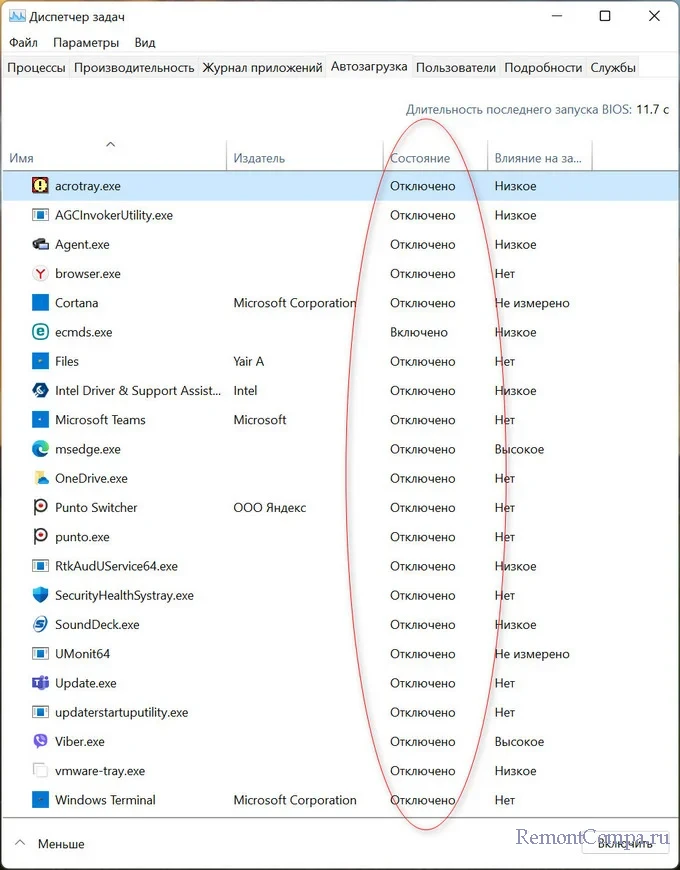
4. Затем нажимаем сочетание "Wind+R" и вводим такую команду "msconfig".
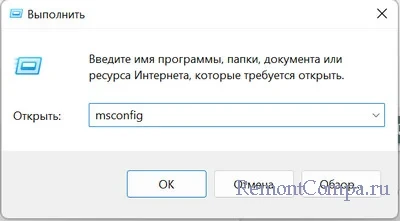
5. Проходим в пункт "Службы" и ставим чекбокс на "Скрыть все службы Microsoft".
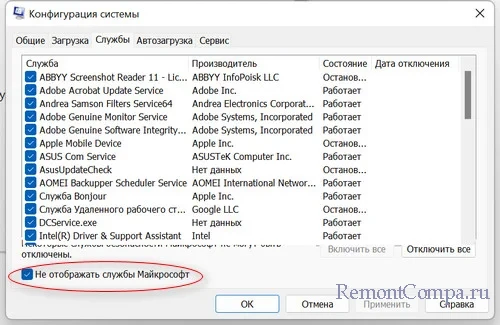
6. Жмём кнопку "Отключить все", а затем "Ок".
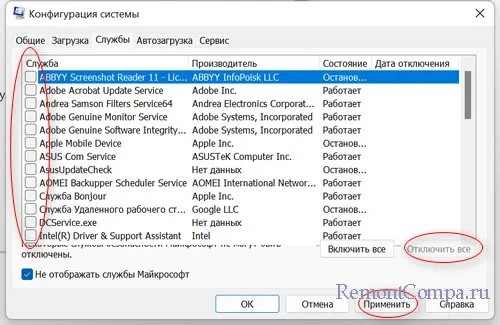
7. Появится запрос на перезагрузку, соглашаемся.
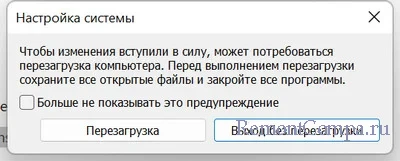
После этих действий Windows 11 запустится в чистом режиме.
↑ Теперь можно проверять, пропала проблема, которая появлялась в обычном режиме или нет. Например, если не запускалось приложение в стандартном режиме, то нужно его попробовать запустить теперь. Если проблема исчезла, то это значит что появилась она из-за стороннего софта или службы
Для того чтобы определить какое именно стороннее приложение вызывало проблему необходимо выполнить следующие действия:
1. Нажимаем сочетание "Win+R" и прописываем "msconfig".
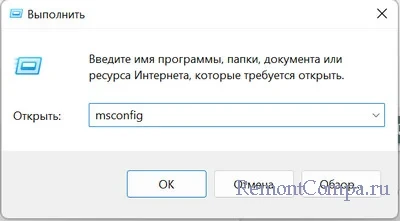
2. Чекбокс на "Скрыть все службы Microsoft" должен быть активирован.
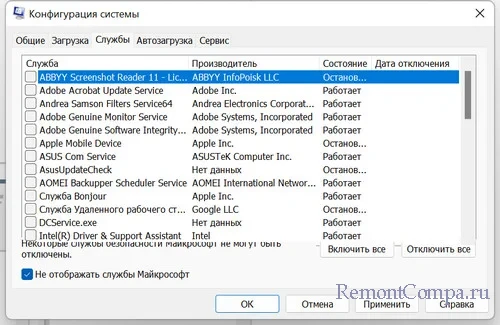
3. Теперь по порядку ставим галочки напротив первых, допустим, пяти служб. Они снова будут запущены.
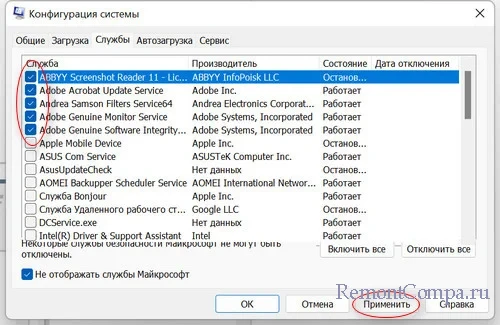
4. Перезапускаем ПК и проверяем есть ли проблема.
5. Запускаем их партиями до тех пор, пока не выявим какая служба создаёт проблему.
↑ Если все службы вы проверили и включили, а проблема так и не появилась, значит её создаёт сторонний софт, который находится в автозагрузке. Тем же методом исключения пользуемся и в этом случае
1. ПКМ нажимаем на Пуск и выбираем пункт "Диспетчер задач".
2. В разделе "Автозагрузка" включаем по одной программе и перезагружаем ПК.
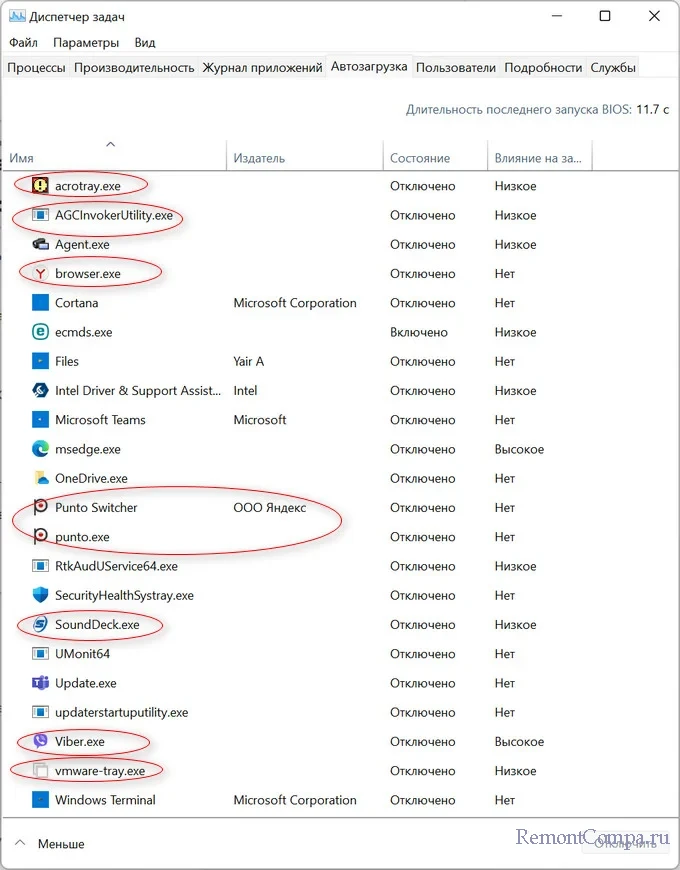
3. Пробуем после каждого раза проверить проблему.
Таким методом можно выявить проблемное ПО. Обновляем, удаляем или просто выключаем проблемный софт.
↑ После этого необходимо загруженную в чистом режиме Windows запустить снова в обычном. Действуем в обратном порядке
1. Нажимаем на Пуск ПКМ и выбираем "Диспетчер задач".
2. Устанавливаем галочки на отключенные записи в разделе «Автозагрузка».
3. Кликаем по кнопке "Включить".
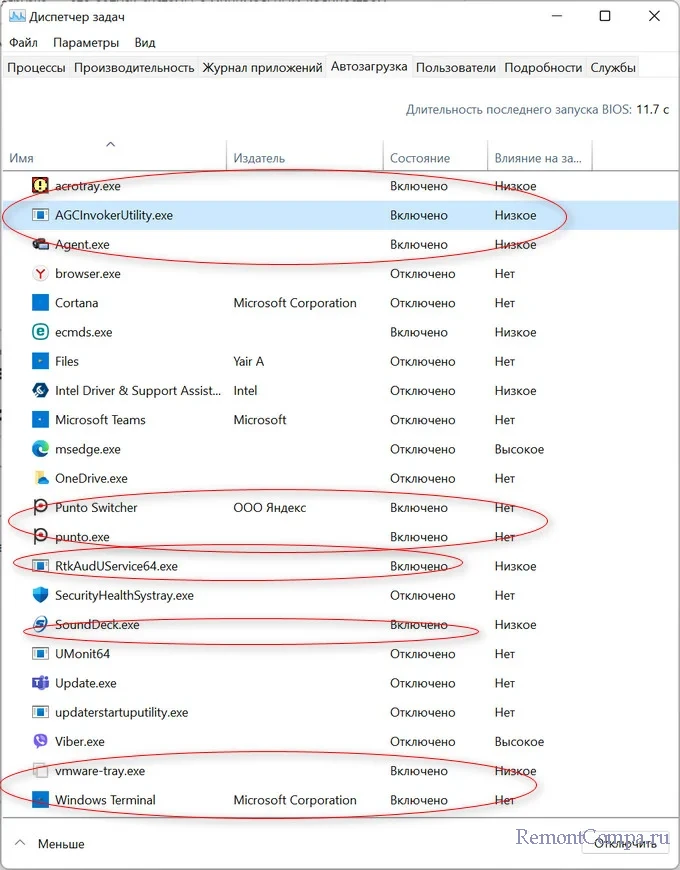
4. Нажимаем "Win+R" и вводим "msconfig".
5. Заходим в "Службы".
6. Ставим отметку рядом со "Скрыть все службы Microsoft"
7. Кликаем по "Включить все"
8. Производим перезапуск системы.
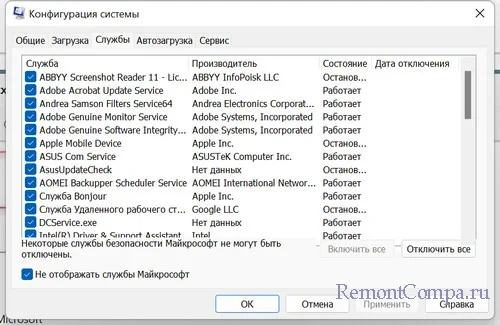
Таким образом методом исключения можно легко выявить проблемное ПО и разобраться с ним.