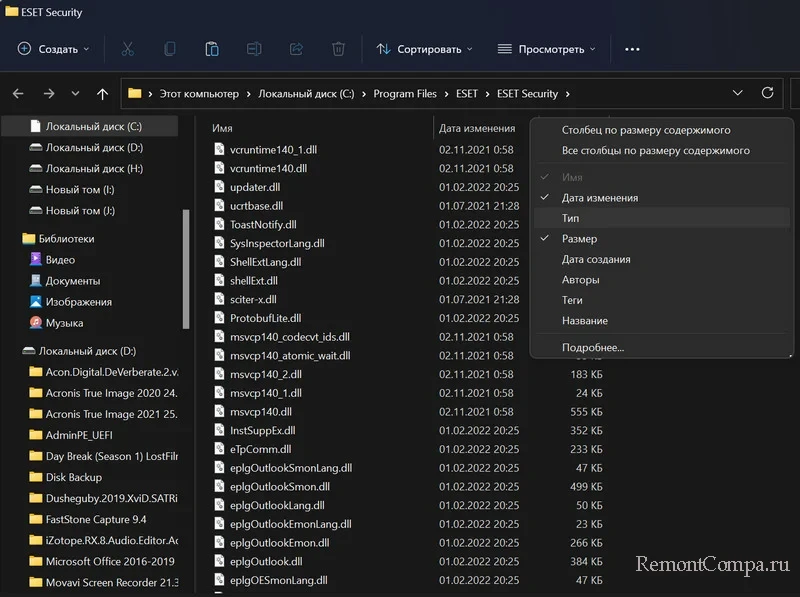Как показывать расширения файлов Windows 11
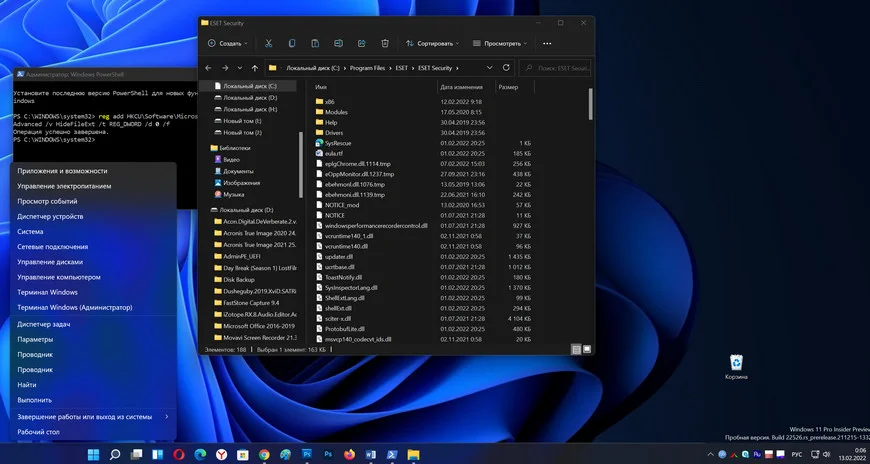
Содержание:
Показ расширений файлов в Windows 11 стандартно отключен, так как запуск файлов происходит автоматически используя необходимую утилиту, которая соответствует формату файла и подавляющему большинству юзеров неинтересно каким расширением они пользуются. Но если говорить о безопасности, то желательно активировать показ расширений, так как часто скачанный вирус выдаёт себя тем, что обладает расширением .exe, хотя изначально вы качали, например, картинку в формате .jpeg. Итак, давайте разбираться.
↑ Как показывать расширения файлов Windows 11
{banner_google1}
↑ Метод первый - Параметры папок
1. Переходим в окно проводника. Неважно в какую именно папку.
2. Сверху кликаем на "...". Жмём "Параметры".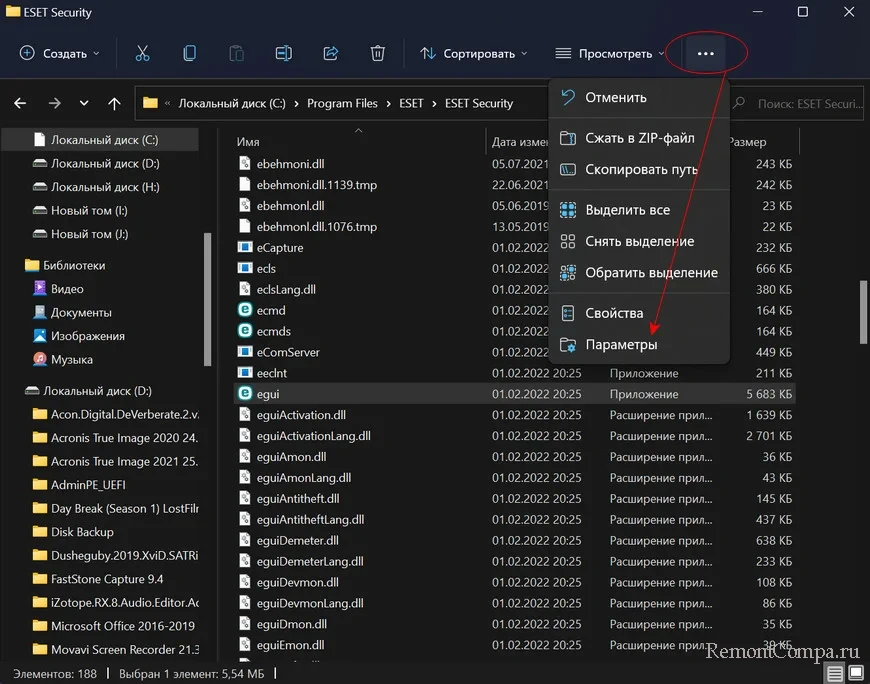
3. Во всплывшем окне переходим к пункту "Вид".
4. Находим "Скрывать расширения для зарегистрированных типов файлов" и деактивируем чекбокс.
5. Нажимаем "Применить" и "Ок".
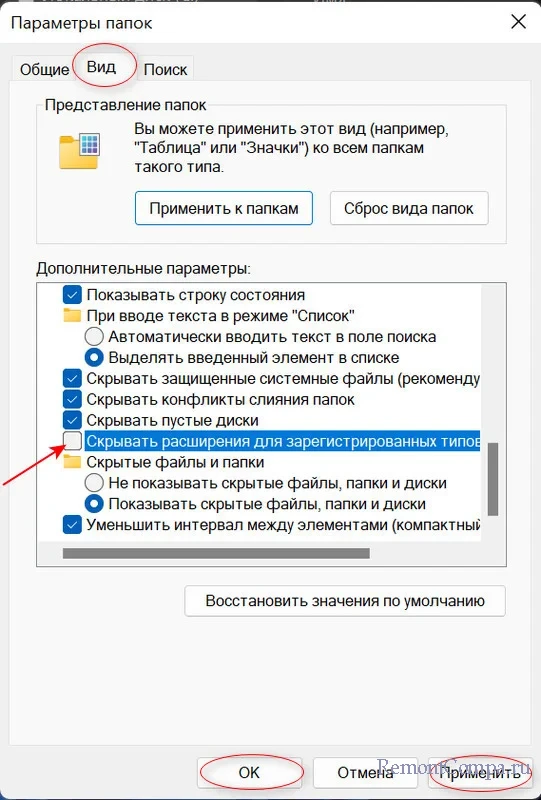
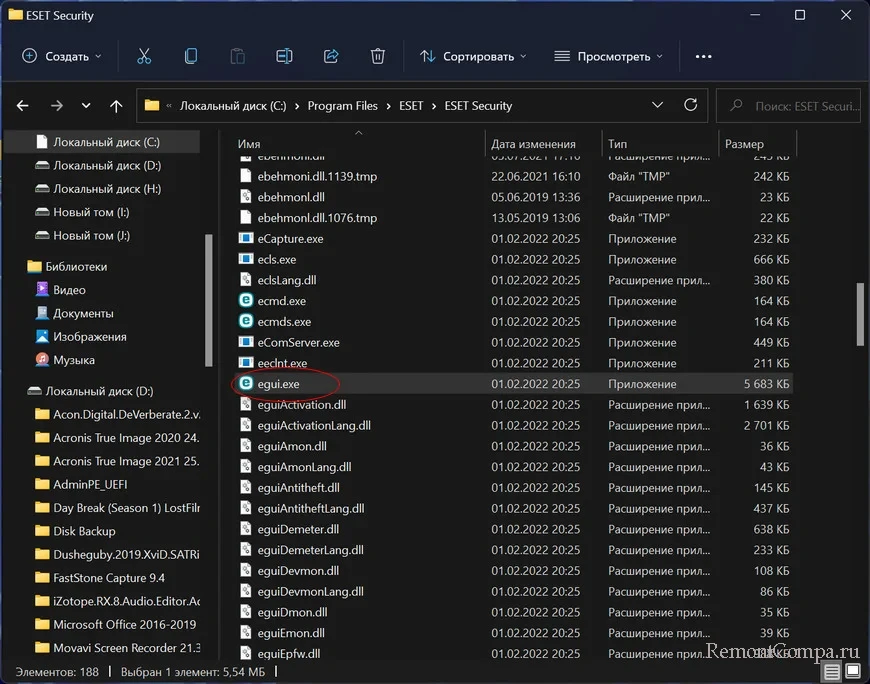
↑ Расширения имён файлов
{banner_google1}
1. Переходим в окно проводника. Неважно в какую именно папку.
2. Сверху нажимаем "Посмотреть", далее необходимо щёлкнуть "Показать".
3. Далее жмём "Расширения имён файлов".
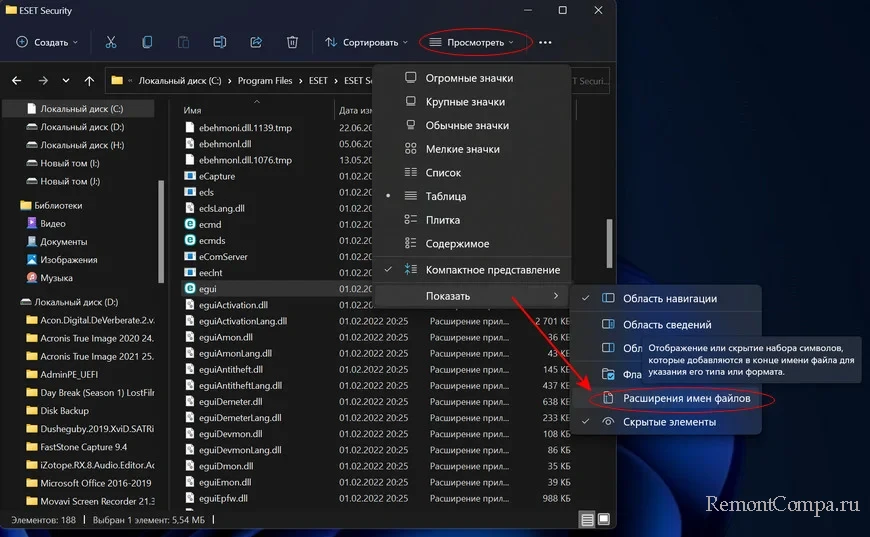
↑ Реестр
1. В поиске прописываем "regedit", кликаем на результат.
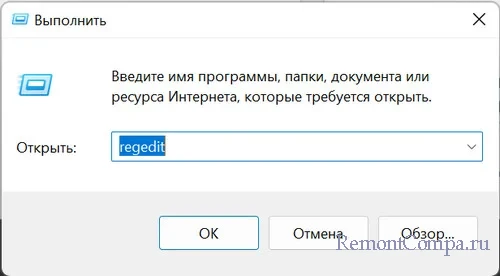
2. Проходим по маршруту
HKEY_CURRENT_USER\Software\Microsoft\Windows\CurrentVersion\Explorer\Advanced3. Справа находим строку "HideFileExt" и делаем двойной клик по ней.
4. Вписываем "0" вместо "1" и нажимаем "Ок".
5. Иногда может потребоваться перезагрузка системы.
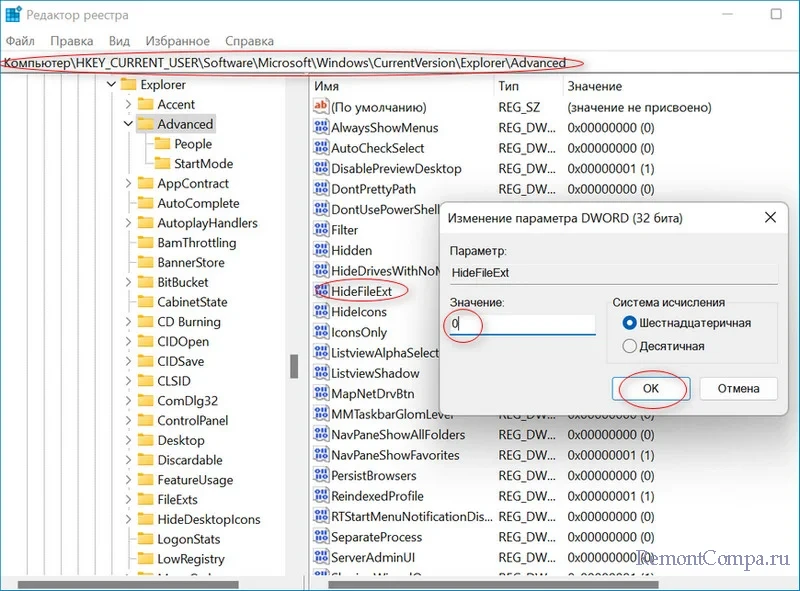
↑ PowerShell
1. Заходим в PowerShell.
2. Прописываем
reg add HKCU\Software\Microsoft\Windows\CurrentVersion\Explorer\Advanced /v HideFileExt /t REG_DWORD /d 0 /f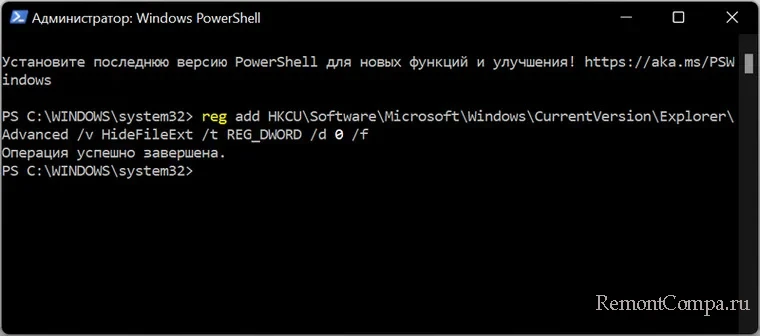
3. Готово
↑ bat-файл
Реально сделать файл, нажимая на который можно включать и выключать формат файлов. Им также реально будет воспользоваться на других ПК.
1. Прямо на десктопе кликаем ПКМ и выбираем "Создать элемент". Создаём "Текстовый документ".
2. Называем созданный объект любым именем и подтверждаем действие.
3. Открываем и там печатаем такую же строку, как в предыдущем методе.
При необходимости убрать формат вводим такую же надпись, только "0" заменяем на единицу.
4. Далее кликаем "Файл", далее "Сохранить как".
5. После названия ставим точку и добавляем "BAT".
6. В поле "Тип" указываем "Все файлы", щелкаем "Сохранить".
↑ Проводник
Для любителей красоты и эстетики можно не включать отображение формата на самих файлах, а достаточно сделать отдельный столбик в окне проводника, где будет отображено расширение. Рассмотрим как этим воспользоваться.
1. Переходим в необходимую папку.
2. Жмём ПКМ на строчку чуть выше списка файлов и чуть ниже строчки с адресом.
3. Нажимаем пункт "Тип".
Данный метод может быть использован исключительно внутри проводника, в отличие от предыдущих вариантов.